Office 2016 の言語のセットアップと設定をカスタマイズする
概要: Office 2016 の言語をカスタマイズする方法を説明します。
Office 2016 の言語セットアップと設定をカスタマイズおよび展開するには、この記事で説明する手順を実行します。
注:
- ユーザーが自宅で Office の個人用コピー用の言語パックをインストールしようとしている場合は、この記事を読む代わりに、「 Office 用言語アクセサリ パック 」を参照してください。
- この記事では、ボリューム ライセンスを通じて企業が利用できる Windows インストーラー (MSI) インストール テクノロジを使用する Office 2016 のバージョンの言語パックを展開および管理する方法について説明します。 Office サブスクリプションがあり、クイック実行インストール テクノロジを使用する Microsoft 365 アプリを展開する場合は、「 Microsoft 365 Apps の言語展開の概要」を参照してください。
Office の言語セットアップと設定のカスタマイズの概要
既定では、各ユーザーのコンピューターで設定された Windows ユーザー ロケールに適合する言語バージョンがセットアップによって自動的にインストールされます。 この既定の動作を無視して、複数の言語バージョンの配布をより正確に管理することもできます。 たとえば、以下の操作を実行できます。
単一のコンピューターに複数の言語をインストールする。
オペレーティング システムの言語に関係なく、ユーザーのコンピューターにインストールする言語を指定します。ユーザー のロケールで指定します。
カスタム設定を 1 回指定して、組織内で展開するすべての言語バージョンにそのカスタム設定を適用する。
ユーザー グループごとに異なる言語を展開する。
より多くの言語の校正ツールをデプロイします。
詳細については、「 Office 2016 多言語展開のセットアップを計画する」を参照してください。
ユーザーが初めて Office 2016 アプリケーションを起動すると、セットアップでは、コンピューターにインストールされている言語と Windows ユーザー ロケール設定で指定されている言語に一致する既定の設定が適用されます。 ただし、グループ ポリシー、Office カスタマイズ ツール (OCT)、言語設定ツールを使って、言語設定を構成することもできます。 これら 3 つの方法の詳細については、「Office の 言語カスタマイズを計画する」を参照してください。 この 3 つの方法を使って言語設定を構成する方法については、この記事の「言語設定をカスタマイズする」をご覧ください。
ユーザーがまだインストールされていない言語またはコンパニオン校正言語で編集する必要がある場合は、必要な Office 校正ツールを簡単にカスタマイズしてインストールできます。 詳細については、「 Office 校正ツールの計画」を参照してください。
開始する前に
展開に合わせて以下のどの手順を使用し、どのカスタマイズを行う必要があるかを判別するには、Office 2016 の複数言語の展開を計画する を参照してください。
ボリューム ライセンス バージョンの Office 用の言語パック、言語インターフェイス パック、校正ツールをダウンロードする
Office 2016 の場合、ボリューム ライセンス サービス センター (VLSC) から、言語パック、LIP、校正ツールの ISO イメージをダウンロードします。
Office 言語パック、LIP、校正ツールの ISO イメージをダウンロードするには
Microsoft ボリューム ライセンス サービス センター にアクセスし、サインインします。
[ホーム] タブで、 [ソフトウェア ダウンロード] を選択します。
In the list of products, select the product for which you want to download packages. たとえば、[ Office Professional Plus 2016] を選択します。
使用するダウンロード方法と、パッケージのダウンロードに使用する言語を指定します。
[オペレーティング システムの種類] で [32 ビット] か [64 ビット] を選択し、 [続行] を選択します。 32/64 ビットを選択すると、使用可能なダウンロードの 32 ビットエディションと 64 ビット エディションが表示されます。
ファイルの一覧には、入手可能なすべての言語パック、言語インターフェイス パック、指定した言語とエディションの校正ツールが含まれています。 たとえば、Office Professional Plus 2016 の場合、結果は次の図のようになります。
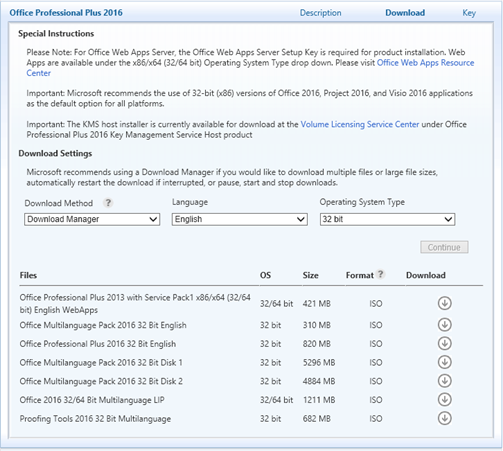
一覧から適切なパッケージを選択して [ダウンロード] から下向き矢印を選択し、ISO イメージをお使いのコンピューターやネットワーク上の共有フォルダーにダウンロードします。
お使いの Office のバージョンに一致するエディションをダウンロードします。 たとえば、64 ビット Windows で 32 ビット Office Professional Plus 2016 を実行している場合は、言語パック、言語インターフェイス パック、または校正ツール パッケージの 32 ビット エディションをダウンロードします。 64 ビット Windows で 64 ビット Office Professional Plus 2016 を実行している場合は、言語パック、言語インターフェイス パック、または校正ツール パッケージの 64 ビット 版をダウンロードします。
既定の言語バージョンの Office を展開する
組織内のユーザーが全員同じ言語またはオペレーティング システムの言語と適合する言語の Office ファイルを使用する場合は、既定の言語バージョンの Office を展開できます。
以下の手順は、Office 2016 を展開する標準的手順と同じです。 これらはテスト用に含まれています。 これらの手順の相違点は、言語パックをネットワーク上のインストール ファイルと同じ場所にコピーする必要がある点だけです。
既定の言語バージョンの Office をすべてのクライアント コンピューターに展開するには
ソース メディアからネットワークの共有フォルダーにすべてのファイルとフォルダーをコピーして、主要な Office 2016 製品のネットワーク インストール ポイントを作成します。
各言語パックのソース メディアからすべてのファイルとフォルダーをネットワークの同じ共有フォルダーにコピーします。 重複するファイルを上書きするように求められたら、[いいえ] を選択 します。
Office カスタマイズ ツール (OCT) を使用して、組織の要件に合わせてインストールを構成します。
ほとんどのカスタマイズはコア製品に適用されるため、通常、各言語を個別にカスタマイズする必要はありません。 セットアップでは、インストールする言語に関係なく、インストール中にカスタマイズが適用されます。 言語設定をカスタマイズする方法については、言語設定をカスタマイズする を参照してください。
ボリューム ライセンス契約を通じて取得された言語パックには、一意のプロダクト キーは必要ありません。 インストール全体で必要なボリューム ライセンス キーは 1 つだけです。
セットアップ コマンド ラインで、展開するプライマリ Office 製品の Config.xml ファイルを指定します。
たとえば、次のコマンドは、Office Professional Plus 2016 を任意の言語でインストールします。
/config \\server\share\Office2016\ProPlus.WW\Config.xmlを\\server\share\Office2016\Setup.exe する
ここで、 Office2016 はネットワーク インストール ポイントのルートです。
ネットワーク インストール ポイントのルートからセットアップを実行します。
セットアップでは、インストールする Office 製品に必要な言語固有の要素のみがインストールされます。 セットアップでは、言語パックを別の製品として展開しない限り、完全な言語パックはインストールされません。
インストールする言語を指定する
組織内のユーザーが複数の言語で Office ファイルを使用している場合、またはオペレーティング システムの言語とは異なる Office 言語を使用する場合は、必要なすべての言語を同時にインストールできます。
以下の手順は、Office 2016 を展開する標準的手順と同じです。 これらはテスト用に含まれています。 主な違いは、言語パックの処理です。 まず、言語パックをインストール ファイルと同じネットワークの場所にコピーします。 次に、Config.xml ファイルを編集して、インストールする言語を指定します。
クライアント コンピューターにインストールする言語を指定するには
ソース メディアからネットワークの共有フォルダーにすべてのファイルとフォルダーをコピーして、主要な Office 2016 製品のネットワーク インストール ポイントを作成します。
各言語パックのソース メディアからすべてのファイルとフォルダーをネットワークの同じ共有フォルダーにコピーします。 重複するファイルを上書きするように求められたら、[いいえ] を選択 します。
更新する製品のコア製品フォルダーで、Config.xml ファイルを見つけます
たとえば、Office Professional Plus 2016 のインストールに言語を追加する場合は、 ProPlus.WW フォルダーにある Config.xml ファイルを見つけます。
メモ帳などのテキスト エディターを使用して、Config.xml ファイルを開きます。
<AddLanguage> 要素を追加します。
Id 属性の値を、インストールする言語に対応する言語タグに設定します。 複数の<AddLanguage>要素と属性を含めることで、複数の言語を指定できます。
<AddLanguage> 要素の <ShellTransform> 属性を設定することによって、シェル ユーザー インターフェイス (シェル UI) で使用する言語を指定します。
たとえば、既定のインストール言語として英語を使用して、セットアップで英語とフランス語の両方をインストールするように指定するには、次の要素を追加します。
<AddLanguage Id="en-us" ShellTransform="yes"/> <AddLanguage Id="fr-fr" />既定のインストール言語とシェル UI がオペレーティング システムの言語と一致していることを確認し、すべてのユーザーに英語とフランス語の両方で Office を提供するには、Config.xml ファイルを変更します。 コードは次の例のようになります。
<AddLanguage Id="match" ShellTransform="yes"/> <AddLanguage Id="en-us" /> <AddLanguage Id="fr-fr" />複数の <AddLanguage> 要素を追加する場合は、ShellTransform 属性の値を指定する必要があります。 この手順を省略すると、インストールに失敗します。
セットアップがユーザーの Windows ユーザー ロケールの言語とも一致するように指定するには、Config.xml ファイルに別の行を追加します。
<AddLanguage Id="match" />この行を実行すると、指定したすべての言語とユーザー ロケールに一致する言語がインストールされます (その言語が異なる場合)。
Config.xml ファイルを保存します。
Office カスタマイズ ツール (OCT) を使用して、組織の要件に合わせてインストールを構成します。
言語設定をカスタマイズする方法については、言語設定をカスタマイズする を参照してください。
Setup.exe を実行し、編集した Config.xml ファイルのパスを指定します。
完全修飾パスを使う必要があります。 たとえば、Office2016 がネットワーク インストール ポイントのルートである \\server\share\Office2016\setup.exe /config\\server\share\Office2016\ProPlus.WW\Config.xml。
ユーザー グループごとに異なる言語を展開する
ユーザー グループごとに、異なる言語の Office を展開できます。 たとえば、東京にある現地法人で英語と日本語の Office 2016 ドキュメントを使う必要があり、ヨーロッパの現地法人では英語、フランス語、ドイツ語が必要であるとします。 この場合、ユーザー グループごとに固有の Config.xml ファイルを作成します。
以下の手順は、Office 2016 を展開する標準的手順と同じです。 これらはテスト用に含まれています。 このプロセスには、いくつかの個別の手順が含まれます。 まず、言語パックをインストール ファイルと同じネットワークの場所にコピーする必要があります。 次に、各グループの Config.xml ファイルを作成して編集し、インストールする言語を指定します。 最後に、適切な Config.xml ファイルをさまざまなグループにデプロイします。
ユーザー グループごとに異なる言語を展開するには
インストールする製品のコア製品フォルダーで、Config.xml ファイルを見つけます。
たとえば、Office Professional Plus 2016 をインストールする場合は、 ProPlus.WW フォルダーにある Config.xml ファイルを見つけます。
メモ帳などのテキスト エディターを使用して、Config.xml ファイルを開きます。
<AddLanguage> 要素を探し、前に説明したように、このユーザー グループ用にインストールする言語一式を指定します。
注:
前に説明したように、 <AddLanguage> 要素の <Shell UI> 属性も設定する必要があります。
一意のファイル名を付けて Config.xml ファイルを保存します。
次のユーザー グループについて、この手順を繰り返します。
OCT を使用して、組織の要件に合わせてインストールを構成します。
言語設定をカスタマイズする方法については、言語設定をカスタマイズする を参照してください。
ユーザー グループごとに Office を展開し、それぞれについて、セットアップのコマンド ラインで、対応する Config.xml ファイルを指定します。 例:
/config\\server\share\Office2016\ProPlus.WW\SubAConfig.xml を\\server\share\Office2016\setup.exe します。または
/config\\server\share\Office2016\ProPlus.WW\SubBConfig.xml を\\server\share\Office2016\setup.exe する
ここで、 Office2016 はネットワーク インストール ポイントのルートです。
ユーザーが最初に Office を起動したときに、新しい言語設定が表示されるようにする
通常、言語設定を構成すると、Office 2016 アプリケーションの初回の起動時には、コンピューターにインストールされている言語に対応した既定の設定が適用されます。 この構成は、ユーザーが Office 2016 アプリケーションを起動した次の (2 回目) に新しい言語設定が表示されることを意味します。
ユーザーが Office 2016 アプリケーションを初めて開く際に新しい言語設定を確実に表示するには、次のレジストリ設定をコンピューターに展開します。 この展開は、Office 2016 の初期インストール プロセスの一部であるか、Office 2016 アプリケーションの使用を開始する前に完了する必要があります。 これらのレジストリ設定は、スクリプトかバッチ ファイル、グループ ポリシー、または OCT で展開できます。 構成する必要のあるレジストリ設定は、 HKEY_CURRENT_USER\Software\Microsoft\Office\16.0\Common\LanguageResources キーの下の、以下の DWORD 値です。
UILanguage
HelpLanguage
FollowSystemUI
以上のそれぞれの値について、 Value 名として、使用する言語に対応した LCID (ロケール識別子) を指定します。 LCID の一覧については、「 Office 2016 の言語識別子と OptionState ID の値」を参照してください。 LCID は 10 進の数値です。 したがって、 Base オプションを Decimal に設定する必要もあります。
言語設定をカスタマイズする
ユーザーの言語設定を構成するにはいくつかの方法があります。 方法の概要については、「Office の言語カスタマイズを計画する」を参照してください。
グループ ポリシーを使用して言語設定を適用する
グループ ポリシー設定では、組織内のユーザーが変更できない既定の言語設定を適用できます。 ポリシー設定はユーザーがログオンするたびに再適用されます。 以下に示す手順は、言語設定関連のポリシー設定を構成するための大まかな手順です。
Office 2016 の言語設定を管理するときに役立つポリシー設定は次のとおりです。
| グループ ポリシー設定 | 場所 | 説明 |
|---|---|---|
| [メニューとダイアログ ボックスの表示に使用する言語] | Display language folder under User Configuration\Policies\Administrative Templates\Microsoft Office 2016\Language Preferences\Display Language | ユーザー インターフェイスで使う言語を決定します。 |
| [ヘルプで使用する言語] | Display Language folder under User Configuration\Policies\Administrative Templates\Microsoft Office 2016\Language Preferences\Display Language | オンライン ヘルプで使う言語を決定します。 このポリシー設定が構成されていない場合、ヘルプ言語はユーザー インターフェイス言語を使用します。 |
| [使用可能な編集言語] | Editing Languages folder under User Configuration\Policies\Administrative Templates\Microsoft Office 2016\Language Preferences\Editing Languages | Office でサポートされている言語の一覧にある編集言語が使えるようになります。 |
| [主編集言語] | Editing Languages folder under User Configuration\Policies\Administrative Templates\Microsoft Office 2016\Language Preferences\Editing Languages | 使用可能な言語バージョンがコンピューター上に複数あるとき、Office アプリケーションやドキュメントの処理に使う言語を指定します。 |
重要
Office 2016 ポリシー設定を構成する前に、Office 用の最新の 管理用テンプレート ファイル (ADMX/ADML) をダウンロードしてインストールする必要があります。
グループ ポリシーを使用して言語設定を管理するには
ポリシーを設定する対象のグループ ポリシー オブジェクト (GPO) を開きます。
In the navigation pane, expand (double-click) User Configuration, expand Policies, expand Administrative Templates, and then expand Microsoft Office 2016\Language Preferences, which contains language-related policy settings.
[言語設定] の下で、構成するものに応じて、 [表示言語] フォルダーか [編集言語] フォルダーを選択します。
[ 表示言語] フォルダーには、UI 項目 (メニュー項目やヘルプ) に対して言語設定を有効にできるポリシー設定が含まれています。
[ 編集言語] フォルダーには、編集言語を選択して構成できるポリシー設定が含まれています。
注:
各ポリシー設定には、それによって適用されるものについての説明があります。
詳細ウィンドウで、構成するポリシー設定を開き (ダブルクリックする)、[ 有効] または [ 無効] を選択してから、適切なオプションを指定します。
GPO を保存します。
セットアップ カスタマイズ ファイルを使って既定の言語設定を指定する
OCT を使ってセットアップ カスタマイズ ファイル (.msp ファイル) を作成し、それをインストール時にセットアップで適用できます。 OCT で指定した設定は既定の設定です。 ユーザーはインストール後に既定の設定を変更できます。
OCT を使用して言語設定をカスタマイズするには
/admin コマンド ライン オプションを指定してセットアップを実行することによって、OCT を起動します。
On the Modify User Settings page, expand the tree to Microsoft Office 2016\Language Preferences.
ナビゲーション ウィンドウで目的のフォルダーを開きます。 詳細ウィンドウで設定を開き (ダブルクリックする)、[ 有効] を選択して、値を指定します。
ネットワーク インストール ポイントのルートにある [更新プログラム] フォルダーにセットアップ カスタマイズ ファイルを保存します。
保存したファイルは、ユーザーのコンピューターに Office をインストールするときに、セットアップによって自動的に適用されます。
OCT を使う方法について詳しくは、「Office Customization Tool (OCT) reference for Office 2013」をご覧ください。 (この記事は以前のバージョンの Office 用ですが、この情報は Office 2016 にも適用されます)。
言語設定ツールを使用して言語設定を変更する
ポリシーによって言語設定を適用しない場合、Office アプリケーションで作業するユーザーは、言語設定ツールを使用して言語設定を変更できます。
言語設定ツールを使用して言語設定を変更するには
オペレーティング システムに応じて、次のどちらかの操作を行います。
Windows 8.1を実行している場合は、[ すべてのアプリ ] (デスクトップを右クリック) を開き、[ Microsoft Office 2016] で [ Office 2016 言語設定] を選択します。 または、
Windows 10 を実行している場合は、[ スタート] を選択し、[ すべてのプログラム] を選択し、[ Microsoft Office]、[ Microsoft Office 2016 ツール] の順に選択し、[ Office 2016 言語設定] を選択します。
[ 編集言語の選択] の下で、言語の一覧から、編集に使用できるようにする言語を選択し、[ 追加] を選択します。 追加する編集言語ごとにこの手順を繰り返します。
[ 編集言語の選択] の下で、Office のアプリケーションとドキュメントで最もよく使用する言語を選択し、[ 既定に設定] を選択します。
[ 表示言語とヘルプ言語の選択] の下の [ 表示言語] の下で、Office アプリケーションのボタンやタブの表示に使用する言語を選択し、[ 既定に設定] を選択します。
[ ヘルプ言語] の下で、Office アプリケーションのヘルプの表示に使用する言語を選択し、[ 既定に設定] を選択します。
ヘルプの言語を指定しない場合、オンライン ヘルプ言語は表示言語を使用します。
注:
コンピューターにインストールされていない言語を使用するための機能を有効にできます。 たとえば、韓国語を編集言語として選択する場合は、韓国語の校正ツールがインストールされていなくても、Word のアジア言語および韓国語の機能を有効にできます。 オペレーティング システムでその言語のサポートを有効にする必要があります。
ユーザー ロケールに関連する言語固有の設定をカスタマイズする
Office 2016 では、 Primary Editing Language の設定に加えて、オペレーティング システムのユーザー ロケールに適合するように数値形式などの言語関連の設定も構成されます。 この動作は、Windows レジストリの LanguageResources サブキーの LangTuneUp エントリによって制御されます。 ユーザー ロケールが既定の設定に影響しないようにする場合は、Office 2016 をインストールするときに LangTuneUp の値をリセットできます。 LangTuneUp エントリが存在しない場合、Office 2016 では、アプリケーションの初回起動時にエントリが作成され、値が OfficeCompleted に設定されます。
LangTuneUp エントリには、以下の 2 つの値のどちらかを設定できます。
OfficeCompleted ユーザー ロケールに基づく設定は、Office 2016 全体には適用されません。 ただし、個々のアプリケーションは新しい入力システム (IME) や言語スクリプトの有無を確認し、ユーザー ロケールに固有のアプリケーション設定を適用します。 たとえば、新しくインストールしたキーボードで適切な編集言語が使用可能になっているかどうかや、Word でユーザー ロケールに基づく Normal.dot のフォントが使われているかどうかが確認されます。
Prohibited ユーザー ロケール関連の設定は Office 2016 や Office 2016 の個々のアプリケーションによって変更されません。
シナリオによっては、多国語組織で標準的な構成を横断的に維持する場合、ユーザー ロケールの設定を無視すると、構成の維持が容易になります。 LangTuneUp エントリを Prohibited に設定すると、言語の設定が一貫し、各国でのマクロの互換性が高まります。
たとえば、拠点が米国にある組織で各国の設定を標準化する場合は、Office 2016 を展開するとき、 主編集言語 を en-us (米国英語) に設定し、 LangTuneUp を Prohibited に設定します。 このシナリオでは、ユーザーは各自のロケールに関係なく同じ既定の設定を受け取ります。
ユーザー ロケールを無視することは、常に最適なオプションとは限りません。 たとえば、Office 2016 ドキュメントでアジア言語の文字を読んだり入力したりするユーザーが、文字を正しく表示するために必要なアジア言語のフォントをインストールしていない場合もあります。 ユーザーのコンピューター上のインストール言語がドキュメントで使用されていた言語と一致せず、 LangTuneUp が [禁止] に設定されている場合、Office 2016 では既定以外の言語でフォントが表示されません。 Office 2016 をインストールしたコンピューターでユーザー ロケールとして複数のアジア言語をサポートする必要がある場合は、 LangTuneUp の設定を OfficeCompleted のままにしておく必要があります。 ユーザーが既定値を変更しないようにするには、対応するポリシーを設定します。
Office 校正ツールをカスタマイズしてインストールする
ここでは、Office 校正ツールをカスタマイズしてインストールする方法について説明します。
注:
特定の校正言語だけが必要な場合は、1 つか 2 つの言語パックをインストールするだけで、必要な校正ツール言語がすべて使えるようになることもあります。 各言語バージョンの Office 2016 には、一連の副言語の校正ツールが含まれています。 詳細については、「 Office 校正ツールの計画 」および「 Office 2016 のコンパニオン校正言語」を参照してください。
Office 校正ツールをカスタマイズする
インストールする校正ツール言語は、 ProofKit.WW フォルダー内の Config.xml を編集することによって指定できます。 OptionState 属性と ID の詳細については、「Office 2016 の言語識別子と OptionState ID 値」を参照してください。
Office 校正ツールのセットアップをカスタマイズするには、ProofKit.WW フォルダー内の Config.xml ファイルを変更します。 インストールしない校正ツールのセットごとに、 OptionState 要素で State 属性を [不在] に設定します。
構文
<OptionState
Id="optionID"
State="Absent" | "Advertise" | "Local"
[ Children="force" ]
/>
OptionState の属性
次の表に、 OptionState の属性、値、および説明を示します。
OptionState の属性と値
| 属性 | 値 | 説明 |
|---|---|---|
| Id | optionID | ユーザーがインストールすることを選択できるアイテムです。 「Proofing Tools Config.xml OptionState ID 値」を参照してください。 |
| 状態 | Absent | この機能はインストールされていません。 既定値は Local です。 |
| Advertise | この機能は、初めて使用されるときにインストールされます。 | |
| Local | 機能がユーザーのコンピューターにインストールされます。 | |
| Children | force | 機能のすべての子機能が、指定した状況に設定されます。 |
例:Office 校正ツールの Config.xml ファイル
以下の Config.xml ファイルの例では、各言語の OptionState 要素の State 属性が Absent に設定されています。 この例を校正ツールの Config.xml ファイルにコピーする場合は、展開する校正ツール セットごとに State 属性を Local (あるいは、必要に応じて Advertise) に設定してください。
<Configuration Product="ProofKit">
<!-- <Display Level="full" CompletionNotice="yes" SuppressModal="no" AcceptEula="no" /> -->
<!-- <Logging Type="standard" Path="%temp%" Template="Microsoft Office Proofing Tools Kit Setup(*).txt" /> -->
<!-- <USERNAME Value="Customer" /> -->
<!-- <COMPANYNAME Value="MyCompany" /> -->
<!-- <INSTALLLOCATION Value="%programfiles%\Microsoft Office" /> -->
<!-- <LIS CACHEACTION="CacheOnly" /> -->
<!-- <LIS SOURCELIST ="\\server1\share\Office;\\server2\share\Office" /> -->
<!-- <DistributionPoint Location="\\server\share\Office" /> -->
<!-- <OptionState Id="OptionID" State="absent" Children="force" /> -->
<OptionState Id="IMEMain_1028" State="Absent" Children="force"/>
<OptionState Id="IMEMain_1041" State="Absent" Children="force"/>
<OptionState Id="IMEMain_1042" State="Absent" Children="force"/>
<OptionState Id="IMEMain_2052" State="Absent" Children="force"/>
<OptionState Id="ProofingTools_1025" State="Absent" Children="force"/>
<OptionState Id="ProofingTools_1026" State="Absent" Children="force"/>
<OptionState Id="ProofingTools_1027" State="Absent" Children="force"/>
<OptionState Id="ProofingTools_1028" State="Absent" Children="force"/>
<OptionState Id="ProofingTools_1029" State="Absent" Children="force"/>
<OptionState Id="ProofingTools_1030" State="Absent" Children="force"/>
<OptionState Id="ProofingTools_1031" State="Absent" Children="force"/>
<OptionState Id="ProofingTools_1032" State="Absent" Children="force"/>
<OptionState Id="ProofingTools_1033" State="Absent" Children="force"/>
<OptionState Id="ProofingTools_1035" State="Absent" Children="force"/>
<OptionState Id="ProofingTools_1036" State="Absent" Children="force"/>
<OptionState Id="ProofingTools_1037" State="Absent" Children="force"/>
<OptionState Id="ProofingTools_1038" State="Absent" Children="force"/>
<OptionState Id="ProofingTools_1040" State="Absent" Children="force"/>
<OptionState Id="ProofingTools_1041" State="Absent" Children="force"/>
<OptionState Id="ProofingTools_1042" State="Absent" Children="force"/>
<OptionState Id="ProofingTools_1043" State="Absent" Children="force"/>
<OptionState Id="ProofingTools_1044" State="Absent" Children="force"/>
<OptionState Id="ProofingTools_1045" State="Absent" Children="force"/>
<OptionState Id="ProofingTools_1046" State="Absent" Children="force"/>
<OptionState Id="ProofingTools_1048" State="Absent" Children="force"/>
<OptionState Id="ProofingTools_1049" State="Absent" Children="force"/>
<OptionState Id="ProofingTools_1050" State="Absent" Children="force"/>
<OptionState Id="ProofingTools_1051" State="Absent" Children="force"/>
<OptionState Id="ProofingTools_1053" State="Absent" Children="force"/>
<OptionState Id="ProofingTools_1054" State="Absent" Children="force"/>
<OptionState Id="ProofingTools_1055" State="Absent" Children="force"/>
<OptionState Id="ProofingTools_1056" State="Absent" Children="force"/>
<OptionState Id="ProofingTools_1058" State="Absent" Children="force"/>
<OptionState Id="ProofingTools_1060" State="Absent" Children="force"/>
<OptionState Id="ProofingTools_1061" State="Absent" Children="force"/>
<OptionState Id="ProofingTools_1062" State="Absent" Children="force"/>
<OptionState Id="ProofingTools_1063" State="Absent" Children="force"/>
<OptionState Id="ProofingTools_1069" State="Absent" Children="force"/>
<OptionState Id="ProofingTools_1081" State="Absent" Children="force"/>
<OptionState Id="ProofingTools_1087" State="Absent" Children="force"/>
<OptionState Id="ProofingTools_1094" State="Absent" Children="force"/>
<OptionState Id="ProofingTools_1095" State="Absent" Children="force"/>
<OptionState Id="ProofingTools_1097" State="Absent" Children="force"/>
<OptionState Id="ProofingTools_1099" State="Absent" Children="force"/>
<OptionState Id="ProofingTools_1102" State="Absent" Children="force"/>
<OptionState Id="ProofingTools_1110" State="Absent" Children="force"/>
<OptionState Id="ProofingTools_2052" State="Absent" Children="force"/>
<OptionState Id="ProofingTools_2068" State="Absent" Children="force"/>
<OptionState Id="ProofingTools_2070" State="Absent" Children="force"/>
<OptionState Id="ProofingTools_2074" State="Absent" Children="force"/>
<OptionState Id="ProofingTools_3076" State="Absent" Children="force"/>
<OptionState Id="ProofingTools_3082" State="Absent" Children="force"/>
<!-- <Setting Id="Setup_Reboot" Value="IfNeeded" /> -->
<!-- <Command Path="%windir%\system32\msiexec.exe" Args="/i \\server\share\my.msi" QuietArg="/q" ChainPosition="after" Execute="install" /> -->
</Configuration>
セットアップを校正ツールについてカスタマイズするには
校正ツールの ISO をダウンロードした場所を参照します。
ISO をダウンロードする方法については、「ボリューム ライセンス バージョンの Office 用の言語パック、言語インターフェイス パック、校正ツールをダウンロードする」をご覧ください。
ProofKit.WW フォルダーにある Config.xml ファイルを探します。
メモ帳などのテキスト エディターを使用して、Config.xml ファイルを開きます。
インストールしない校正ツールのセットごとに、 OptionState 要素で State 属性を [不在] に設定します。 たとえば、カタロニア語校正ツールをインストールしたくない場合は、次の構文を使用します。
<OptionState Id="ProofingTools_1027" State="Absent" Children="force"/>展開する校正ツールのセットごとに State 属性を Local に設定します (必要に応じて、 Advertise にすることもできます)。 たとえば、バスク語 (Basque) の校正ツールを展開するには、以下の構文を使用します。
<OptionState Id="ProofingTools_1069" State="Local" Children="force"/>Config.xml ファイルを保存します。
Setup.exe を実行し、編集した Config.xml ファイルのパスを指定します。
完全修飾パスを使う必要があります。 例: /config\\server\share\Office2016\ProofKit.WW\Config.xml\\server\share\Office2016\ProofKit.WW\setup.exe
ここで、 Office2016 はネットワーク インストール ポイントのルートです。
単一のコンピューターに Office 校正ツール 2016 をインストールする
校正ツールを必要とするユーザーが 1 人か 2 人の場合は、Office 校正ツールから個別のコンピューターに校正ツールをインストールできます。
単一のコンピューターに Office 校正ツールをインストールするには
校正ツールの ISO をダウンロードした場所を参照し、Setup.exe を実行します。
ISO をダウンロードする方法については、「ボリューム ライセンス バージョンの Office 用の言語パック、言語インターフェイス パック、校正ツールをダウンロードする」をご覧ください。
ライセンス条項を読んで同意し、[続行] を選択 します。
使用できるすべての言語の校正ツールをインストールするには、[ 今すぐインストール] を選択します。 インストールが開始されます。 個々の言語を個別にインストールする場合は、[ カスタマイズ] を選択します。
[ カスタマイズ] を選択した場合は、[ ファイルの場所] タブと [ ユーザー情報] タブを選択し、必要に応じて情報を変更します。 [ インストール オプション] タブで、インストールする言語のノード (プラス (+) 記号) を選択し、ドロップダウン矢印を使用して適切なインストール状況を設定します。
[ インストール] を選択します。