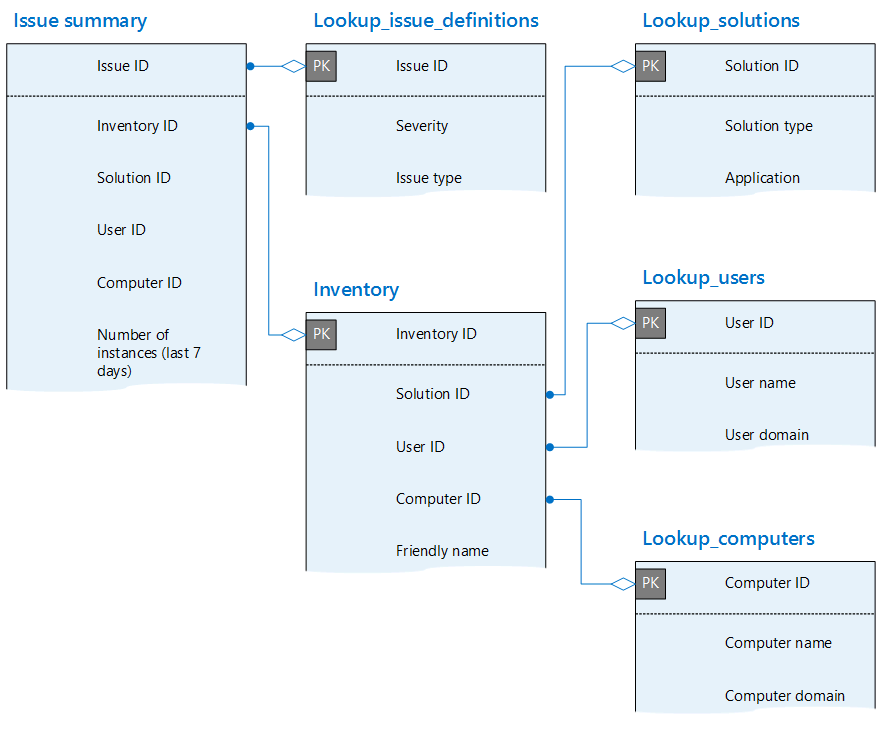Office テレメトリ ダッシュボードのカスタム レポートとデータベース スキーマ リファレンス
適用対象:Office 2019、Office 2016
重要
- Office テレメトリ ダッシュボードは、Microsoft 365 Apps for enterprise (バージョン 2208 の時点) ではサポートされなくなり、バージョン 2301 (以降) では削除されます。
- 詳細については、「 Microsoft 365 Apps for enterprise からの Office テレメトリ ダッシュボードの削除」を参照してください。
Office テレメトリ ダッシュボードの組み込みのワークシートには多くの便利なデータが表示されますが、データの表示方法をより詳細に制御したい場合があります。 これを行うには、Office テレメトリ ダッシュボードでカスタム レポート機能を使用できます。 この機能はピボットテーブル レポートを使用して、Office の組織での使用方法についてより詳細に表示することができます。 この記事では、カスタム レポートを作成する方法と、カスタム レポートで使用されるデータベース テーブルとフィールドに関する情報を確認できます。
重要
- Office テレメトリ ダッシュボードは、組織内で使用されるアドインなどの Office ドキュメントとソリューションに関するインベントリ、使用状況、正常性データを収集するオンプレミス ツールです。 データは主に、組織がアプリケーション互換性テストを行うのに役立つよう設計されています。
- Office テレメトリ ダッシュボード用に収集されたデータは、組織によって制御される SQL Server データベースに格納され、収集されたデータは Microsoft に送信 されません 。 詳細については、「 Office テレメトリ ダッシュボードのエージェントによって収集されたデータ」を参照してください。
- Office テレメトリ ダッシュボード用に収集されるデータは、Microsoft に送信できる Office 診断データとは異なります。 Office 診断データの詳細については、「 Microsoft 365 Apps のプライバシー制御の概要」を参照してください。
- Office テレメトリ ダッシュボードの管理に使用される設定は、Office 診断データには影響しません。また、その逆も同様です。 Office 診断データの管理の詳細については、「 ポリシー設定を使用して Microsoft 365 Apps のプライバシー制御を管理する」を参照してください。
Office テレメトリ ダッシュボードのカスタム レポートの概要
Office テレメトリ ダッシュボードの組み込みワークシートには、エージェントによって収集されるデータの関連するサブセットが表示されます。 ただし、組み込みワークシートはカスタマイズできないため、別々のワークシートに表示されるデータを組み合わせたビューを表示したい場合があります。 ここで、カスタム レポートを使用すると、ピボットテーブル レポートを使用して、意味のある方法でデータを表示できます。
たとえば、次のスクリーンショットは、監視対象クライアントで検出された未登録の ActiveX コントロールを一覧表示するカスタム レポートを示しています。 ソリューション名、ユーザー名、ビジネス グループ (エージェントが展開されたときにレベル 2 に構成) を表示するフィールドを追加したことがわかります。 このレポートにより、未登録の ActiveX コントロールを使用するソリューションとそれを使用しているユーザーを特定できます。 一方、[ ドキュメント] ワークシートには、これらのソリューションは示されますが、未登録の ActiveX コントロールが検出されたかどうかを示す列はありません。 各ドキュメントの [ ドキュメント セッション] ワークシートを表示して、ActiveX コントロールが使用されているかどうかを確認する必要があります。
未登録の ActiveX ソリューションを示すカスタム レポート
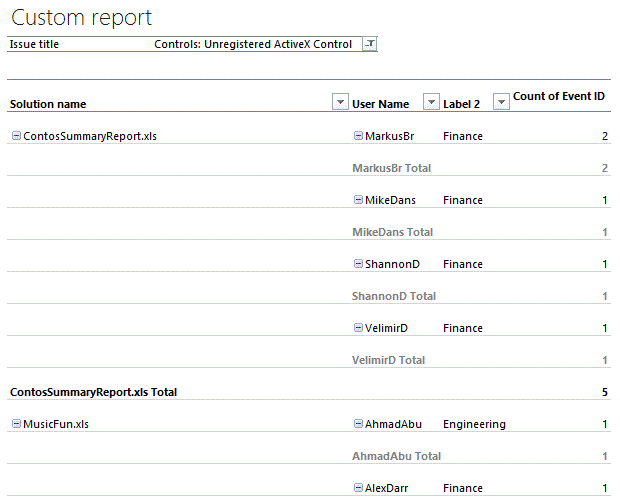
重要
カスタム レポートでラベルを使用するには、エージェントをデプロイするときにラベルを構成する必要があります。 構成しなかった場合、実行するカスタム レポートのタイプをサポートするラベルについて注意深く計画することをお勧めします。 たとえば、ビジネス グループ、場所、およびジョブ ロールを特定するラベルの設定は、特定のユーザーのグループやタイプの傾向と問題を確認する手助けとなります。 エージェントを有効にして構成 すると、ラベル (エージェントのグループ ポリシー設定とレジストリ設定の タグ と呼ばれます) を構成するのに役立ちます。
別の例として、次のスクリーンショットは、[ 展開] ワークシートに表示される Office クライアント コンピューターの一覧を示しています。 ここでは Office の展開の概要が示されます。 しかし、Office のビジネス グループ間での展開の詳細は示されません。
[展開] ワークシート
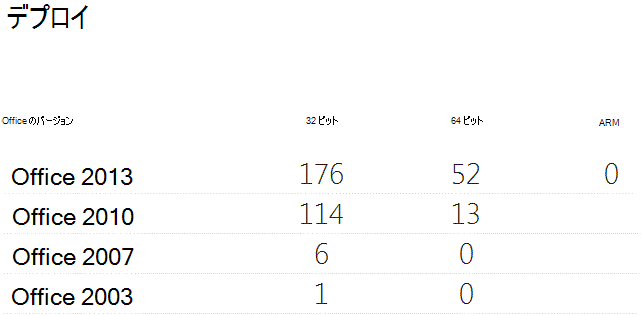
カスタム レポートを使用して、Office クライアントのより詳細なビューを取得できます。 次の図では、各ビジネス グループでの Office 展開の詳細を確認できるように、Office クライアントがビジネス グループ (レベル 2 に構成) ごとに分けられています。 ピボットグラフを作成してデータを表示することもできます。 このカスタム レポートは隠しテーブルである [System_details] を使用しているので、Office バージョンをレポートに追加する前に手動で追加する必要があります。 これを行う方法については、「 Office テレメトリ ダッシュボードのカスタム レポートの非表示テーブル」を参照してください。
ビジネス グループごとの Office の展開を示すカスタム レポート
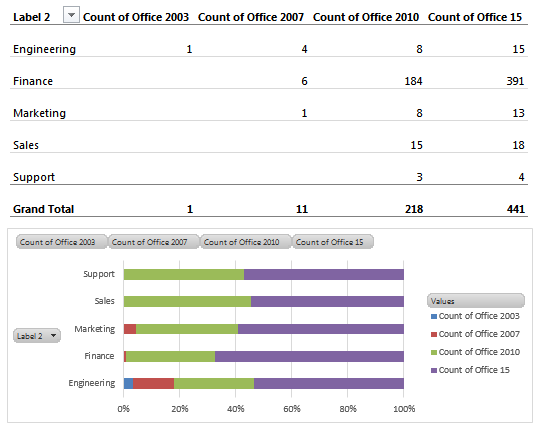
Office テレメトリ ダッシュボードでカスタム レポートを作成する
[ カスタム レポート] ワークシートにカスタム レポートを 1 つ作成できます。 ここでは自動的に既定のテーブルが読み込まれ、開始点として使用できる基本的なカスタム レポートが作成されます。 そこで、フィールドの追加や削除を行いビジネス ニーズに合うレポートを設計できます。 パフォーマンス上の理由により、カスタム レポートの作成時にすべてのテーブルが自動的に読み込まれるわけではありません。 Office テレメトリ ダッシュボードのカスタム レポートの非表示テーブルの手順を使用して、テーブルを追加できます。 隠しテーブルを追加する最も一般的な理由は、Office ビルドにアクセスするためで、これは [ System_details] テーブルで可能です。
このビデオ デモで、動作中のカスタム レポートを表示できます。 [ ソリューション] ワークシートに表示されているデータを、カスタム レポートに表示されている同様のデータと比較します。 このビデオでは、ピボットテーブル レポートでのフィールドの追加および移動の方法も説明します。
Office テレメトリ ダッシュボードでのカスタム レポート
このビデオは以前のバージョンの Office 用ですが、この情報は新しいバージョンの Office にも適用されます。
カスタム レポートで大きなデータ セットを使用する場合、32 ビット バージョンの Excel を使用するときに 2 GB のメモリ制限 が発生する可能性があります。 この制限は次の 2 つの方法で回避できます。
2 GB のメモリ制限はありませんが、他の欠点がある 64 ビット バージョンの Excel を使用します。 詳細については、「 64 ビット版または 32 ビット 版の Office を選択 する」を参照してください。
カスタム レポートの PowerPivot にプルされるデータの量を制御するには、データベース内のレポートのしきい値を変更します。 この設定の詳細については、「 Office テレメトリ ダッシュボードでプライバシーとパフォーマンスの設定を構成する方法」を参照してください。
カスタム レポートを作成するには、まず Office テレメトリ ダッシュボードを起動する必要があります。 次の表で、Windows のさまざまなバージョンのダッシュボードを起動する方法について説明します。
Office テレメトリ ダッシュボードを起動するには
| オペレーティング システム | Office テレメトリ ダッシュボードを開始するには、次の手順に従います |
|---|---|
| Windows 10、Windows 7、または Windows Server 2008 R2 | [スタート] メニューの [すべてのプログラム]、[Microsoft Office 2016 ツール]、[テレメトリ ダッシュボード for Office 2016] の順に選択します。 |
| Windows 8.1 | [ 開始] 画面で、「 テレメトリ ダッシュ ボード」と入力して検索結果からそれを選択します。 |
| Windows Server 2012 または Windows Server 2012 R2 | 右端から内側へスワイプしてチャーム バーを表示し、 [検索] を選択してコンピューターにインストールされているすべてのアプリを表示します。 次に、 [Office 2016 テレメトリ ダッシュボード] を選択します。 |
Office 2019 の場合は、[Microsoft Office ツール] で Office のテレメトリ ダッシュボードを探します。
注:
- Windows 7 および Windows Server 2008 R2 のサポートは、2020 年 1 月 14 日に終了しました。
- Windows 8.1のサポートは 2023 年 1 月 10 日に終了しました。
カスタム レポートを作成するには
Office テレメトリ ダッシュボードの [ はじめ に] ワークシートで、[ データベースに接続] を選択します。
[ データ接続の設定 ] ダイアログ ボックスで、SQL Server を実行しているコンピューターの名前と、Office テレメトリ プロセッサのインストール時に指定した SQL データベースを入力します。
ナビゲーション ウィンドウで、[ カスタム レポート] を選択します。
[ カスタム レポート] ワークシートで、[ カスタム レポートの作成] を選択します。
次の表では、開始時に役立つ、さまざまな種類のカスタム レポートを作成する手順を示します。
Office テレメトリ ダッシュボードのサンプル カスタム レポート
ソリューションの安定性を示すカスタム レポートを作成するには、次の手順を実行します。
- [Lookup_solutions] テーブルで、[ソリューション名] を [フィルター] にドラッグします。
- [ソリューション名] フィールドがカスタム レポートに追加されてから、フィルター ボタン ([ソリューション名] の隣) を使用してソリューションを選択します。
- [Inventory] テーブルで、[ソリューションのバージョン] を [行] にドラッグします。
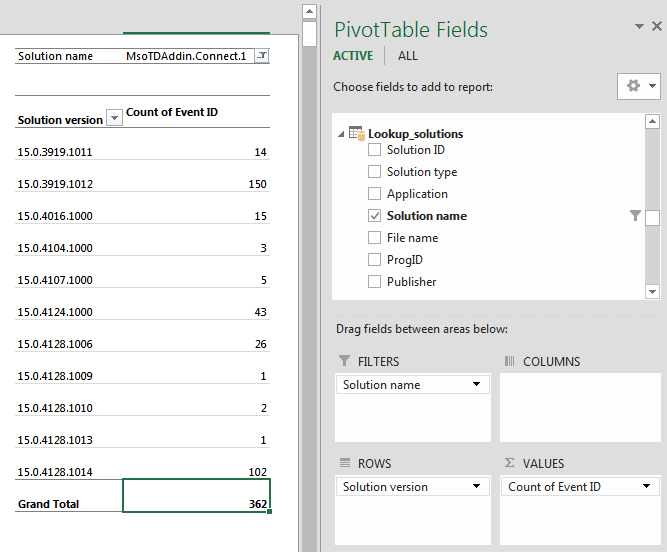
Excel の警告を示すカスタム レポートを作成するには、次の手順を実行します。
- [Lookup_issue_definitions] テーブルで、[重要度] を [フィルター] にドラッグします。
- [重要度] フィールドがカスタム レポートに追加されてから、フィルター ボタン ([重要度] の隣) を使用して [警告] を選択します。
- [Lookup_solutions] テーブルで、[アプリケーション] を [フィルター] にドラッグしてから、フィルターを調節して [Excel] を選択します。
- [Lookup_solutions] テーブルで、[ファイル名] を [行] にドラッグします。
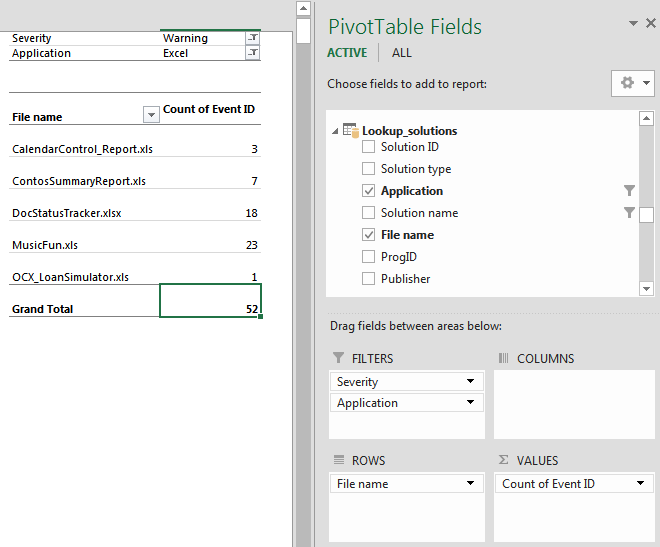
Office テレメトリ ダッシュボードのカスタム レポートの既定のテーブルとフィールド
次の表で、カスタム レポートを作成したときに [ ピボットテーブル フィールド ] のリストに既定で表示される 6 つのテーブルとその関連フィールドについて説明します。
既定のテーブル
| テーブル名 | 説明 |
|---|---|
| イベント | 過去 3 か月間の問題イベントが含まれます。 |
| Inventory | 監視対象の Office ドキュメントおよびソリューションに関する、読み込み時間やソリューションのバージョンなど固有のインスタンス データが含まれます。 |
| Lookup_computers | 監視対象のコンピューターに関する情報が含まれます。 これには、コンピューター名、ドメイン、ハードウェア情報、および Windows のバージョンなどが含まれます。 |
| Lookup_issue_definitions | 案件の種類、案件のタイトル、重要度および説明などの、検出した案件の情報が含まれます。 |
| Lookup_solutions | ソリューションの種類、名前、発行元など、検出したソリューションの情報が含まれます。 |
| Lookup_users | ユーザー名、ドメイン、ラベル設定などの、監視対象クライアント コンピューターを使用するユーザーに関する情報が含まれます。 |
次の表に [ Events] テーブルのフィールドを示します。
[Events] テーブルのフィールド
| フィールド名 | 型 | 説明 |
|---|---|---|
| イベント ID | 数値 | このテーブルの主キー。 |
| 案件 ID | 数値 | [ Lookup_issue_definitions] テーブルに接続します。 次の記事でこれらの定義を参照できます。 - Office での互換性の問題 - テレメトリ ログを使用した Office ファイルとカスタム ソリューションのトラブルシューティング (表 2 を参照) |
| 在庫 ID | 文字列 | [ Inventory] テーブルに接続します。 |
| ソリューション ID | 数値 | [ Lookup_solutions] テーブルに接続します。 |
| ユーザー ID | 数値 | [ Lookup_users] テーブルに接続します。 |
| コンピューター ID | 数値 | [ Lookup_computers] テーブルに接続します。 |
| イベント日付 | 日付/時刻 | イベントの日時を示します。 |
| アプリケーションのバージョン (詳細) | 文字列 | イベントのトリガーとなった Office アプリケーションのバージョンを示します。 |
次の表に [ Inventory] テーブルのフィールドを示します。
[Inventory] テーブルのフィールド
| フィールド名 | 型 | 説明 |
|---|---|---|
| 在庫 ID | 文字列 | このテーブルの主キー。 |
| ソリューション ID | 数値 | [ Lookup_solutions] テーブルに接続します。 |
| ユーザー ID | 数値 | [ Lookup_users] テーブルに接続します。 |
| コンピューター ID | 数値 | [ Lookup_computers] テーブルに接続します。 |
| フレンドリ名 | 文字列 | ソリューションのフレンドリ名を表示します。 |
| 場所 | 文字列 | ファイルの場所を示します。 |
| 読み込み時間 (秒) | 数値 | ソリューションの読み込み時間を秒単位で示します。 |
| タイトル | 文字列 | ドキュメントのタイトルを表示します。 |
| 作成者 | 文字列 | ドキュメントの作成者を示します。 |
| CPU アーキテクチャ | 文字列 | CPU アーキテクチャを示します。 |
| ソリューションのバージョン | 文字列 | ソリューションのバージョンを示します。 |
| 読み込み動作 | 数値 | COM アドインの読み込み動作を次のように示します。 0 - 自動的には読み込まない (アンロード済み) 1 - 自動的には読み込まない (読み込み済み) 2 - 起動時に読み込む (アンロード済み) 3 - 起動時に読み込む (読み込み済み) 8 - 必要に応じて読み込む (アンロード済み) 9 - 必要に応じて読み込む (読み込み済み) 16 - 最初に読み込み、その後は必要に応じて読み込む (読み込み済み) |
| ファイル サイズ (バイト) | 数値 | ファイル サイズをバイト単位で示します。 |
| VBA の有無 | ブール値 | ドキュメントに VBA がある場合に 1 を示します。 |
| OLE の有無 | ブール値 | ドキュメントに OLE オブジェクトがある場合に 1 を示します。 |
| 外部データ接続の有無 | ブール値 | 外部データ接続がある場合に 1 を示します。 |
| ActiveX コントロールの有無 | ブール値 | ドキュメントに ActiveX コントロールがある場合に 1 を示します。 |
| アセンブリ参照の有無 | ブール値 | ドキュメントにアセンブリ参照がある場合に 1 を示します。 |
| XML スキーマの有無 | ブール値 | ドキュメントに XML スキーマがある場合に 1 を示します。 |
| XML 拡張パックの有無 | ブール値 | ドキュメントに XML 拡張パックがある場合に 1 を示します。 |
| 最終読み込み日 | 日付/時刻 | ソリューションが最後に読み込まれた日時を示します。 |
| 最終スキャン | 日付/時刻 | コンピューターがエージェントに最後にスキャンされた日時を示します。 |
次の表に [ Lookup_computers] テーブルのフィールドを示します。
[Lookup_computers] テーブルのフィールド
| フィールド名 | 型 | 説明 |
|---|---|---|
| コンピューター ID | 数値 | このテーブルの主キー。 |
| コンピューター名 | 文字列 | コンピューター名を表示します。 |
| コンピューターのドメイン | 文字列 | このコンピューターに登録されているドメイン名を表示します。 |
| テレメトリ エージェントのバージョン | String | データをデータベースにアップロードするエージェントのバージョンを表示します。 |
| コンピューターのプロセッサ名 | 文字列 | コンピューターのプロセッサ名を表示します。 |
| プロセッサの数 (論理) | 数値 | コンピューターに搭載されている論理プロセッサの数を表示します。 |
| プロセッサの数 (物理) | 数値 | コンピューターに搭載されている物理プロセッサの数を表示します。 |
| システムの種類 | 文字列 | コンピューターのアーキテクチャのタイプ (32 ビットまたは 64 ビット) を示します。 |
| コンピューターに取り付けられているメモリ | 数値 | コンピューターに取り付けられているメモリの量 (メガバイト単位) を表示します。 |
| 画面の解像度 | 文字列 | このコンピューターの画面解像度を表示します (1280 x 780 など)。 |
| 画面の解像度 (幅) | 数値 | 画面解像度の幅を表示します。 |
| 画面の解像度 (高さ) | 数値 | 画面解像度の高さを表示します。 |
| Windows バージョン | 文字列 | コンピューターの Windows バージョンを表示します。 |
| Windows バージョン (詳細) | 文字列 | Windows の詳細なバージョンを示します。 |
| Windows システムのロケール | 文字列 | Windows システムのロケール設定を表示します。 |
| Windows システムの表示言語 | 文字列 | Windows システムの表示言語を示します。 |
| IE バージョン | 文字列 | Internet Explorer バージョンを表示します。 |
| IE のバージョン (詳細) | 文字列 | Internet Explorer バージョンの詳細を表示します。 |
次の表に [ Lookup_solutions] テーブルのフィールドを示します。
[Lookup_solutions] テーブルのフィールド
| フィールド名 | 型 | 説明 |
|---|---|---|
| ソリューション ID | 数値 | このテーブルの主キー。 |
| ソリューションの種類 | 文字列 | ソリューションまたはドキュメントの種類を示します。 |
| アプリケーション | 文字列 | このソリューションまたはドキュメントで使用されるアプリケーションを示します。 |
| ソリューション名 | 文字列 | ソリューション名を示します。 |
| ファイル名 | 文字列 | ソリューションまたはドキュメントのファイル名を示します。 |
| ProgID | 文字列 | ソリューションの ProgID を示します。 |
| 発行元 | 文字列 | ソリューションまたはドキュメントの発行元の名前を示します。 |
次の表に [ Lookup_users] テーブルのフィールドを示します。
[Lookup_users] テーブルのフィールド
| フィールド名 | 型 | 説明 |
|---|---|---|
| ユーザー ID | 数値 | このテーブルの主キー。 |
| ユーザー名 | 文字列 | ユーザー名を表示します。 |
| ユーザー ドメイン | 文字列 | ユーザーのドメイン名を表示します。 |
| ラベル 1 | 文字列 | ラベル 1 設定を表示します。 |
| ラベル 2 | 文字列 | ラベル 2 設定を表示します。 |
| ラベル 3 | 文字列 | ラベル 3 設定を表示します。 |
| ラベル 4 | 文字列 | ラベル 4 設定を表示します。 |
次の表に [ Lookup_issue_definitions] テーブルのフィールドを示します。
[Lookup_issue_definitions] テーブルのフィールド
| フィールド名 | 型 | 説明 |
|---|---|---|
| 案件 ID | 数値 | このテーブルの主キー。 |
| 重要度 | 文字列 | 案件の重要度を示します。 |
| 案件の種類 | 文字列 | 案件の種類を示します。 |
| 案件のタイトル | 文字列 | 案件のタイトルを示します。 |
| 説明 | 文字列 | 案件の説明を示します。 |
| 詳細情報 | 文字列 | 詳細情報を取得できる URL を示します。 |
Office テレメトリ ダッシュボードのカスタム レポートの非表示テーブル
カスタム レポートを作成するとき、すべてのテーブルが読み込まれるわけではありません。 カスタム レポートのより多くのデータにアクセスする場合は、 Usage_summary、Issue_summary、 およびSystem_detailsテーブル を 読み込むことができます。 これらの非表示のテーブルを Office テレメトリ ダッシュボードに追加するには、次の手順に従います。
Office テレメトリ ダッシュボードに非表示のテーブルを追加するには
「Office テレメトリ ダッシュボードでカスタム レポートを作成する」の手順に従って、Office テレメトリ ダッシュボードを開始し、データベースに接続し、カスタム レポートを作成します。
カスタム レポートの作成後、カスタム レポートのいずれかの領域を選択します。 これにより [ 解析] タブがリボンで使用可能になります。
リボンの [ 解析] タブ ([ ピボットテーブル ツール] の下) の [ データ] グループで、[ データ ソースの変更]、[ 接続のプロパティ] の順に選択します。
[ カスタム レポートへのブックの接続] ダイアログ ボックスで、[ テレメトリ ダッシュボード - カスタム レポート]、[ プロパティ]、[ 定義] タブの順に選択します。
[ コマンド] テキスト ボックスに、次のテキストを追加します (既存のテキストを削除または上書きしないでください): 、"Usage_summary"、"Issue_summary"、"System_details"
[ OK] を選択し、各ダイアログ ボックスで [ 閉じる] を選択してください。
[ ピボットテーブル フィールド] リストで [ すべて] を選択してから、スクロールして [ Usage_summary]、[ Issue_summary] および [ System_details] に新しく追加されたテーブルを表示します。
新しいテーブルを右クリックして [ アクティブなタブで表示] を選択します。アクセスしやすいように、新しいテーブルが右の列の [ ピボットテーブル フィールド] にある [ アクティブ] リストに追加されます。
次の表に、Office テレメトリ ダッシュボードに手動で追加する必要がある非表示テーブルの一覧と、非表示テーブルのフィールドについて説明します。
Office テレメトリ ダッシュボードのカスタム レポートの非表示テーブル
| テーブル名 | 注釈 |
|---|---|
| Usage_summary | 7 日間、1 か月、3 か月間のデータを表示します。 このテーブルを使用し、次に示すテーブルとの関係を作成して詳細を確認します。 - 在庫 - Lookup_computers - Lookup_solutions - Lookup_users |
| Issue_summary | 過去 7 日間、1 か月、3 か月に発生した案件を示します。 このテーブルを使用し、次に示すテーブルとの関係を作成して詳細を確認します。 - 在庫 - Lookup_computers - Lookup_issue_definitions - Lookup_solutions - Lookup_users |
| System_details | ユーザーおよびコンピューターの情報を示します。 |
次の表で、[Usage_summary] テーブルのフィールドについて説明します。
[Usage_summary] テーブルのフィールド
| フィールド名 | 型 | 説明 |
|---|---|---|
| 在庫 ID | 文字列 | [ Inventory] テーブルに接続してピボットテーブル レポートの詳細にアクセスします。 |
| ソリューション ID | 番号 | Lookup_solutions テーブルに接続して、インベントリ テーブルとLookup_solutions テーブルの間にリレーションシップがない場合は、ピボットテーブル レポートで詳細を取得します。 |
| ユーザー ID | 番号 | Lookup_users テーブルに接続して、インベントリ テーブルとLookup_users テーブルの間にリレーションシップがない場合は、ピボットテーブル レポートで詳細を取得します。 |
| コンピューター ID | 番号 | インベントリテーブルとLookup_computersテーブルの間にリレーションシップがない場合は、Lookup_computers テーブルに接続してピボットテーブル レポートの詳細を取得します。 |
| 合計セッション数 (過去 7 日間) | 番号 | 最近 7 日間のセッション数の合計を示します。 |
| 合計セッション数 (過去 1 か月間) | 番号 | 最近 1 か月のセッション数の合計を示します。 |
| 合計セッション数 (過去 3 か月間) | 番号 | 最近 3 か月のセッション数の合計を示します。 |
| 失敗したセッション (過去 7 日間) | 番号 | 最近 7 日間で問題が発生したセッションの合計数を示します。 |
| 失敗したセッション (過去 1 か月) | 番号 | 最近 1 か月で問題が発生したセッションの合計数を示します。 |
| 失敗したセッション (過去 3 か月間) | 番号 | 最近 3 か月で問題が発生したセッションの合計数を示します。 |
次の表で [Issue_summary] テーブルのフィールドについて説明します。
[Issue_summary] テーブルのフィールド
| フィールド名 | 型 | 説明 |
|---|---|---|
| 案件 ID | 数値 | [ Lookup_issue_definitions] テーブルに接続してピボットテーブル レポートの詳細を取得します。 |
| 在庫 ID | 文字列 | [ Inventory] テーブルに接続してピボットテーブル レポートの詳細を取得します。 |
| ソリューション ID | 番号 | Lookup_solutions テーブルに接続して、インベントリ テーブルとLookup_solutions テーブルの間にリレーションシップがない場合は、ピボットテーブル レポートで詳細を取得します。 |
| ユーザー ID | 番号 | Lookup_users テーブルに接続して、インベントリ テーブルとLookup_users テーブルの間にリレーションシップがない場合は、ピボットテーブル レポートで詳細を取得します。 |
| コンピューター ID | 番号 | [インベントリ] テーブルとLookup_computers テーブルの間にリレーションシップがない場合は、ピボットテーブル レポートの詳細を取得するために、Lookup_computers テーブルに接続します。 |
| インスタンスの数 (過去 7 日間) | 番号 | 最近 7 日間の問題イベントの数を示します。 |
| インスタンスの数 (過去 1 か月) | 番号 | 最近 1 か月の問題イベントの数を示します。 |
| インスタンスの数 (過去 3 か月間) | 番号 | 最近 3 か月の問題イベントの数を示します。 |
次の表で [System_details] テーブルのフィールドについて説明します。
[System_details] テーブルのフィールド
| フィールド名 | 型 | 説明 |
|---|---|---|
| コンピューター名 | 文字列 | コンピューター名を表示します。 |
| コンピューターのドメイン | 文字列 | このコンピューターに登録されているドメイン名を表示します。 |
| ユーザー名 | 文字列 | ユーザー名を表示します。 |
| ユーザー ドメイン | 文字列 | ユーザーのドメイン名を表示します。 |
| ラベル 1 | 文字列 | ラベル 1 設定を表示します。 |
| ラベル 2 | 文字列 | ラベル 2 設定を表示します。 |
| ラベル 3 | 文字列 | ラベル 3 設定を表示します。 |
| ラベル 4 | 文字列 | ラベル 4 設定を表示します。 |
| テレメトリ エージェントのバージョン | String | このデータを収集したエージェントのバージョンを示します。 |
| テレメトリ プロセッサ (ファイル共有) | String | データベースにデータをアップロードしたプロセッサのファイル共有を表示します。 |
| テレメトリ プロセッサ (コンピューター) | String | データベースにデータをアップロードしたプロセッサのコンピューター名を表示します。 |
| コンピューターのプロセッサ名 | 文字列 | コンピューターのプロセッサ名を表示します。 |
| プロセッサの数 (論理) | 数値 | コンピューターに搭載されている論理プロセッサの数を表示します。 |
| プロセッサの数 (物理) | 数値 | コンピューターに搭載されている物理プロセッサの数を表示します。 |
| システムの種類 | 文字列 | コンピューターのシステムの種類を示します。 |
| コンピューターに取り付けられているメモリ | 数値 | コンピューターに取り付けられているメモリの量 (メガバイト単位) を表示します。 |
| 画面の解像度 | 文字列 | このコンピューターの画面解像度を表示します (1280 x 780 など)。 |
| 画面の解像度 (幅) | 数値 | 画面解像度の幅を表示します。 |
| 画面の解像度 (高さ) | 数値 | 画面解像度の高さを表示します。 |
| Windows バージョン | 文字列 | コンピューターの Windows バージョンを表示します。 |
| Windows バージョン (詳細) | 文字列 | Windows バージョンの詳細を示します。 |
| Windows システムのロケール | 文字列 | Windows システムのロケール設定を表示します。 |
| Windows システムの表示言語 | 文字列 | Windows のシステムの表示言語設定を示します。 |
| IE バージョン | 文字列 | Internet Explorer バージョンを表示します。 |
| IE バージョン (詳細) | 文字列 | Internet Explorer バージョンの詳細を表示します。 |
| Windows システム ローカル (ユーザー) | 文字列 | Windows システムのローカル設定 (ユーザー設定) を示します。 |
| Windows の表示言語 (ユーザー) | 文字列 | Windows システムの表示言語 (ユーザー設定) を示します。 |
| 最終スキャン | 日付/時刻 | エージェントがスキャンした日付/時刻を表示します。 |
| Office 2003 | String | Office 2003 のバージョンの詳細が表示されます (インストールされている場合)。 |
| Office 2007 | String | Office 2007 のバージョンの詳細が表示されます (インストールされている場合)。 |
| Office 2010 | String | Office 2010 のバージョンの詳細が表示されます (インストールされている場合)。 |
| Office 15 | String | Office 2013 のバージョンの詳細が表示されます (インストールされている場合)。 |
| Office 16 | String | Office 2019 または Office 2016 のバージョンの詳細が表示されます (インストールされている場合)。 |
Office テレメトリ ダッシュボードのカスタム レポートの既定のデータリレーションシップ
次の図は、データベース内のテーブル間のリレーションシップを示しています。
データベース内のテーブル間の既定のリレーションシップ
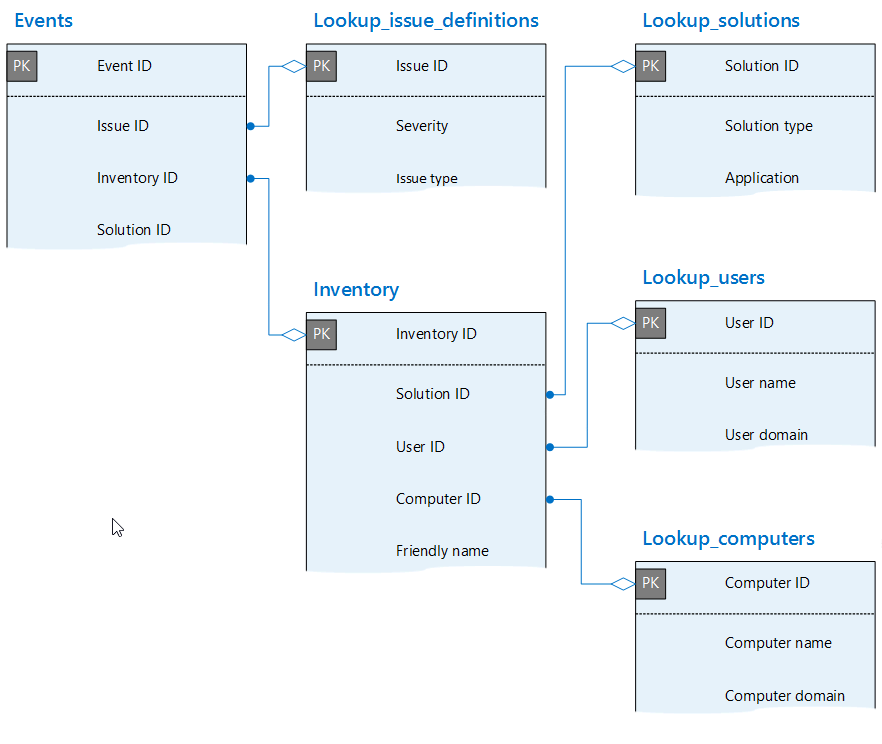
[Usage_summary] テーブルとその関係
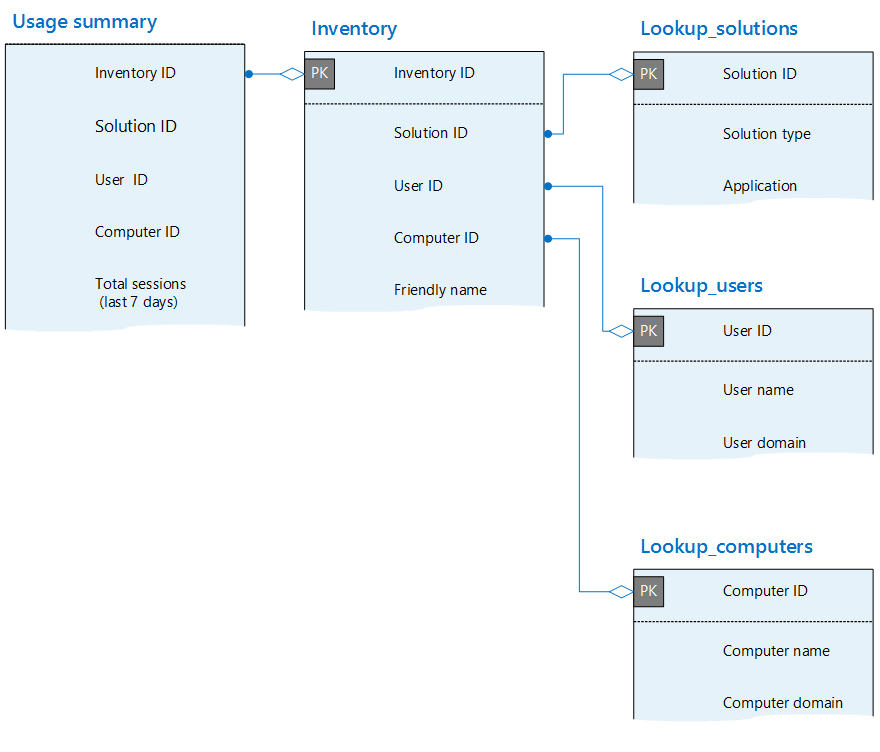
[Issue_summary] テーブルとその関係