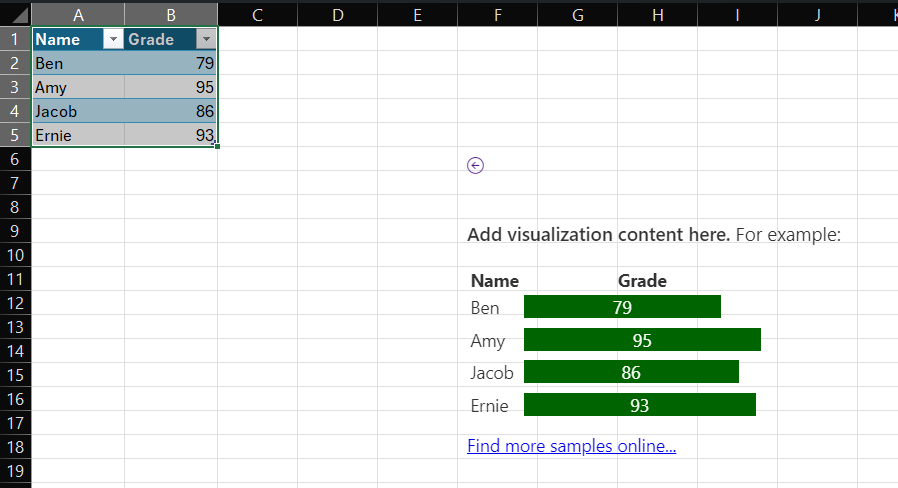Excel コンテンツ アドインを構築する
この記事では、Visual Studio を使用して Excel コンテンツ アドイン を構築するプロセスについて説明します。
アドインを作成する
前提条件
Office/SharePoint 開発ワークロードがインストールされた Visual Studio 2019 以降。
注:
既に Visual Studio がインストールされている場合は、Visual Studio インストーラーを使用して、Office/SharePoint 開発ワークロードがインストールされていることを確認してください。
Microsoft 365 サブスクリプションに接続されている Office (Office for the web を含む)。
アドイン プロジェクトの作成
Visual Studio で、[新しいプロジェクトの作成] を選択します。
検索ボックスを使用して、アドインと入力します。 [Excel Web アドイン] を選択し、[次へ] を選択します。
プロジェクトに ExcelWebAddIn1 という名前を付け、[作成] を選択します。
[ Office アドインの作成 ] ダイアログ ウィンドウで、[Excel スプレッドシート アドインの種類 にコンテンツを挿入 する] アドインの種類を選択し、[ 次へ] を選択します。
[基本アドイン] または [ドキュメント視覚化アドイン] テンプレートを選択し、[完了] を選択してプロジェクトを作成します。
ソリューションが Visual Studio によって作成され、2 つのプロジェクトがソリューション エクスプローラーに表示されます。 Home.html ファイルが Visual Studio で開きます。
Visual Studio ソリューションについて理解する
ウィザードの完了後、Visual Studio によって 2 つのプロジェクトを含むソリューションが作成されます。
| プロジェクト | 説明 |
|---|---|
| アドイン プロジェクト | アドインを記述するすべての設定を含む XML マニフェスト ファイルのみが含まれます。 これらの設定は、Office アプリケーションがアドインのアクティブ化の時期とアドインの表示場所を特定するのに役立ちます。 プロジェクトを実行してすぐにアドインを使用できるように、Visual Studio は、このファイルの内容を生成します。 XML ファイルを変更することで、これらの設定をいつでも変更できます。 |
| Web アプリケーション プロジェクト | Office 対応の HTML および JavaScript ページを開発するために必要なすべてのファイルとファイル参照を含むアドインのコンテンツ ページが含まれます。 アドインを開発している間、Visual Studio は Web アプリケーションをローカル IIS サーバー上でホストします。 アドインを発行する準備が整ったら、この Web アプリケーション プロジェクトを Web サーバーに展開する必要があります。 |
マニフェストを更新する
ソリューション エクスプローラー で、ExcelWebAddIn1 アドイン プロジェクトに移動し、ExcelWebAddIn1Manifest ディレクトリを開きます。 このディレクトリには、マニフェスト ファイル ExcelWebAddIn1.xml が含まれています。 XML マニフェスト ファイルは、アドインの設定と機能を定義します。 Visual Studio ソリューションによって作成された 2 つのプロジェクトの詳細については、前のセクション「Visual Studioソリューションの探索」を参照してください。
ProviderName要素にはプレースホルダー値が含まれています。 それを自分の名前に置き換えます。DisplayName要素のDefaultValue属性にはプレースホルダー値が含まれています。 これは、My Office Add-in に置き換えてください。Description要素のDefaultValue属性にはプレースホルダー値が含まれています。 これを Excel 用のコンテンツ アドインに置き換えます。ファイルを保存します。 更新された行は、次のコード サンプルのようになります。
... <ProviderName>John Doe</ProviderName> <DefaultLocale>en-US</DefaultLocale> <!-- The display name of your add-in. Used on the store and various places of the Office UI such as the add-ins dialog. --> <DisplayName DefaultValue="My Office Add-in" /> <Description DefaultValue="A content add-in for Excel."/> ...
試してみる
Visual Studio を使用して、新しく作成された Excel アドインをテストするには、 F5 キーを押すか 、[スタート ] ボタンを選択して Excel を起動し、スプレッドシートにコンテンツ アドインが表示されます。
ワークシートにテキストがあることを確認し、ワークシート内のテキストを含むセル範囲を選択します。
選択したテンプレートのタブを選択し、指示に従います。
コンテンツ アドインで、[ 選択からデータを取得 する] ボタンを選択して、選択した範囲からテキストを取得します。
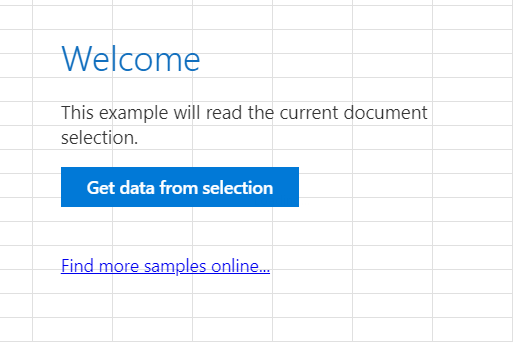
注:
console.log の出力を表示するには、JavaScript コンソール用の開発者ツール セットを別途用意する必要があります。 F12 ツールと Microsoft Edge DevTools の詳細については、「Internet Explorer 用の開発者ツールを使用してアドインをデバッグする」を参照するか、「Edge Legacy 用の開発者ツールを使用してアドインをデバッグする」、または「Microsoft Edge(Chromiumベース)の開発者ツールを使用してアドインをデバッグする」を参照してください。
次の手順
これで、Excel コンテンツ アドインが正常に作成されました。 次に、「Visual Studio を使用して Office アドインを開発する」を参照してください。
コード サンプル
関連項目
Office Add-ins
フィードバック
以下は間もなく提供いたします。2024 年を通じて、コンテンツのフィードバック メカニズムとして GitHub の issue を段階的に廃止し、新しいフィードバック システムに置き換えます。 詳細については、「https://aka.ms/ContentUserFeedback」を参照してください。
フィードバックの送信と表示