テーブル デザイナーを使用してテーブルの作成と編集を行う
Power Apps Studio 内でテーブル デザイナーを使用し、キャンバス アプリで Dataverse テーブルの作成と編集を行う。 また、作業しているアプリを離れずに、テーブルが含むデータを操作できます。
テーブルの作成
アプリの作成メニューで データ を選択します。
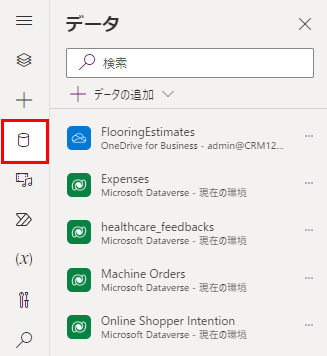
データ ウィンドウで データの追加 > 新しいテーブルの作成 を順に選択します。
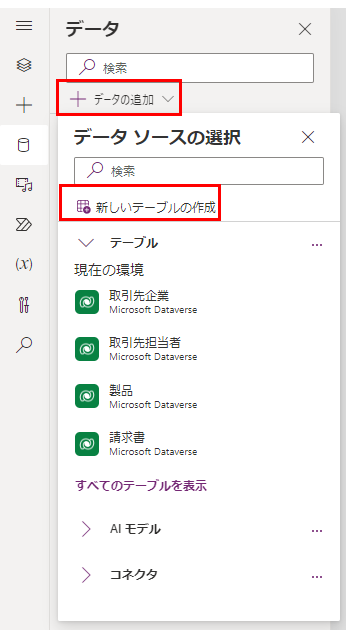
注意
新しいテーブルの作成 ボタンが無効になっている場合は、以下の 必要なアクセス許可と制限 セクションを確認します。
テーブルの作成 ダイアログ ボックスで、テーブルの名前を入力します。
また、 高度な設定 を展開して、テーブルの複数形の名前を更新します。 たとえば、テーブル名には Ticket を指定でき、複数形のテーブル名には Tickets を指定できます。
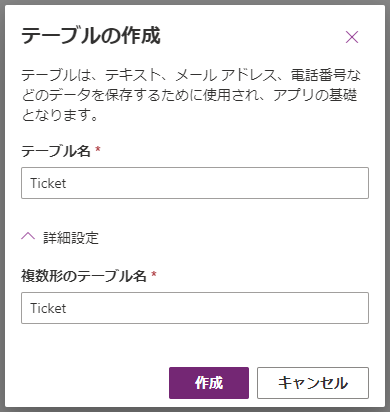
完了したら 作成 を選択してテーブルを作成します。
新しく作成したテーブルが編集可能になると、テーブル デザイナーが開きます。
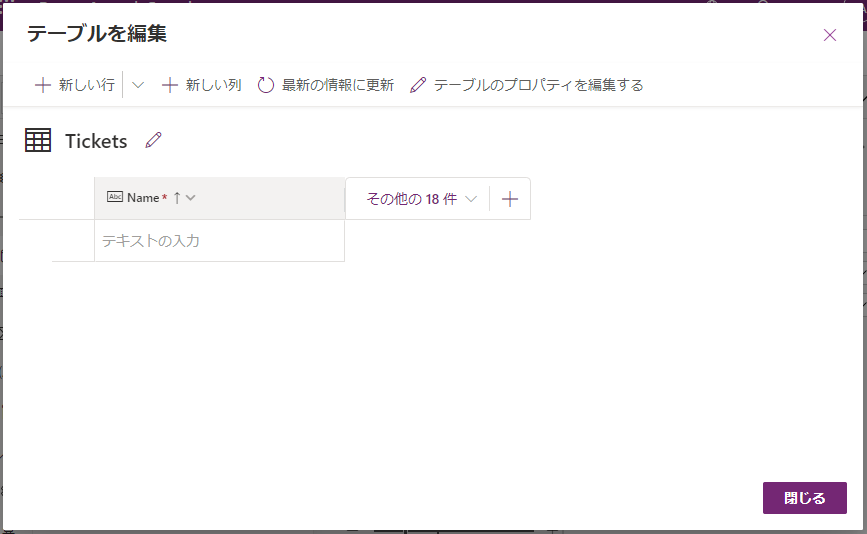
既存のテーブルを編集する
Dataverse テーブルが作成されたら、テーブルの編集を開始できます。 また、既存の Dataverse テーブルをアプリに追加して、テーブル デザイナーを使用しても、それらのテーブルを編集できます。
アプリの作成メニューから データ を選択します。
データ ウィンドウで、データの追加を選択します。
データ ソースの選択 ダイアログ ボックスで、Dataverse テーブルのリストから、アプリに追加するテーブルを選択します。
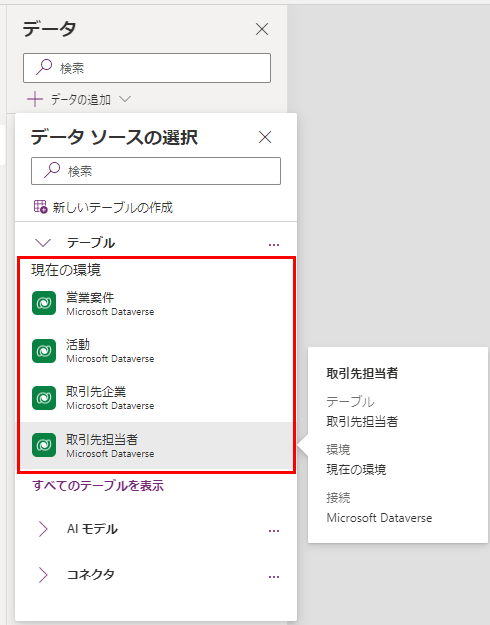
新しく追加したテーブルで、その他のアクション > データの編集 を順に選択します。
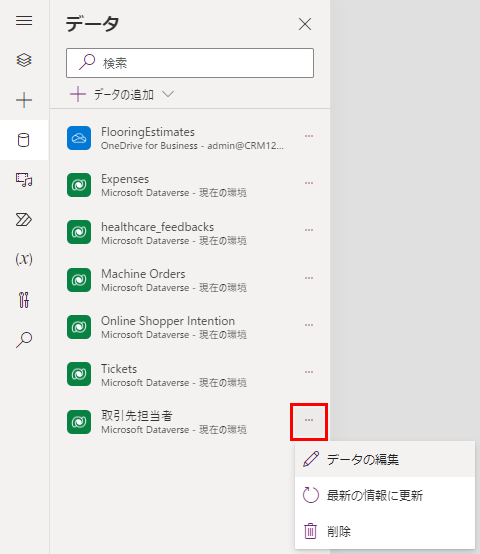
選択したテーブルは、テーブル デザイナーで編集する準備ができています。
注意
一部のシステム テーブルは、編集に対応していない場合や、一部の編集操作が無効である可能性があります。
テーブル プロパティを編集する
テーブル デザイナーが開いたら、テーブル プロパティの編集 を選択します。
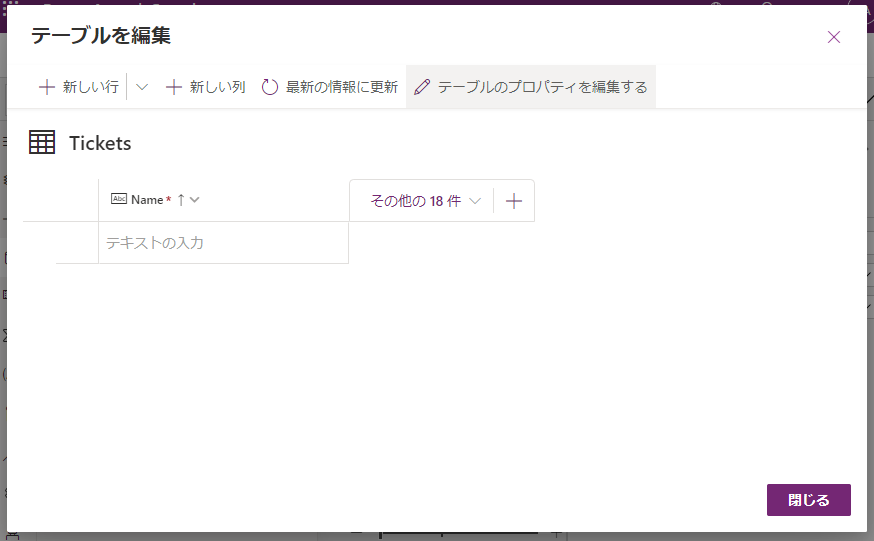
次のテーブル プロパティを編集できます。
| Property | 説明設定 |
|---|---|
| 表示名です | これは、アプリに表示されるテーブルの単数形の名前です。 これは後で変更できます。 |
| 表示名の複数形 | これは、アプリに表示されるテーブルの複数形の名前です。 これは後で変更できます。 |
| 説明 | テーブルの目的を示すわかりやすい説明を入力してください。 |
添付ファイルを有効にする を選択し、このテーブルのレコードにメモとファイルを追加します。
プライマリ列の 表示名 または 名前 を変更する場合は、 プライマリ列 タブを選択します。 プライマリ列は、他のテーブルとの関係を確立する際、ルックアップ フィールドによって使用されます。
詳細オプション を選択し、テーブルのオプションである追加のプロパティを表示します。
| プロパティ | 説明 |
|---|---|
| スキーマ名 | 既定では、スキーマ名は表示名に基づいて自動的に作成されますが、変更することもできます。 スキーマ名にスペースを含めることはできず、Dataverse ソリューション発行者のカスタマイズ接頭辞が含まれます。 いったんテーブルを保存したら、これを変更できません。 |
| 種類 | テーブルの種類を選択します。 ほとんどのテーブルには標準を使用します。 活動テーブルは、ユーザーまたはチームのみが所有できる特別なテーブルですが、組織が所有することはできません。 仮想テーブルでは、テーブルに外部ソースからのデータを入力する必要があります。 |
| 所有権を記録する | テーブルの種類を活動テーブルに切り替えて、タスクを管理できるテーブルを作成します。 所有権 の種類によって、レコードを操作できるユーザーが決まります。 |
| テーブルの画像を選択する | テーブルの画像を表示するかどうかを選択できます。 この画像はいくつかのデザイン エリアで Power Apps に表示されます。 テーブルを使用しているアプリには画像が表示されないことに注意してください。 アプリで画像を表示するには、画像列を使用します。 詳細情報: イメージ列 |
| Color | モデル駆動型アプリでテーブルに使用する色を設定します。 |
| 重複データ検出ルールの適用 | 重複データ検出が組織に対して有効になっている場合、このオプションを有効にすることによって、このテーブルの重複データ検出ルールを作成できます。 |
| 変更を追跡する | データが最初に抽出されてから、または最後に同期されてからどのデータが変更されたかを検出することによって、効率の良いデータ同期を可能にします。 |
| カスタム ヘルプを提供する | 選択した場合、 ヘルプ URL を設定して、ユーザーがアプリケーションのヘルプ ボタンを選択したときに表示されるページをコントロールします。 これは、テーブルの企業プロセスに特有のガイダンスを提供するために使用します。 |
| データに対する変更を監査する | 監査が組織に対して有効になっている場合、テーブル レコードの変化を時系列で取得することができます。 テーブルの監査を有効にすると、そのテーブルのすべてのフィールドの監査も有効になります。 監査を有効にするフィールドを選択またはクリアできます。 |
| 可能な場合は、簡易作成フォームを活用します | このテーブルの簡易作成フォームを作成して公開すると、ナビゲーション ウィンドウの作成ボタンを使って新しいレコードを作成するオプションを使用できます。 詳細情報: モデル駆動型アプリ フォームの作成と設計 これがユーザー定義活動テーブルに対して有効になると、ナビゲーション ウィンドウの 作成 ボタンを使用するときに、ユーザーが定義した活動が活動エンティティのグループに表示されます。 ただし、活動は簡易作成フォームをサポートしていないので、カスタム テーブル アイコンを選択したときは、メイン フォームが使用されます。 |
| 新しい活動を作成しています | このテーブルのレコードに活動を関連付けます。 |
| 差し込み印刷中 | アプリ ユーザーは差し込み印刷でこのテーブルを使用できます。 |
| SharePoint ドキュメント管理の設定 | 組織のドキュメント管理を有効にするための他のタスクが完了した後、この機能を有効にすることによって、このテーブルを SharePoint との統合に関与させることができます。 |
| 接続可能 | 接続機能を使用して、このテーブルのレコードが、接続が有効な他のテーブルのレコードにどのように接続されているかを示します。 |
| 取引先担当者に電子メール可能 | このテーブルのフィールドの 1 つに保存されている電子メール アドレスを使用して、電子メールを送信します。 メールにフォーマットが設定された 1 行のテキスト 列がこのテーブルにまだ存在しない場合、メールの送信を有効にすると新しい列が作成されます。 |
| チームにアクセスする | このテーブルのチーム テンプレートを作成します。 |
| フィードバックにリンク可能 | アプリ ユーザーがテーブル レコードに関するフィードバックを記述したり、定義された評価の範囲内でテーブル レコードを評価したりできるようにします。 詳細情報: フィードバック/評価に対してテーブルを構成する |
| 検索結果に表示 | アプリの使用時にテーブル レコードを検索結果に含めることができるように有効にします。 |
| オフラインで取得できる | Power Apps アプリケーションがネットワークに接続されていない間、このテーブルのデータを使用できるようにします。 |
| キューに追加可能 | テーブルをキューと共に使用します。 キューの役割は、このテーブルのレコードをだれでもアクセスできる場所で使用できるようにすることによって、作業のルーティングと共有を改善することです。 |
列の追加と編集
テーブル エディタで列の作成と編集を実行できます。 詳細については 列を作成および編集する方法 を参照してください。
その他のテーブル プロパティを編集する
より高度なテーブル編集シナリオでは、テーブル ハブを使用する必要があります。 この種類の編集の例として、テーブルのリレーションシップ、キー、削除があります。 詳細については Power Apps を使用したテーブルの作成と編集 を参照してください
データの追加と編集
キャンバス アプリのテーブル デザイナーを使用すると、Dataverse テーブルに新しい行を追加し、またはテーブル デザイナーを使用して Power Apps Studio が含む行を編集できます。 グリッドに直接入力を開始するか、または 新しい行 を選択できます。 詳細については 最初のテーブルを作成する を参照してください
テーブルを削除する
アプリからテーブルを削除する場合は、テーブル名の右側にある 詳細オプション を選択してから 削除 を選択します。
注意
テーブルを削除すると、テーブルは取り除かれますが、完全に消滅しません。
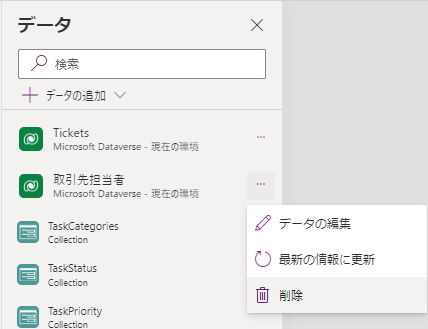
必要なアクセス許可と制限
Dataverse にテーブルを作成する際は、その環境にプロビジョニングした Dataverse データベースが必要です。 テーブルを作成する環境のシステム カスタマイザーまたはシステム管理者のアクセス許可が必要です。 これらの条件が満たされない場合、新しいテーブルの作成 ボタンは無効化されます。
現在の Dataverse 環境でのみ、テーブルの作成と編集を実行できます。 環境ピッカーを使用して Dataverse 環境を変更した場合、新しいテーブルの作成 と テーブルの編集 のオプションは無効化されます。