ホスト型コンピューター
ホストされたコンピューターを使用すると、物理コンピューターを提供または設定しなくても、有人および無人のデスクトップ フローを構築、テスト、および実行できます。
Power Automate ポータルからホストされたコンピューターを直接作成できます。 Power Automate は、構成に基づいて Windows コンピューターを自動的にプロビジョニングし、環境に登録します。 Power Automate ポータルでホストされたコンピューターにアクセスし、数分でデスクトップ フローの構築を開始できます。 ホストされたコンピューターは、プロビジョニングとアクセスに Windows 365 を使用します。
ホストされたコンピューターでできることのハイライトの一部を次に示します。
- デスクトップ用 Power Automate を使用してデスクトップ フローを構築およびテストします。
- アテンド型および非アテンド型のデスクトップ フローを実行します。
- 自動化のワークロードを分散するには、ホスト型コンピューターをコンピューター グループに割り当てます。
主な機能:
職場または学校のアカウントの統合: Office、SharePoint、Azure など、組織にリンクされたビジネス プランの一部であるリソースへのアクセスを有効にします。
ホストされたマシン用の vanilla またはカスタム VM イメージ: Microsoft が提供する vanilla 仮想マシン (VM) イメージを使用するか、Azure Compute Gallery から直接独自の Windows イメージを提供して、ホストされたマシンをパーソナライズします。 独自の Windows イメージを提供すると、プロビジョニングされたホストされたコンピューターにすべてのアプリケーションをインストールできます。
独自の仮想ネットワークに接続: 相互、インターネット、オンプレミスの ネットワークと安全に通信します。
注意
- サインイン アクセスは、ホストされたコンピューターの作成者のみが利用できます。
- ホスト型コンピューター にアカウントを追加すれば、ホスト型コンピューター の作成者とは異なる職場または学校のアカウントを使用して 非アテンド型 デスクトップ フローを実行できます。
ライセンス要件
ホスト型コンピューターを使用するには、Power Automate ホストされたプロセス ライセンス (以前は Power Automate ホストされた RPA アドオン) が必要です。 環境で実行したいホスト型コンピューターの数と同じ数の容量を環境に割り当てます。
また、次の必須ライセンスも必要です: Windows、Intune、Microsoft Entra ID。
注意Note
ホスト プロセスは、ユーザーではなくマシンにライセンスを付与します。 プレミアム ユーザー プランは、アテンド型 RPA の実行、および RPA 開発者がPower Automate ポータル上でデスクトップフローを構築、管理するために必要です。 Premium ユーザー プランに付属する Premium RPA 機能の詳細については、Premium RPA 機能 を参照してください。
評価用の試用版ライセンス
ホストされたコンピューターを評価する際は、次の試用版ライセンス オプションのいずれかが必要です。
Power Automate ホストされたプロセス ライセンスを使用する
Power Automate ホスト RPA アドオンには 30 日間有効な試用版があり、1 回延長して合計 60 日間まで使用できます。 組織の管理者は、Microsoft 365 管理センターから最大 25 のユーザー ライセンスを取得し、Power Automate Premium (以前は Power Automate ユーザープランに RPA が付属) 試用版を 25 人の個々の作成者に割り当て、ホスト型 RPA アドオンを対象環境に割り当てることができます。
90 日間のセルフアシスト プレミアム試用版 を使用します。
試用版のユーザーには、テナントごとに 1 台のホスト コンピューターのキャパシティが付与されます。 トライアルを開始するには、Power Automate 価格ページ または Power Automate ポータル のデスクトップフローページの Power Automate Premium の下にある 無料で試す を選択します。
注意Note
90 日間のセルフアシスト プレミアム トライアルに基づくホスト マシンの容量は、追って通知があるまで一時的に無効になっています。
前提条件
このセクションでは、ホストされたコンピューター グループを作成して使用するためのすべての前提条件を示します。
Microsoft Entra および Intune の要件
- 有効で機能している Intune と Microsoft Entra テナント。
- Intune デバイスの種類の登録制限が、企業の登録にWindows (MDM) プラットフォームを許可する に設定されていることを確認します。
Microsoft Entra および Intune の要件の詳細については、Windows 365の要件 を参照してください。
Windows 365 クラウド PC および Azure Virtual Desktop サービス プリンシパル
注意
Windows 365 および Azure Virtual Desktop サービス プリンシパルは、テナント内に自動的に作成されます。 ホスト型コンピューターをプロビジョニングするときに、テナントにサービス プリンシパルが作成されていないというエラーが発生しない限り、この手順は省略できます。
Windows 365 サービス プリンシパルが既に作成されているかどうかを検証します:
Azure ポータルにサインインします。
Microsoft Entra>エンタープライズ アプリケーション>すべてのアプリケーション に移動します。
フィルター アプリケーション タイプ == エンタープライズ アプリケーション を削除します。
フィルター アプリケーション ID は Windows 365 アプリケーション ID 0af06dc6-e4b5-4f28-818e-e78e62d137a5 で始まります。
Microsoft Entra でサービス プリンシパルがプロビジョニングされている場合、ページは次のスクリーンショットのようになります。
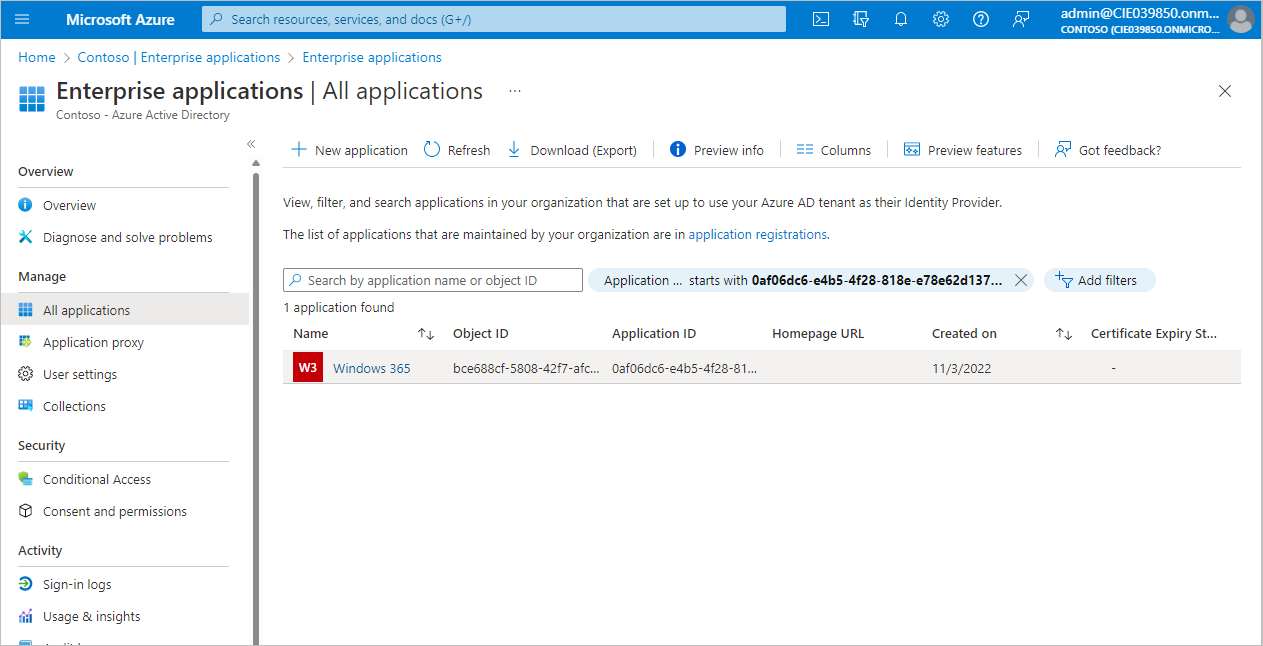
アプリケーションが提示されたスクリーンショットのようなものである場合、追加の手順を実行する必要はありません。 ただし、アプリケーションが表示されない場合は、サービス プリンシパルを作成する必要があります。
Windows 365 サービス プリンシパルの作成
Azure サービス プリンシパルは、Azure Command-Line Interface (CLI) から az ad sp create コマンドで作成できます。
az ad sp create --id 0af06dc6-e4b5-4f28-818e-e78e62d137a5Azure Virtual Desktop に関連する他のサービス プリンシパルを作成します。
ホストされたコンピューターを作成するには、テナントに次の Azure Virtual Desktop サービスを作成する必要があります。
アプリケーション名 Application ID Azure Virtual Desktop 9cdead84-a844-4324-93f2-b2e6bb768d07 Azure Virtual Desktop クライアント a85cf173-4192-42f8-81fa-777a763e6e2c Azure Virtual Desktop ARM プロバイダー 50e95039-b200-4007-bc97-8d5790743a63 Windows 365 アプリケーションの作成と同じ手順に従って、サービス プリンシパルを確認して作成します。
デフォルトの VM イメージにアクセスする
ホストされたコンピューターを作成するには、環境の一部である既定の VM イメージにアクセスできる必要があります。 既定のイメージは、モニター>コンピューター>VM イメージ で確認できます。
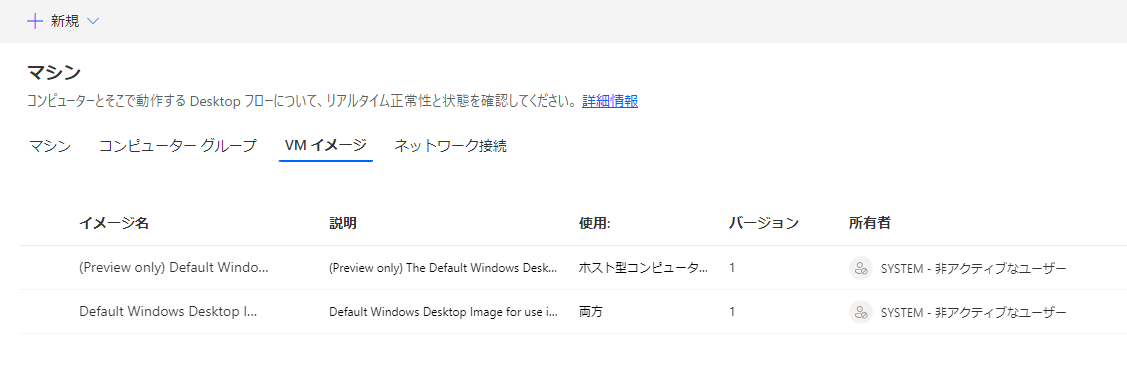
ユーザーが既定のイメージを表示および管理するには、システム管理者 または デスクトップ フロー コンピューター イメージ管理者 のいずれかのロールが必要です。 他のユーザーの場合、システム管理者 または デスクトップ フロー コンピューター イメージ管理者 は、使用する前に、まず 既定のイメージを共有 する必要があります。
既定のイメージの共有
Power Automate にサインインします。
モニター>コンピューター>VM イメージの順に移動します。
リストからデフォルトの Windows デスクトップ画像を選択します。
アクセスを管理を選択します。
ユーザーの追加 フィールドを選択し、イメージを共有する組織内のユーザーの名前を入力します。
コンピュータにアクセスできる権限を選択するユーザーの名前を選択します。
保存 を選びます。
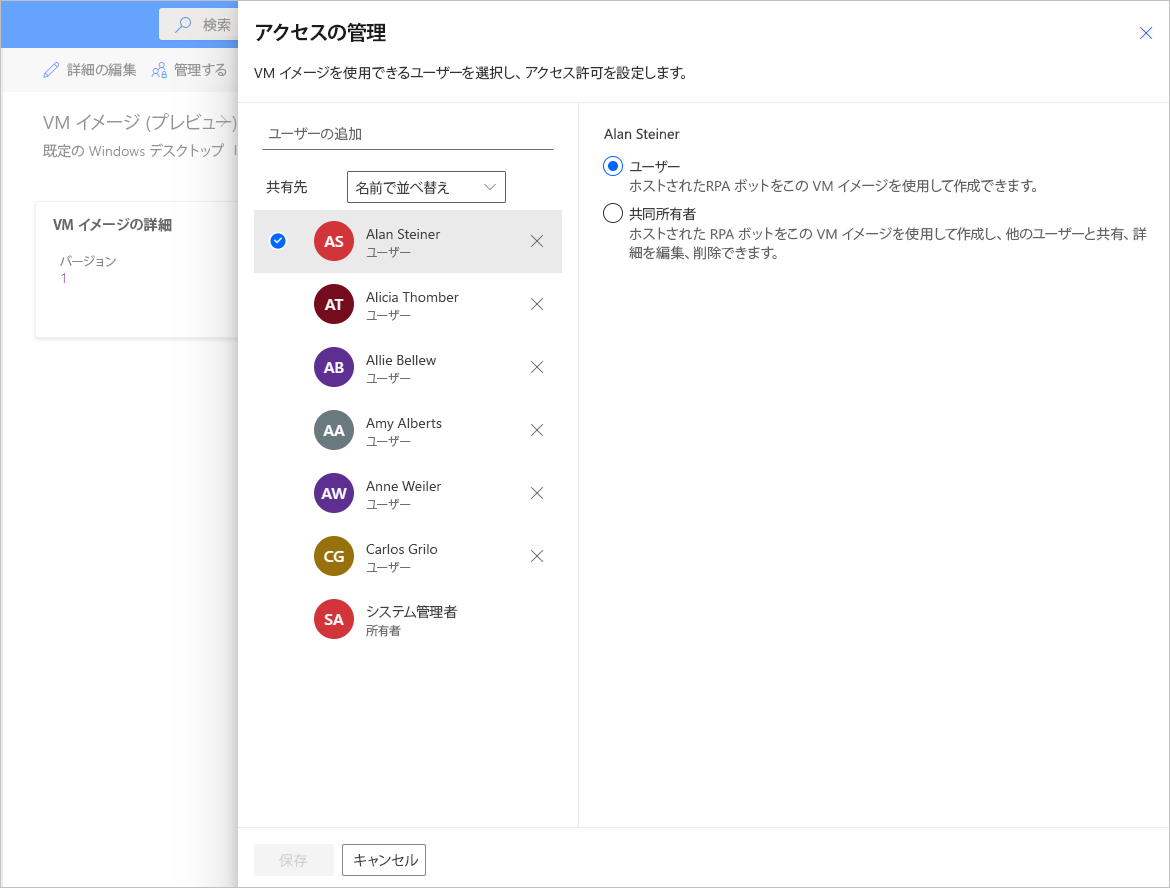
ホストされたコンピューターを作成する
ホストされたコンピューターを作成するには
Power Automate にサインインします。
監視>マシン の順に選択します。
新規>ホスト型コンピューター を選択します。
ホストされたコンピューターの作成ウィザードで
ホストされたコンピューターの名前を入力し、オプションで説明を追加します。
ホストされたコンピューターに使用する VM イメージを選択します。 デフォルトの Windows デスクトップ イメージ と呼ばれるデフォルトの Windows 11 イメージが提案されます。 表示されない場合、必ず 前提条件 セクションで説明されている手順に従ってください。
また、お使いのアカウントで共有されているカスタム VM イメージを選択することもできます。
オプションで、ホストマシンをプロビジョニングするカスタム ネットワーク接続を選択します。 これを選択しない場合は、Microsoft Hosted Network に自動的に接続されます。
ホストされたコンピューターを確認して作成します。
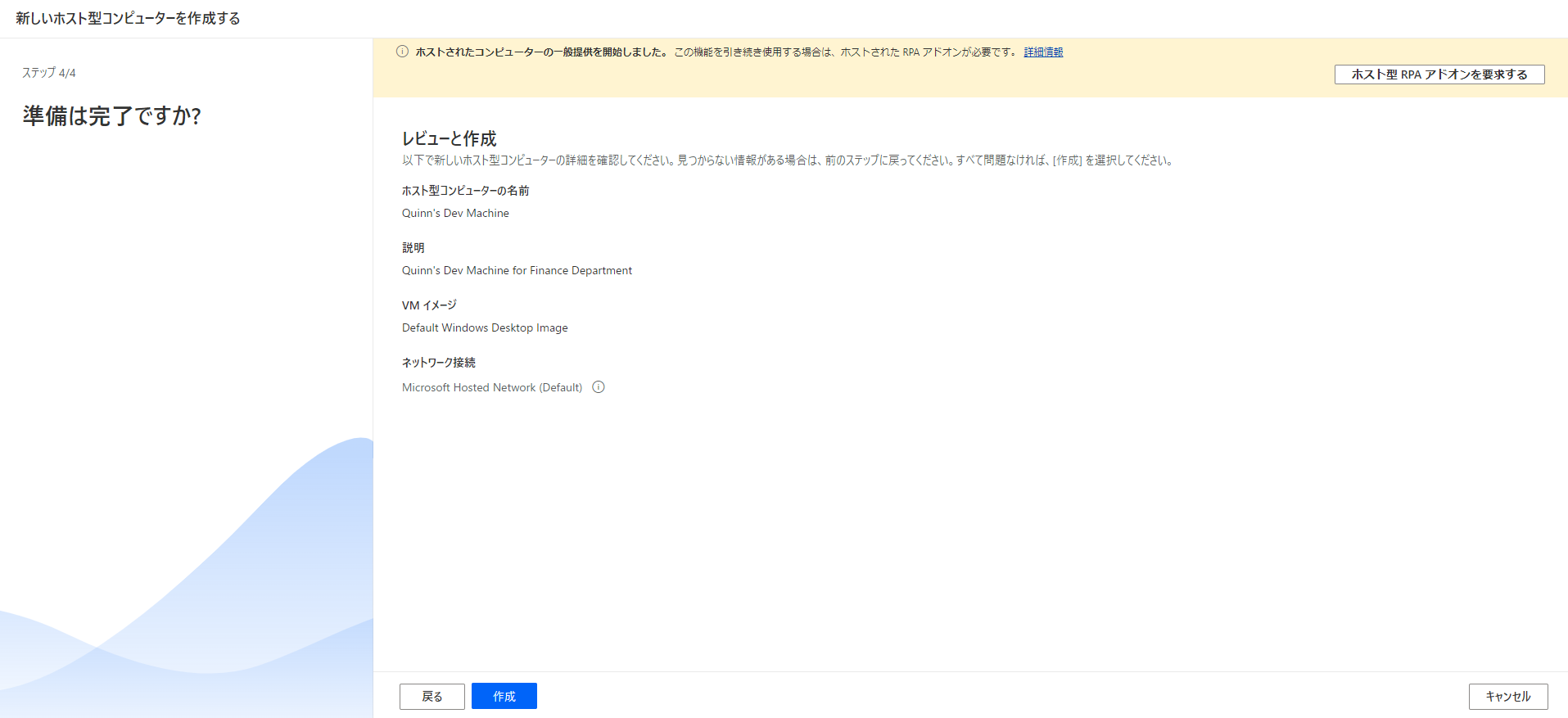
Note
ホストされたコンピューターのプロビジョニングに必要な時間は、ホストされたコンピューターの構成によって異なります。 コンピューターがアクセス可能になるまでに 30 分以上かかる場合があります。
ホストされたコンピューターにアクセスする
Power Automate にサインインします。
監視>マシン の順に選択します。
マシン タブを選択します
コンピューターのリストからホストされたコンピューターを選択します。
コンピューターの詳細ページで、次の詳細を確認する必要があります。
- コンピューターのタイプ: ホストされたコンピューター
- 接続状態: 接続済み
- コンピューターの状態: 有効
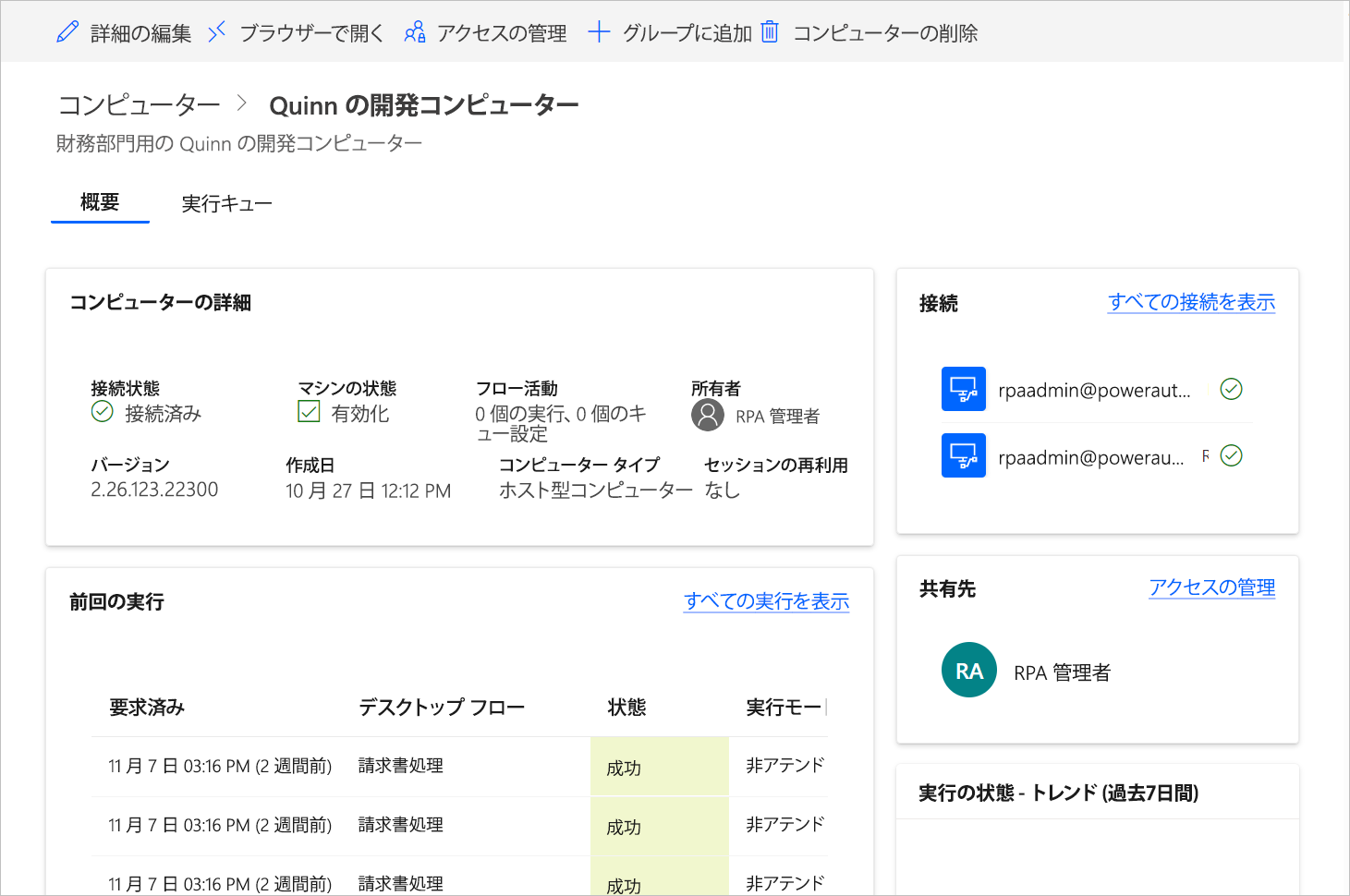
ブラウザーで開く を選択します。
ブラウザーの新しいタブが開き、ホストされたコンピューターへのアクセスがロードされます。 職場または学校のアカウントでサインインします。
ホストされたコンピューターが Power Automate 環境に事前登録されています。
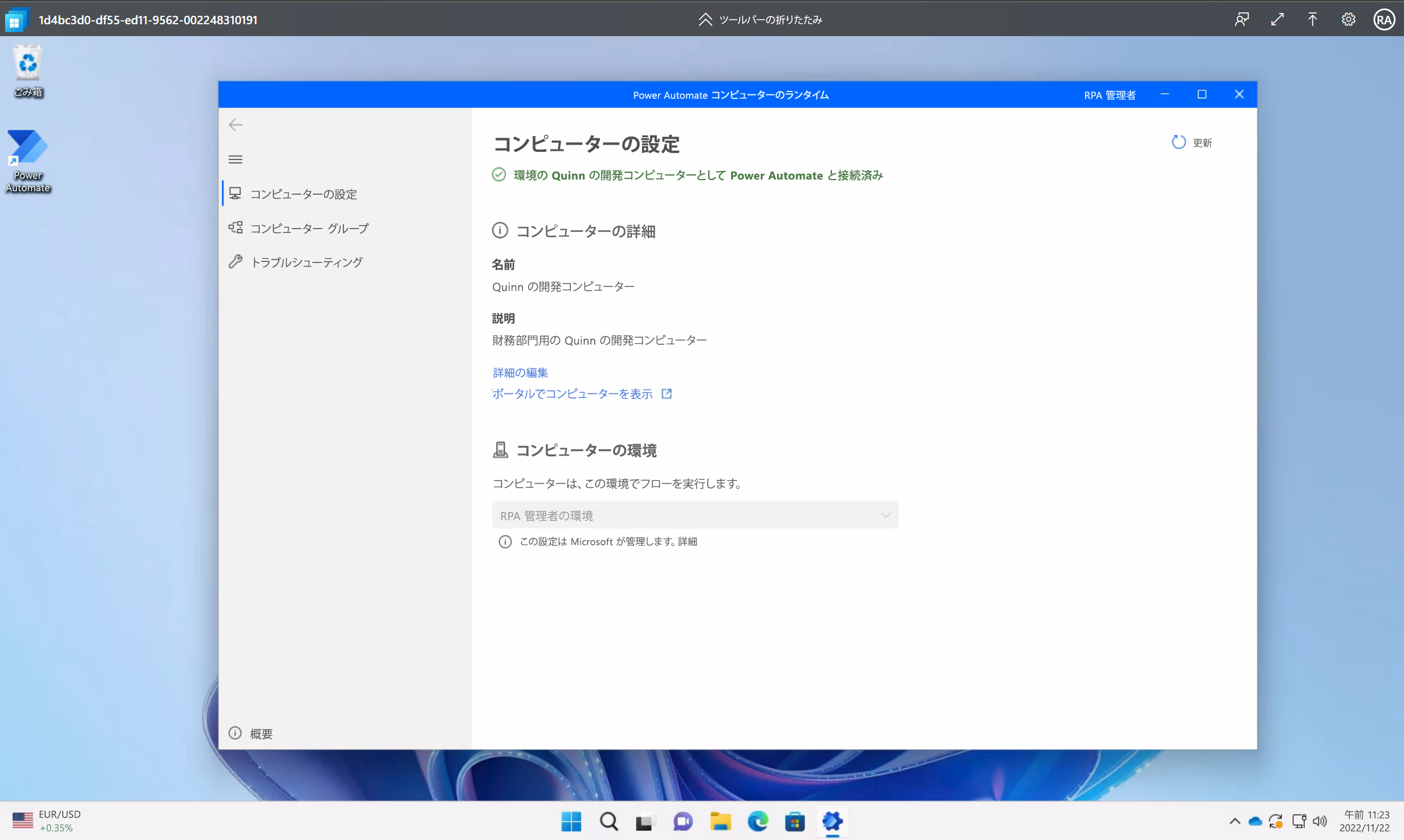
ホストされたコンピューターにカスタム VM イメージを使用する
Azure Compute Gallery から直接独自の Windows イメージを提供することで、ホストされたコンピューターをパーソナライズできます。 この機能を使用すると、ホストされたコンピューターにすべてのアプリケーションをインストールできます。
Azure で Azure Compute Gallery を作成し、イメージを追加する
Azure portal に移動します。
共有 タブで ロールベースのアクセス制御 (RBAC) を選択し、新しい Azure Compute Gallery を作成します。
レビュー + 作成を選択し、すべての設定を検証したら作成を詮索します。
Azure Compute Gallery を作成した後は、イメージ定義とイメージ バージョンを作成するの手順に従ってイメージ定義を作成できます。 ホストされたコンピューターを展開する正確な場所にイメージを作成する必要があります。 環境 Geo で次のマッピングを見つけることができます:
- オーストラリア: オーストラリア東部
- アジア: 東アジア
- ブラジル: ブラジル南部
- カナダ: カナダ中部
- ヨーロッパ: 北ヨーロッパ
- フランス: フランス中部
- ドイツ: ドイツ中西部 (制限付き、リクエストは hostedrpa@microsoft.com に送信してください)
- インド: インド中部
- 日本: 東日本
- 韓国: 韓国中部
- ノルウェー: ノルウェー東部
- スイス: スイス北部
- アラブ首長国連邦: アラブ首長国連邦北部
- 英国: 英国南部
- 米国: 米国東部
画像の要件
カスタム VM 画像は次の要件を満たす必要があります:
- Windows 10 Enterprise バージョン 20H2 以降
- Windows 11 Enterprise バージョン 21H2 以降
- Generation 2 画像
- 一般化された VM 画像
- 単一セッション VM イメージ (マルチセッションはサポートされていません)
- 回復パーティションはありません。 回復パーティションを削除する方法の詳細については、Windows Server コマンド: パーティションの削除 を参照してください
- デフォルトの 64 GB OS ディスク サイズ。 OS ディスクサイズは自動的に 256 GB に調整されます
- 画像定義では、セキュリティ タイプとしてトラステッド起動が有効である 必要があります
Azure サブスクリプションに対する 閲覧者 アクセス許可を Windows 365 サービス プリンシパルと共有する
ホスト型コンピューターで VM イメージを使用するには、Windows 365 サービス プリンシパルに次のアクセス許可を付与する必要があります:
- Azure サブスクリプションに対する閲覧者アクセス許可。
カスタム イメージをアップロードするときは、サブスクリプションの所有者または管理者であるアカウントでログインする必要があります。
Azure Compute Gallery を Power Automate 作成者と共有する
Power Automate から画像を参照可能になる前の最後のステップでは、画像を Power Automate 作成者と共有します。
Azure ポータルで、Azure Compute Gallery に移動します。
アクセス コントロール (IAM) 設定へ移動します。
追加>ロール割り当ての追加 を選択します。
ギャラリーと共有したい Power Automate 作成者へのアクセスには、少なくとも 閲覧者 のアクセス許可を割り当てる必要があります。 次へ を選択します。
メンバーの選択 を選び、共有したい Power Automate 作成者を検索します。
追加するすべてのメンバーを選択したら、アクセス許可とユーザーを確認して割り当てることができます。
新しいカスタム VM イメージを追加する
Power Automate にサインインします。
監視>マシン の順に選択します。
新規>VM イメージ を選択します。
VM イメージの名前、説明、および使用方法を入力します。
- VM イメージ名: イメージを識別するための一意の名前。
- VM イメージの説明: イメージのオプションの説明。
- 以下と使用: ホストされたコンピューターとホストされたコンピューター グループの両方で動作する画像が必要な場合は、ホストされたコンピューター または 両方 のいずれかを選択します。
Azure Compute Gallery からアクセス可能な画像から 1 つ選択します。
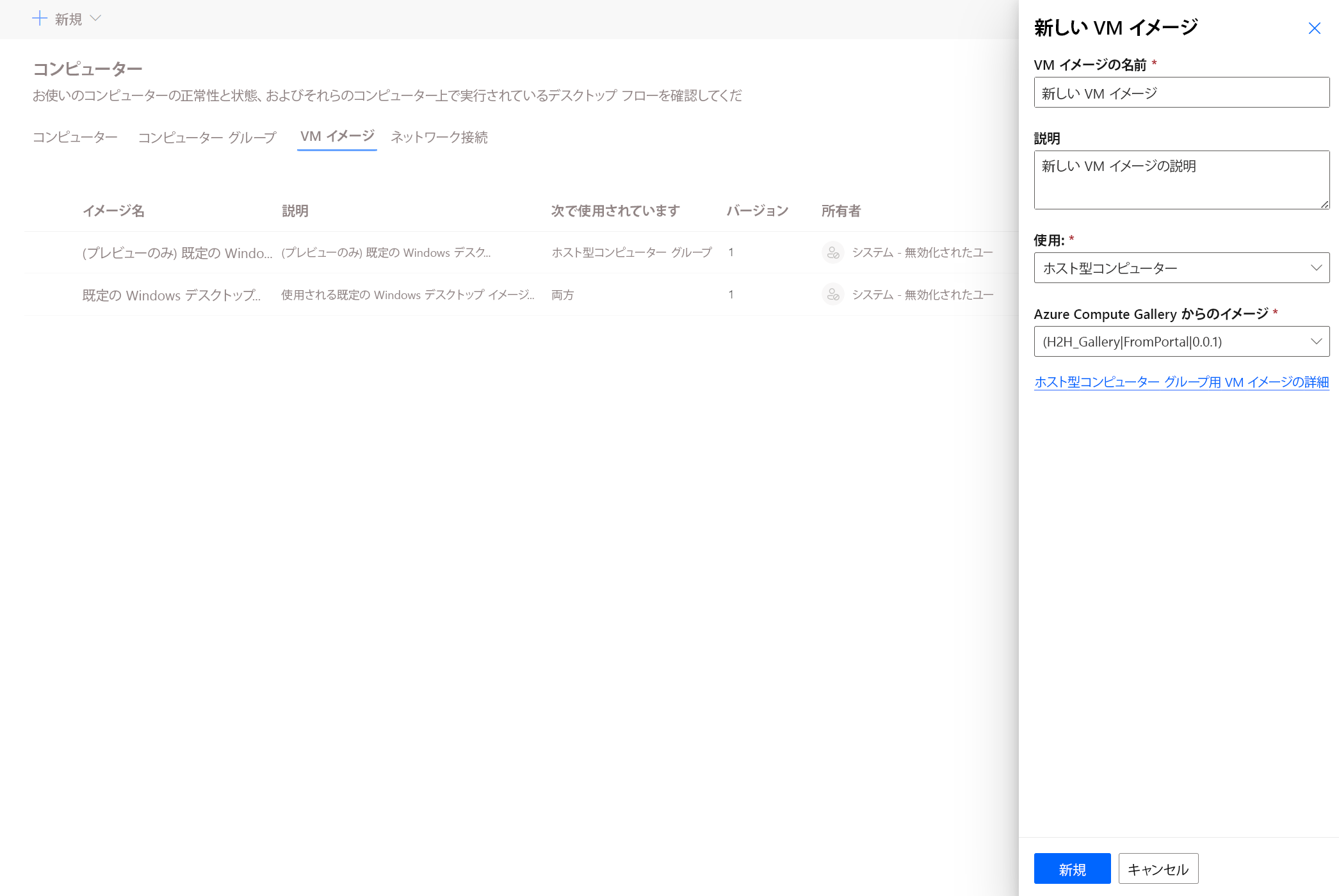
Note
- このイメージは、ホストされている RPA ボットがデプロイされているのと同じ Azure リージョンに複製する必要があります。
- 利用可能な画像のリストは、選択している用途によって異なる場合があります。
イメージの共有
Power Automate にサインインします。
モニター>コンピューター>VM イメージの順に移動します。
作成済みのイメージを選択します。
アクセスを管理を選択します。
ユーザーの追加 を選択し、イメージを共有する組織内のユーザーの名前を入力します。
イメージにアクセスできる権限を選択するユーザーの名前を選択します。
保存 を選びます。
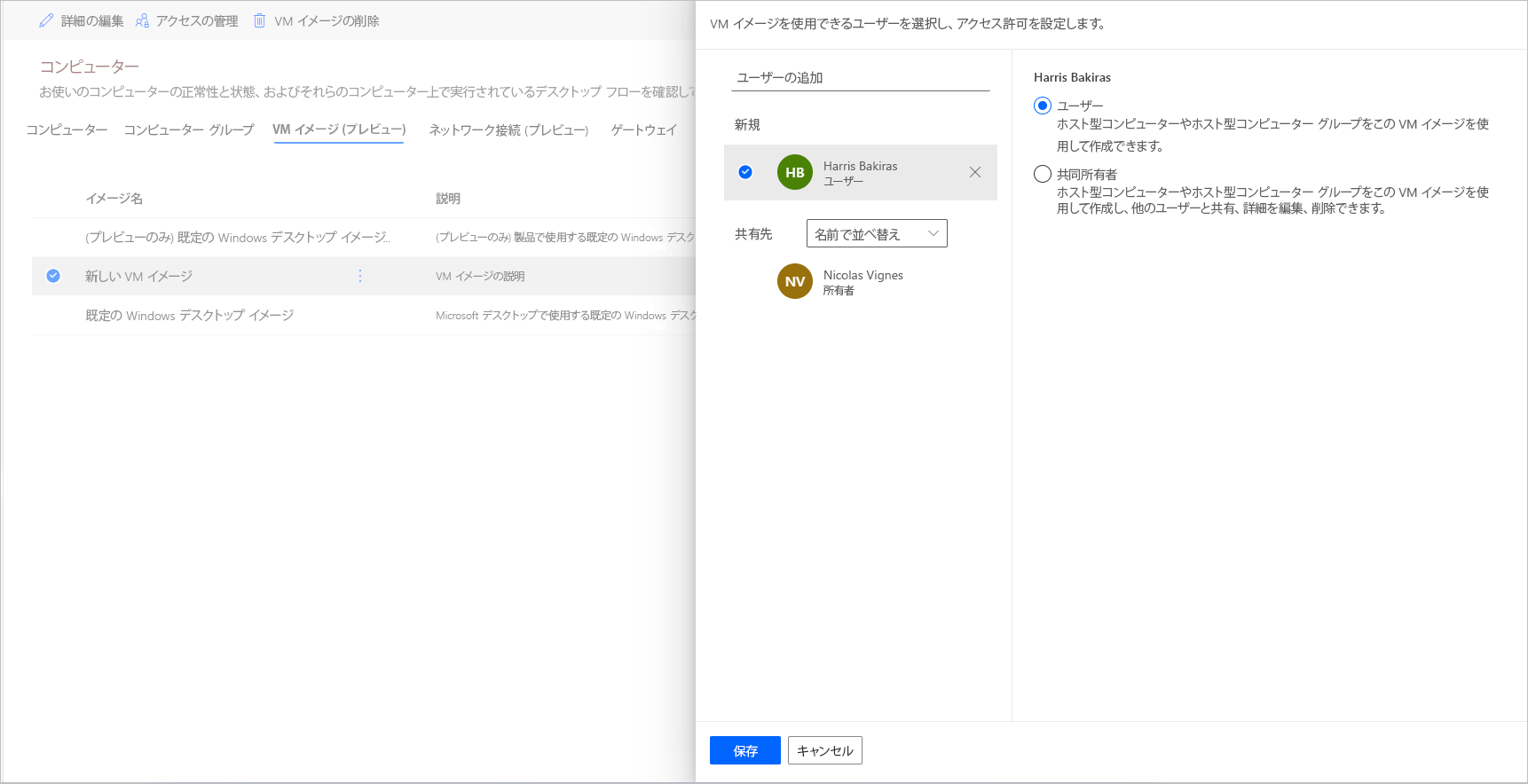
Note
ユーザーが環境の一部でなくなった場合、引き続きユーザーを非アクティブ化として表示できます。 非アクティブ化されたユーザーと共有された場合、イメージのアクセスを管理セクションで通知されます。 この場合は、アクセスを削除してください。
ホスト型コンピューターにカスタム仮想ネットワークを使用する
ホスト型コンピューターを使用して独自の仮想ネットワークに接続し、相互、インターネット、およびオンプレミスのネットワークと安全に通信できます。 Azure サブスクリプションから独自の仮想ネットワークを提供すると、ホスト型コンピューターを仮想ネットワークで自動的にプロビジョニングできます。
注意
テナントごとに最大 30 個のカスタム仮想ネットワークを構成できます。
一般ネットワーク要件
独自のネットワークを使用し、Microsoft Entra が参加しているホストされたコンピューターをプロビジョニングするには、次の要件を満たす必要があります:
- ホストされたマシンを作成したものと同じリージョンの Azure サブスクリプションに仮想ネットワークが必要です。
- Azure のネットワーク ガイドライン に従ってください。
- 仮想ネットワーク内のサブネットと使用可能な IP アドレス空間。
- 必要なサービスへのネットワーク接続を許可します。
仮想ネットワークは、ホスト型コンピューターと同じ場所に作成する必要があります。 環境 Geo で次のマッピングを見つけることができます:
- オーストラリア: オーストラリア東部
- アジア: 東アジア
- ブラジル: ブラジル南部
- カナダ: カナダ中部
- ヨーロッパ: 北ヨーロッパ
- フランス: フランス中部
- ドイツ: ドイツ中西部 (制限付き、リクエストは hostedrpa@microsoft.com に送信してください)
- インド: インド中部
- 日本: 東日本
- 韓国: 韓国中部
- ノルウェー: ノルウェー東部
- スイス: スイス北部
- アラブ首長国連邦: アラブ首長国連邦北部
- 英国: 英国南部
- 米国: 米国東部
Microsoft Entra ハイブリッド参加ホスト型コンピューターの追加要件 (プレビュー)
このトピックはプレリリース ドキュメントであり、変更される場合があります。
オンプレミスの Active Directory を導入している組織で、ホスト型コンピューターを Active Directory に参加させたい場合、Microsoft Entra ハイブリッド参加でこのタスクを達成できます。
重要
- これはプレビュー機能です。
- プレビュー機能は運用環境での使用を想定しておらず、機能が制限されている可能性があります。 これらの機能を公式リリースの前に使用できるようにすることで、顧客が一足先にアクセスし、そこからフィードバックを得ることができます。
独自のネットワークとプロビジョニングを使用するには Microsoft Entra ハイブリッド結合マシンでは、次の要件を満たす必要があります。
ドメイン要件
- オンプレミスの Active Directory にドメイン参加するデバイスは、インフラを構成して自動的に Microsoft Entra ハイブリッド参加するように設定する必要があります。 この構成により、クラウド上でそれらを認識し、管理することができます。
- Microsoft Entra ハイブリッド参加ホスト型コンピューターでは、オンプレミスの ドメイン コントローラーへのネットワーク接続が定期的に必要になります。 この接続がないと、デバイスは使用できなくなります。 詳細については、Microsoft Entra ハイブリッド参加展開を計画する を参照してください。
- 組織単位が指定されている場合は、それが存在し、有効であることを確認してください。
- Active Directory ドメイン内の指定された組織単位にコンピューターを参加させるのに十分な権限を持つ Active Directory ユーザー アカウントです。 組織単位を指定しない場合、ユーザー アカウントには、コンピュータを Active Directory ドメインに参加させるのに十分な権限が必要です。
- ホスト型コンピューターの作成者であるユーザー アカウントは、Active Directory と Microsoft Entra ID の両方で利用可能な同期された ID を持っている必要があります。
役割と ID の要件
ホスト型コンピューターのユーザーは、オンプレミスとクラウドの両方のリソースで認証できるように、ハイブリッド ID を設定する必要があります。
DNS の要件
Microsoft Entra ハイブリッド参加要件の一環として、ホスト型コンピューターはオンプレミスの Active Directory に参加できなければなりません。 そのためには、ホスト型コンピューターがオンプレミス AD 環境の DNS レコードを解決できる必要があります。 ホスト型コンピューターがプロビジョニングされる Azure Virtual Network を以下のように構成します:
- Azure Virtual Network に、Active Directory ドメインを解決できる DNS サーバーへのネットワーク接続があることを確認します。
- Azure Virtual Network の設定から、DNS サーバーを選択し、カスタムを選択します。
- AD DS ドメインを解決できる環境の DNS サーバーの IP アドレスを入力します。
仮想ネットワークを Windows 365 サービス プリンシパルと共有する
ホスト型コンピューターに仮想ネットワークを使用するには、Windows 365 サービス プリンシパルに次のアクセス許可を付与する必要があります。
- Azureサブスクリプションに対する 閲覧者 権限
- 指定されたリソース グループに対するWindows 365ネットワーク インターフェイス 投稿者 権限
- 仮想ネットワーク上のWindows 365ネットワーク ユーザー権限
注意
2023年11月26日より前に作成された仮想ネットワークの場合、ネットワーク 投稿者 ロールを使用して、リソース グループと仮想ネットワークの両方にアクセス許可が適用されます。 新しいRBACロールには、より具体的な権限があります。 既存のロールを手動で削除し、新しいロールを追加するには、各Azureリソースで使用されている既存のロールについて次の表を参照してください。 既存のロールを削除する前に、更新されたロールが割り当てられていることを確認してください。
| Azure リソース | 既存の役割(2023年11月26日以前) | 更新された役割(2023年11月26日以降) |
|---|---|---|
| Resource group | ネットワーク 投稿者 | Windows 365ネットワーク インターフェイス 投稿者 |
| 仮想ネットワーク | ネットワーク 投稿者 | Windows 365ネットワーク ユーザー |
| サブスクリプション | 閲覧者 | 閲覧者 |
仮想ネットワークを Power Automate 作成者と共有する
Power Automate から画像を参照可能になる前の最後のステップでは、仮想ネットワークを Power Automate 作成者と共有します。
Azure portal に移動します。
Azure ポータルで、仮想ネットワーク へ移動します。
アクセス コントロール (IAM) 設定へ移動します。
追加>ロール割り当ての追加 を選択します。
仮想ネットワークと共有したい Power Automate 作成者への 閲覧者 のアクセス許可を割り当てる必要があります。 次へ を選択します。
メンバーの選択 を選び、共有したい Power Automate 作成者を検索します。
追加するすべてのメンバーを選択したら、アクセス許可とユーザーを確認して割り当てることができます。
新規ネットワーク接続を追加する
Power Automate にサインインします。
監視>マシン の順に選択します。
新規>ネットワーク接続 を選択します。
ネットワーク接続名、説明、使用を入力します。
- ネットワーク接続名: ネットワーク接続を識別する一意の名前。
- 説明: ネットワーク接続のオプション説明。
Azure で利用可能な Azure Virtual Network の中から、ネットワーク要件を満たすものを 1 つ選択します。
ホスト型コンピューターが使用するサブネットを選択します。
コンピューターが使用するドメイン参加タイプ を選択します。
Microsoft Entra ハイブリッド結合 (プレビュー) を選択した場合、以下の情報が必要です:
- DNS ドメイン名 : ホスト型コンピューターの接続とプロビジョニングに使用する Active Directory ドメインの DNS 名。 例: corp.contoso.com.
- 組織単位 (オプション): 組織単位 (OU) は、Active Directory ドメイン内のコンテナで、ユーザー、グループ、コンピューターを保持できます。 この OU が Microsoft Entra Connectと同期できるように設定されていることを確認してください。 この OU が同期されていない場合、プロビジョニングは失敗します。
- ユーザー名 UPN : ホスト型コンピューターを Active Directory ドメインに接続するために使用するユーザー名 (ユーザー プリンシパル名 (UPN) 形式)。 たとえば、svcDomainJoin@corp.contoso.com などとします。 このサービス アカウントには、コンピューターをドメインに参加させる権限と、設定されている場合、ターゲット OU に参加する権限が必要です。
- ドメイン パスワード: ユーザーのパスワード。
注意
Microsoft Entra ハイブリッド参加 (プレビュー) ドメイン参加タイプを使用して新しいネットワーク接続をプロビジョニングするには、10 ~ 15 分かかります。
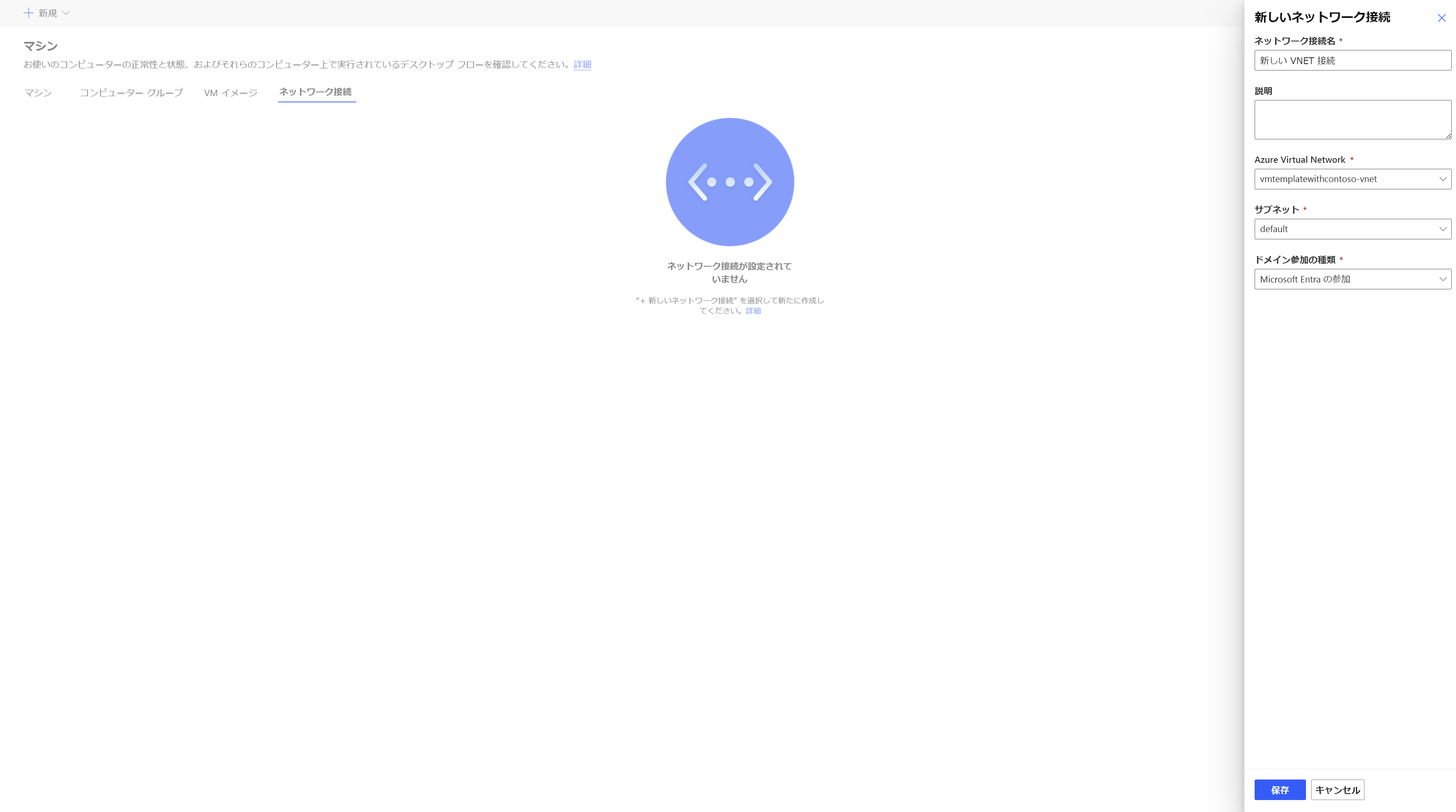
ネットワーク接続の共有
Power Automate にサインインします。
モニター>コンピューター>ネットワーク接続 の順に移動します。
作成したネットワーク接続を選択します。
アクセスを管理を選択します。
ユーザーの追加 を選択し、イメージを共有する組織内のユーザーの名前を入力します。
ネットワーク接続にアクセスできる権限を選択するユーザーの名前を選択します。
保存 を選びます。
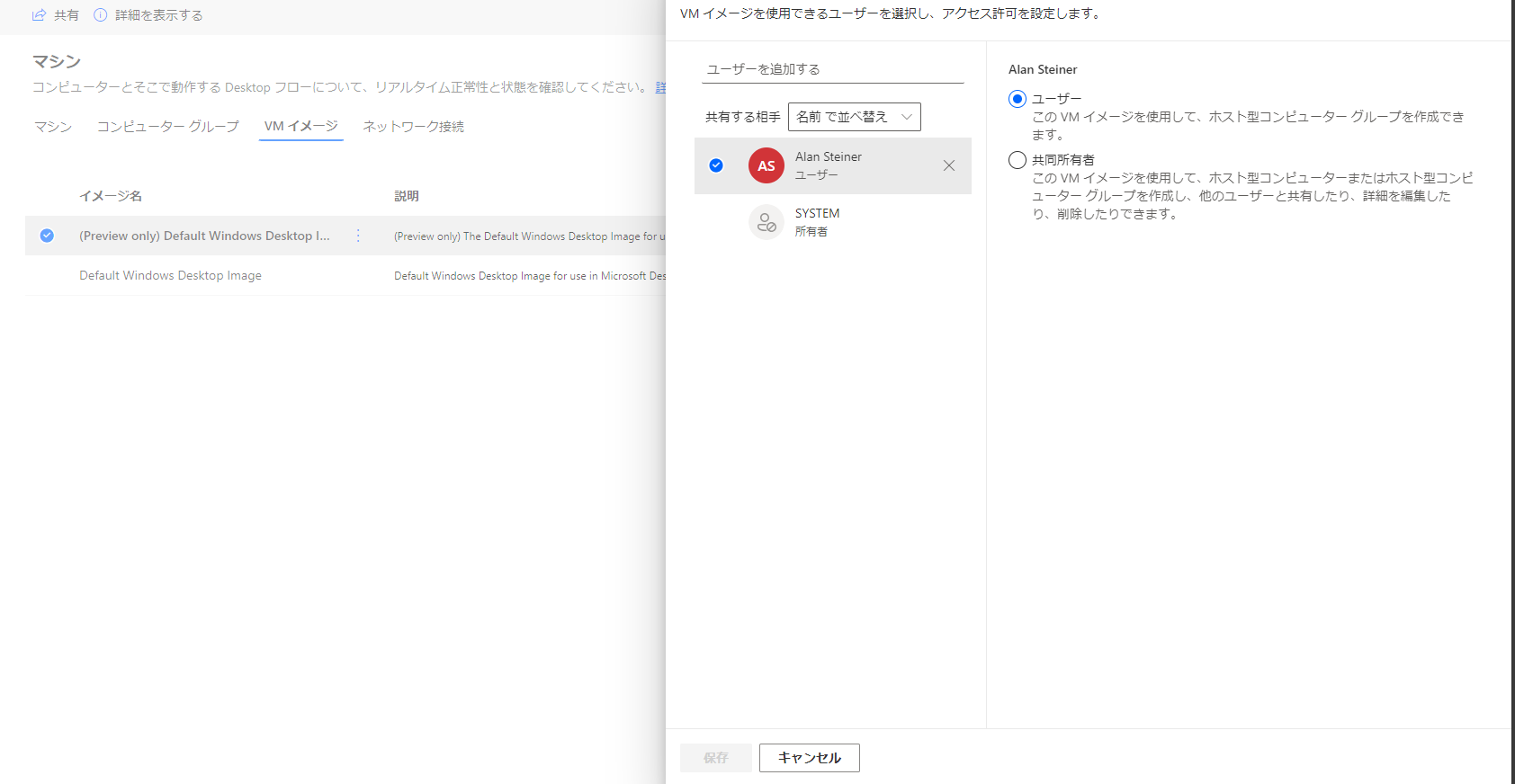
Note
ユーザーが環境の一部でなくなった場合、引き続きユーザーを非アクティブ化として表示できます。 非アクティブ化されたユーザーと共有された場合、ネットワーク接続のアクセスの管理セクションで通知されます。 この場合は、アクセスを削除してください。
ホストされたコンピューターの一覧の表示
パサ環境内にホスト型コンピューターを作成すると、Power Automate ポータルでその詳細を確認できます。
- Power Automate にサインインします。
- 監視>マシン の順に選択します。
- マシン を選択します。
このリストには、ホストされたコンピューターと標準のコンピューターの両方が含まれます。 リストの各項目については、以下を表示できます。
- コンピュータの名前。
- コンピューターの説明。
- コンピューターのデスクトップ用 Power Automate バージョン
- コンピューター グループの一部である場合は、所属するコンピューター グループ。
- コンピュータで実行されているフローの数。
- コンピュータでキュー状態にあるフローの数。
- コンピュータへのアクセスのタイプ。
- コンピュータの所有者。
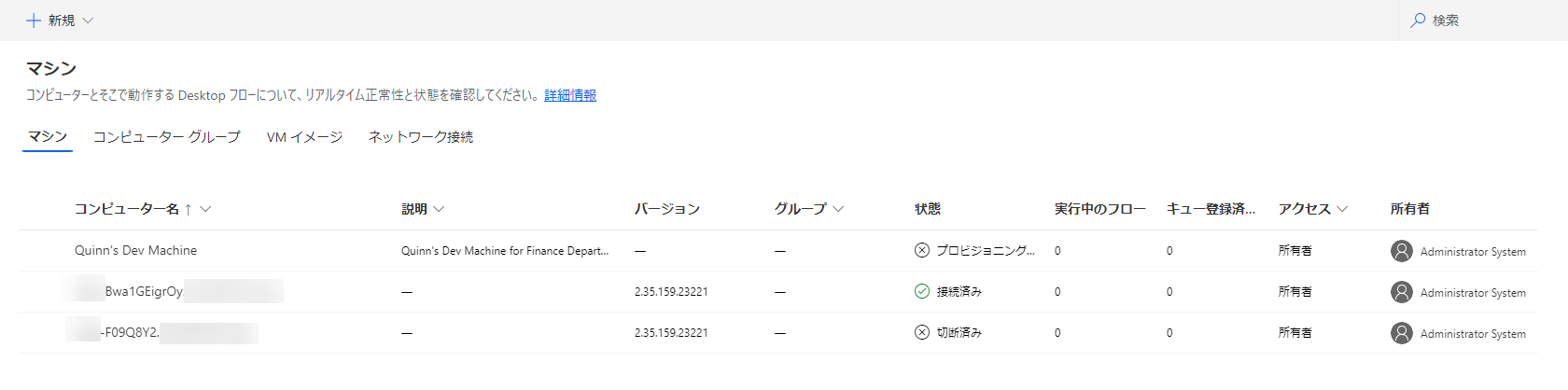
リストでホスト型コンピューターを選択すると、ホスト型コンピューターの詳細ページが表示されます:
- コンピューターの詳細を表示および編集します。
- コンピューターにアクセスします。
- コンピューターをコンピューター グループに追加する。
- 実行キューを監視します。
- 過去の実行を表示します。
- コンピューターを参照している既存の接続を一覧表示します。
- コンピューターのプロビジョニング エラーを表示します (存在する場合)。
- コンピューターのアクセスを管理します。
- コンピューターを削除します。
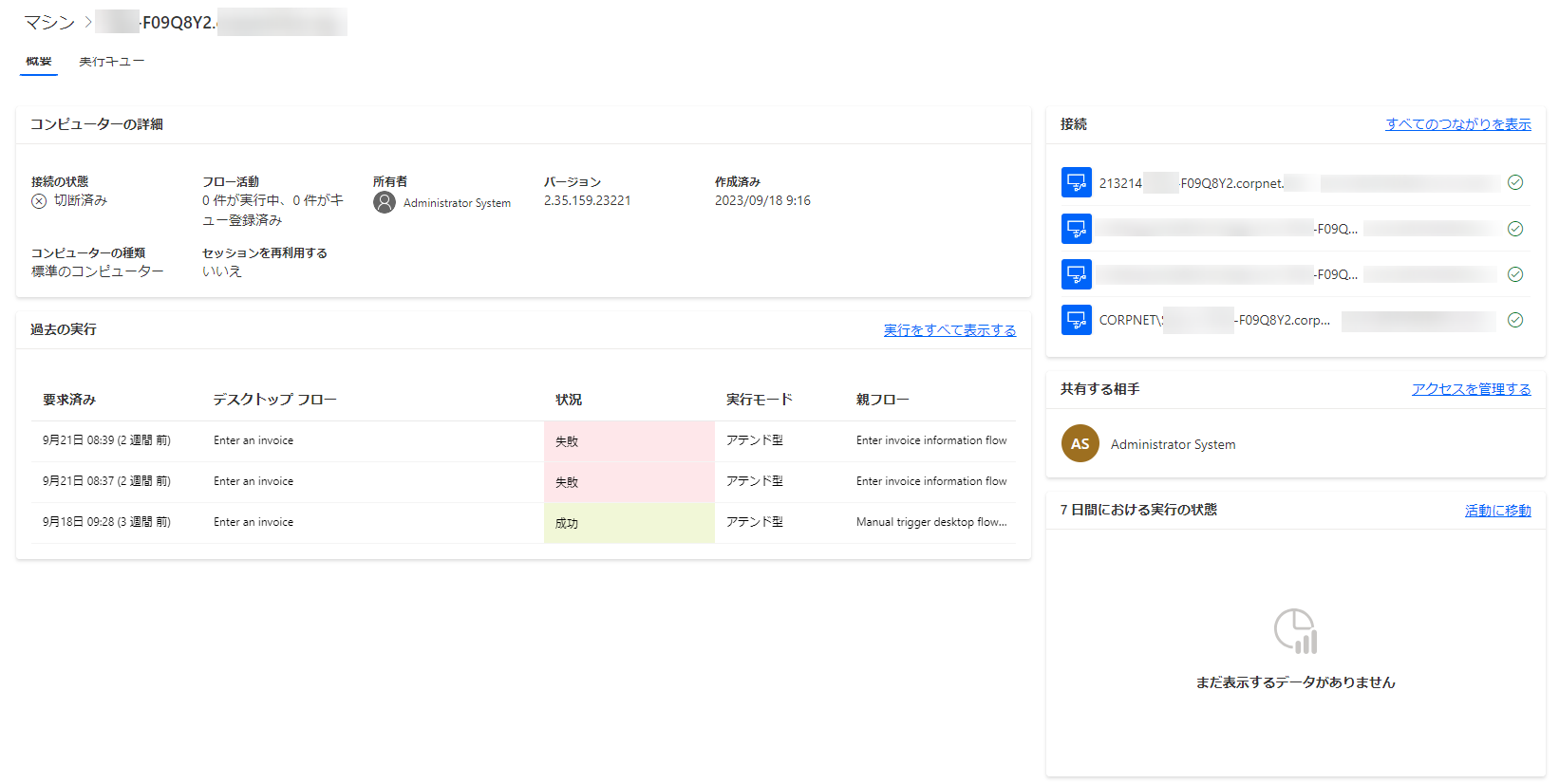
ホストされたコンピューターの共有
ホストされたコンピューターを他のユーザーと共有して、作成者の接続で、デスクトップ フローを実行できるようにすることができます。 ホストされたコンピューターを共有するには:
Power Automate にサインインします。
監視>マシン の順に選択します。
マシン タブを選択します。
一覧のホストされたコンピューターを選択して、その詳細ページに移動します。
アクセスを管理を選択します。
ホストされたコンピューターを共有するユーザー名またはメールを入力し、追加するユーザーを選択します。
ユーザーごとに、異なるアクセス許可 (ユーザー または 共同所有者) を付与できます。
ユーザー アクセス許可は、ターゲット ユーザーが、選択されているホストされたコンピューターでデスクトップ フローを実行することのみを許可します。 共同所有者 は、ホストされたコンピューターの詳細を編集することもできます。
注意
- サインイン アクセスは、ホストされたコンピューターの作成者のみが利用できます。
- ホスト型コンピューター にアカウントを追加すれば、ホスト型コンピューター の作成者とは異なる職場または学校のアカウントを使用して 非アテンド型 デスクトップ フロー を実行できます。
- ユーザーが環境の一部でなくなった場合、そのユーザーは引き続き非アクティブとして表示されます。 非アクティブ化されたユーザーと共有された場合、ホストされたコンピューターの アクセスの管理 セクションで通知されます。 この場合は、アクセスを削除してください。
ホストされたコンピューターでデスクトップ フローを実行する
Power Automate は、標準のコンピューターと同様に、ホストされたコンピューターでデスクトップ フローをトリガーできます。 この機能を実装するには、ホストされたコンピューターへの デスクトップ フロー接続 が必要です。
クラウド フローからデスクトップ フローをトリガーする方法の詳細については、クラウド フローからデスクトップ フローをトリガーする を参照してください。
メモ
既定の仮想マシン (VM) イメージ オプションを使用してホストされたマシン上で無人デスクトップ フローを実行する場合は、マシン上で ネットワーク レベル認証を無効にする 必要があります。
ホスト型コンピューターを再起動する
Power Automate では、Power Automate ポータルからホスト型コンピューターを再起動できます。 ホスト型コンピューターを再起動するには:
Power Automate にサインインします。
監視>マシン の順に選択します。
マシン タブを選択します。
一覧のホストされたコンピューターを選択して、その詳細ページに移動します。
コンピューターの再起動 を選択します。
注意
ホスト型コンピューターの再起動が完了するまでに数分かかる場合があります。 ホスト型コンピューターにアクセス する前に、数分待ってください。
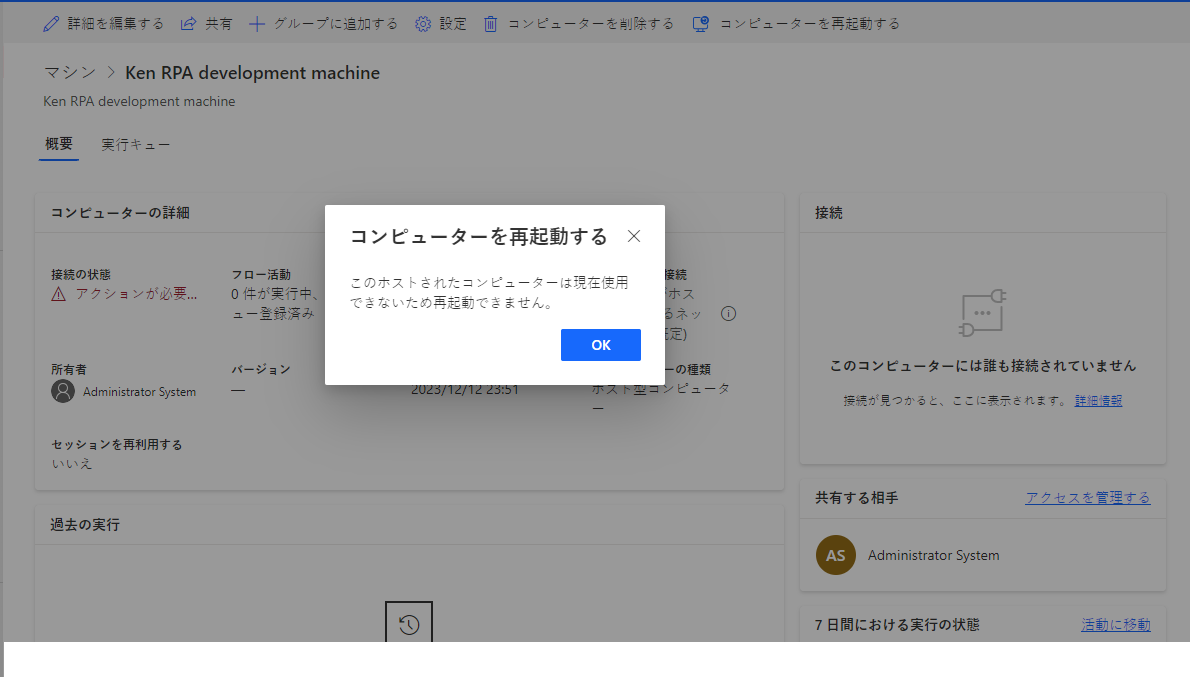
セキュリティ ロールに基づいたアクセス許可
ホストされたコンピューターのアクセス許可とロールは、デスクトップ フロー コンピューター管理の権限とロール に加えて繰り返されます。 ホストされたコンピューター グループは、通常のグループと同じルールと権限に従います。
ホストされたコンピューターと権限の作成
このセクションでは、ホストされたコンピューターの権限が説明されます。
環境作成者ロール
デフォルトでは、環境作成者ロールは、その環境でホストされたコンピューターを作成できます。 ホストされたコンピューターを使用するために特権を必要とするエンティティは次のとおりです。
- フロー コンピューター
- フロー コンピューター グループ
- フロー コンピューター イメージ
- フロー コンピューター ネットワーク (ホスト型コンピューターにカスタム仮想ネットワークを使用している場合)
これらのアクションにはフロー コンピューター画像の作成および追加権限が必要なため、環境作成者ロールはカスタム VM 画像を作成および共有できます。
これらのアクションには フロー コンピューター ネットワーク に対する作成と追加の権限が必要なため、環境作成者ロールは カスタム仮想ネットワークを作成および共有 できます。
管理者は、デスクトップ フローの一部として提供されるロールを使用することもできます。 デスクトップ フローのセキュリティ ロールの詳細については、マシンの管理 を参照してください。
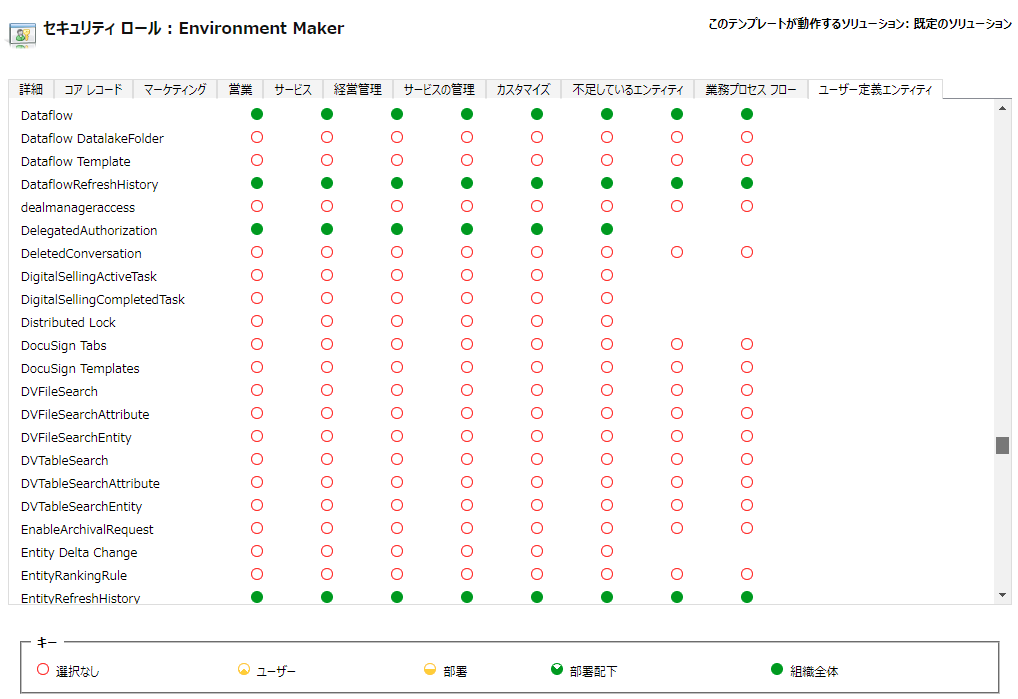
デスクトップ フロー コンピューター所有者ロール
既定では、デスクトップ フロー コンピューター所有者 は、ホスト型コンピューターを作成できますが、カスタム VM イメージやカスタム仮想ネットワークを作成することはできません。 自分のホスト型コンピューターでは、以前に共有された カスタム VM イメージ や カスタム仮想ネットワーク のみを使用できます。
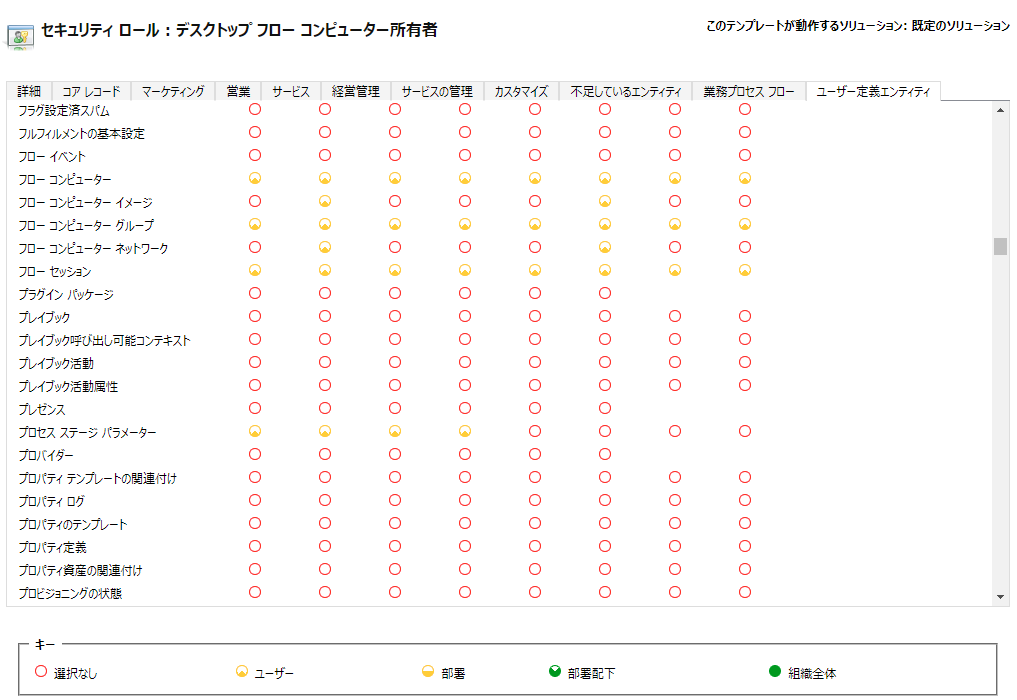
デスクトップ フロー コンピューター構成管理者ロール
デスクトップ フロー コンピューター イメージ管理者の役割は、フロー コンピューター イメージ エンティティとフロー コンピューター ネットワーク エンティティに対する完全な特権のみを付与します。 特に、このロールを持つユーザーは、VM イメージと仮想ネットワークを共有/共有解除して、環境内で作成されたホスト型コンピューターに使用できます。 事前にプロビジョニングされた VM イメージと仮想ネットワークの共有の詳細については、ホスト型コンピューターを作成する を参照してください。
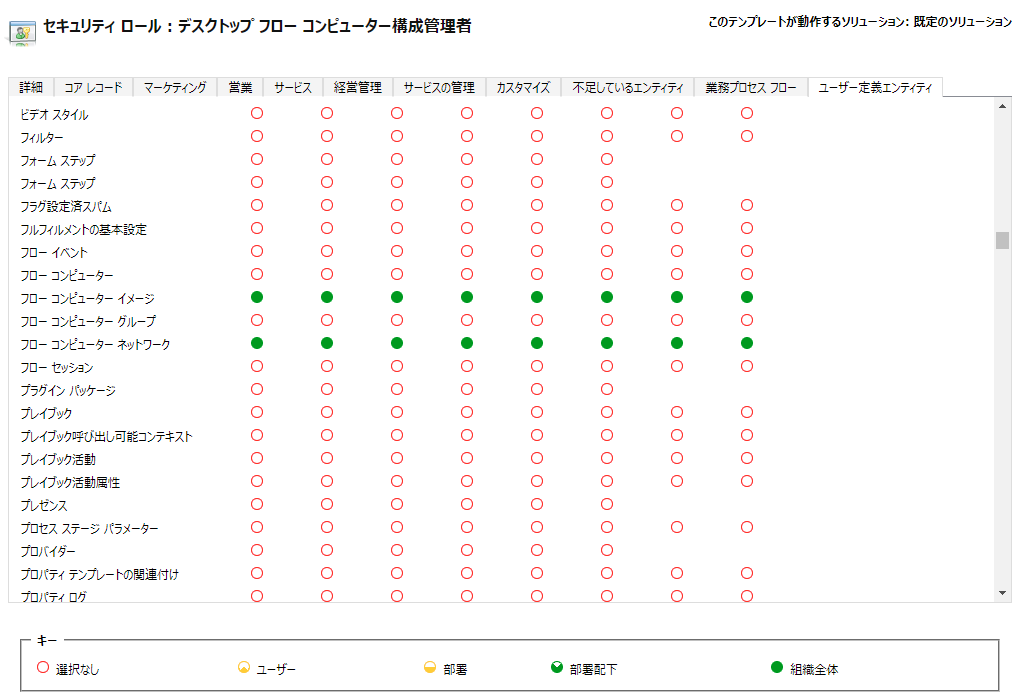
ホストされたコンピューターの制限
このセクションでは、ホストされたコンピューターの制限について説明します。
地理的な可用性/制限
パブリック クラウドでサポートされているすべての Power Platform 地域のリストは次のとおりです:
- オーストラリア
- アジア
- ブラジル
- カナダ
- 欧州
- フランス
- ドイツ (制限あり、リクエストは hostedrpa@microsoft.com までお送りください)
- インド
- 日本
- 韓国
- ノルウェイ
- スイス
- アラブ首長国連邦
- イギリス
- 米国
注意
ホストされたコンピューターは、ソブリン クラウドではまだ利用できません。
Azure テナントの国/地域とパブリック クラウドでサポートされている地域
ホスト型コンピューターは、限定されたメタデータをテナントの国/地域の地理に保存します。 これは、ご利用の Power Automate 環境の地域とは異なる場合があります。 既定では、ホスト型コンピューターの地域間サポートが有効になっています。 システム管理者と環境管理者は、Power Platform 管理センターからこの機能を無効または有効にすることができます。
Power Platform 管理センターにサインインします。
環境 に移動し、適切な環境を選択します。
設定>機能 を選択します。
ホストされた RPA 配下で、ホストマシンの地域横断サポートを有効にする のトグルを選択し、この機能を無効または有効にします。
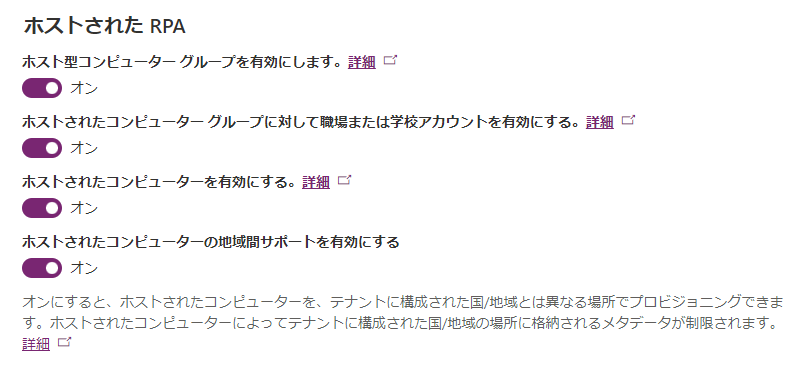
保存 を選びます。
注意
環境レベルでこの機能を無効にすると、Azure上のテナントの国または地域が Power Automate 環境の地域の同じ範囲内にない場合、ホストされるマシンの作成が制限されます。 Azure でテナントの国/地域を確認するには:
Azure portal に移動します。
テナント プロパティ サービスを開きます。 国または地域 は、プロパティの 1 つとして使用できます。
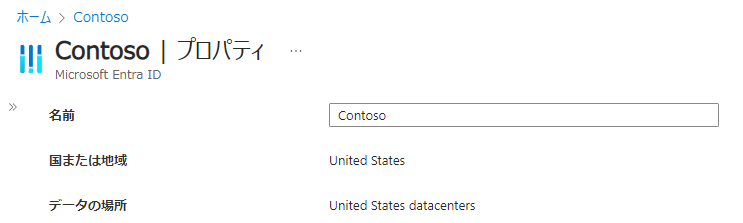
使用されていないリソースの削除
Power Automate ホスト プロセス ライセンスのない環境では、未使用のリソースをクリーンアップして、すべてのユーザーがサービスを利用できるようにします。 14 日間非アクティブなホスト型コンピューターは自動的に削除されます。 削除されたホスト型コンピューターは引き続き表示されますが、使用できなくなります。 非アクティブなホストされたコンピューターとは、フローが実行されておらず、過去 14 日間デスクトップ用の Power Automate が使用されていないコンピューターです。
注意
ホストされたコンピューターの機能を引き続き使用するには、非アクティブなホストされたコンピューターを削除して新しいグループを再作成する必要があります。 クラウド フローに関連付けられている接続も再構成する必要があります。
ホストされたコンピューターのトラブルシューティング
ホストされたコンピューターのトラブルシューティング方法については、ホストされたコンピューターのトラブルシューティング をご覧ください。