コンピューターの管理
マシンは、デスクトップ プロセスを自動化するために使用する物理デバイスまたは仮想デバイスです。 コンピュータを Power Automate に接続すると、事前設定されたスケジュールなどの さまざまなトリガー を使ってデスクトップのオートメーションを即座に開始することができます。
コンピューターを Power Automate とクラウドに直接接続して、ロボティック プロセス オートメーション (RPA) の威力を最大限に活用できます。
当社の直接接続は、コンピュータをクラウドに接続する最も簡単な方法です。 デスクトップ用 Power Automate の最新バージョンにサインインすると、コンピュータが自動的に登録されます。 登録が完了すると、クラウド フローですぐに接続 を作成できます。
重要
- ダイレクト接続は、Power Automate 2.8.73.21119 以降でのみ使用できます。 現在古いバージョンを使用している場合は、最新にアップデートします。
- Windows 10 Home または Windows 11 Home を実行しているコンピュータでは、直接接続を利用できません。
- コンピューターを登録してコンピューター管理機能を使用するには、Power Platform 環境に 1.2.4.1 以上のバージョンの MicrosoftFlowExtensionsCore ソリューションが必要です。
- クラウド フローからデスクトップ フローを実行する ようにコンピュータを登録する前に、コンピュータがセキュリティで保護され、コンピュータの管理者が信頼できることを確認してください。
新しいコンピューターを登録する
お使いのコンピュータは、デスクトップ用 Power Automate でアプリケーションで現在選択されている環境に自動的に登録されます。 その環境にコンピューターを登録する権限がない場合、または別の環境を使用する場合は、環境を手動で更新します。
デバイスに Power Automate の最新バージョンをインストールします。 すでに最新バージョンをお持ちの場合は、この手順に進んでください。 インストーラの コンピュータ ランタイム アプリをインストールして、Power Automate クラウド ポータルに接続する オプションにチェックが入っていることを確認します。
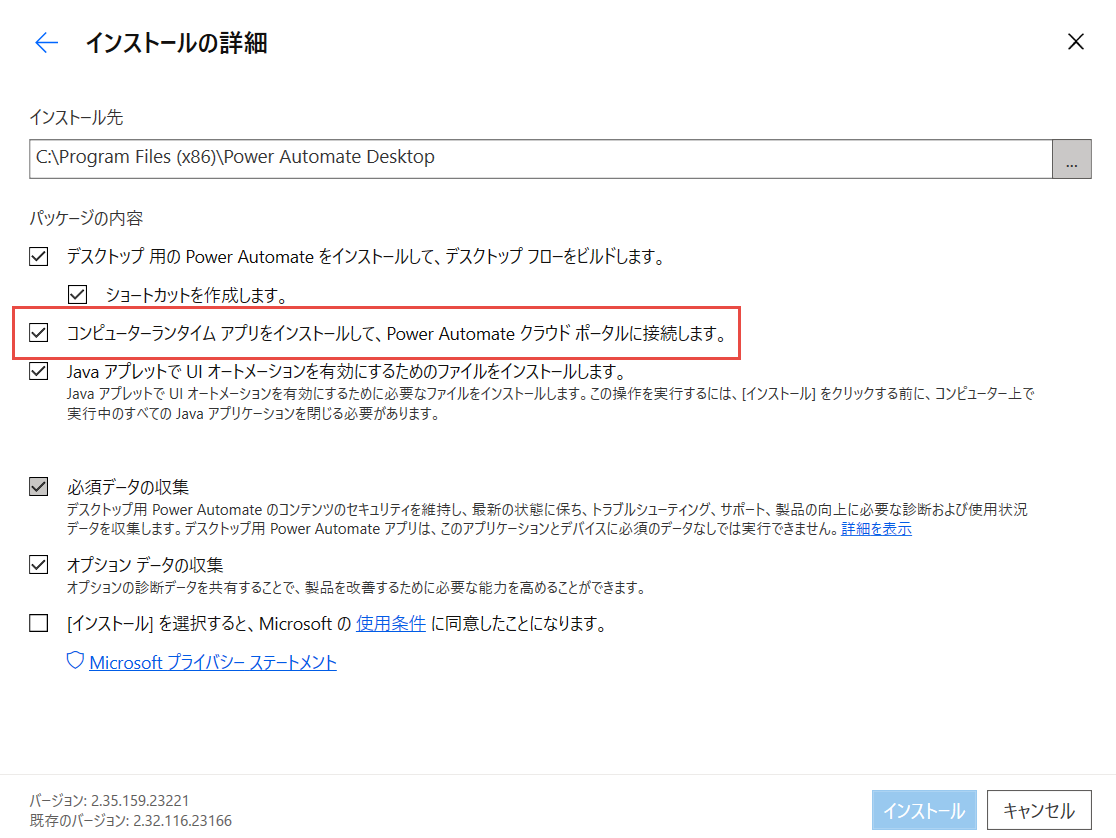
Power Automate コンピューター ランタイムを起動します。
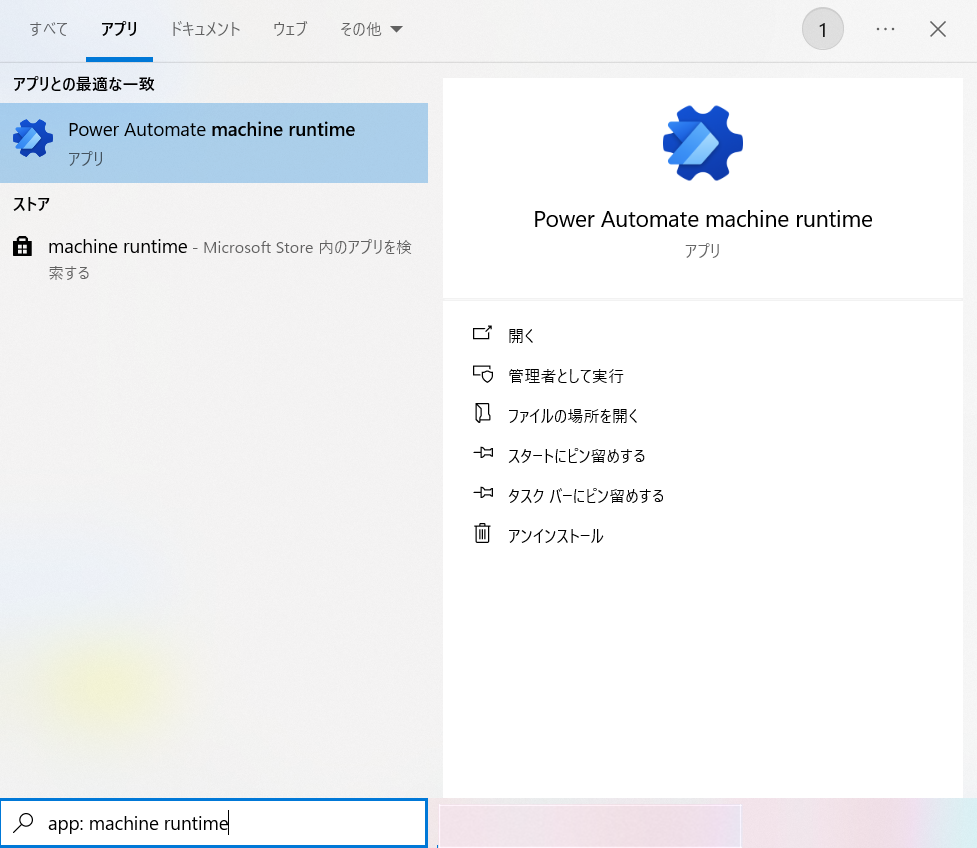
Power Automate コンピューター ラン タイムにログインします。 現在選択されている環境にコンピュータが自動的に登録されます。
コンピューターがまだ登録されていない場合は、コンピューターの実行環境を選択するように求めるメッセージが表示されます。 Power Automate は、この環境を使用して、トリガーされたすべてのデスクトップ フローを実行します。
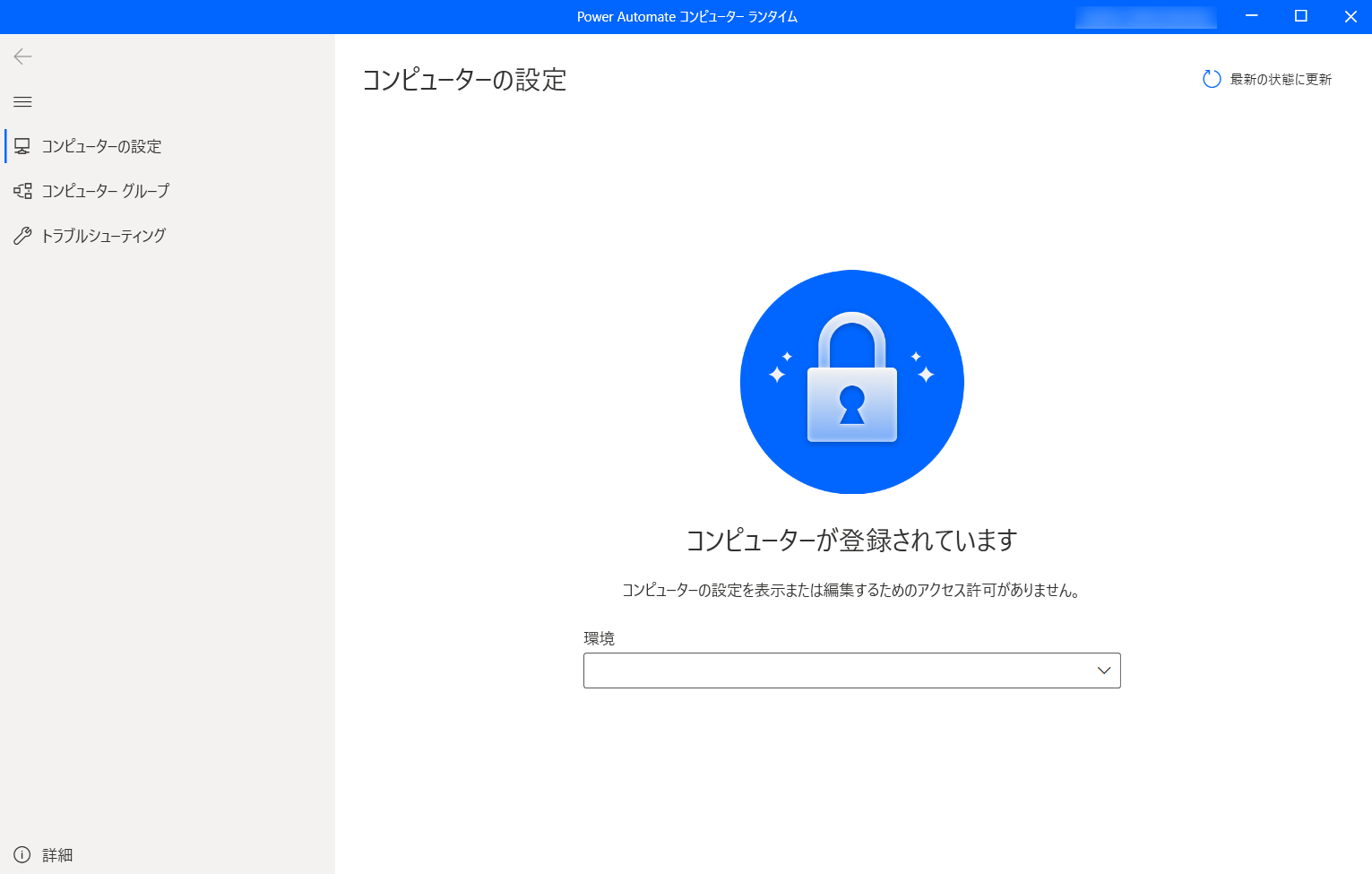
接続が正常に確立されると、コンピュータの設定セクションにコンピュータに関する以下のフィールドが表示されます。
- コンピュータ名: コンピュータを識別するための一意の名前。
- コンピュータの説明: コンピュータのオプションの説明。
- コンピュータの環境: コンピュータの実行環境。
![[コンピューターの設定] のスクリーンショット。](media/manage-machines/registered-machine.png)
注意
- コンピュータを正常に登録するには、IP アドレスの構成 で指定したサービスにアクセスできることを確認してください。
- ユーザーがコンピュータを登録するには、環境作成者 または デスクトップ フロー コンピュータ所有者 のロールが必要です。 コンピュータを登録する前に、必要な権限を持っていることと、新しいコンピュータを登録するための利用可能な環境があることを確認してください。
- 仮想マシンの場合、Power Automate コンピューター ランタイムのインストール後に仮想マシンのクローンを作成しないように注意してください。
- コンピュータは、デスクトップ組織用 Power Automate の変更による影響を受けません。
- ユーザーは Teams 環境でデスクトップ フローを作成およびデバッグできますが、コンピュータを登録することはできません。
- PC をリセットすると、マシンの登録が失われます。
自分のコンピュータ用に稼動環境を更新する
各コンピューターでは、一度に 1 つの環境でクラウドからのデスクトップ フローのみを実行できます。 コンピュータがデスクトップ フローを実行できる実行環境を更新するには:
Power Automate コンピューター ランタイムで、コンピューター グループ を選択します
コンピューター環境 で、ドロップダウン リストから環境を選択します。
注意
コンピュータの実行環境を変更すると、現在の接続がすべて削除されることに注意してください。
デスクトップ フローをトリガーして自分のコンピュータで実行する
イベント、スケジュール、ボタンを使用して、Power Automate はクラウド フローからデスクトップ フローをトリガーできます。
クラウド フローを編集するか、新しいクラウド フローを作成 します。
デスクトップ フロー接続に関する詳細については、デスクトップ フロー接続を作成するの手順に従ってください。
クラウド フローからデスクトップ フローをトリガーする の手順に従って、クラウド フローからデスクトップ フローをトリガーします。
重要
- この機能を適用するには、有人 RPA 付きのユーザーごとのプレミアム プラン を所有している必要があります。
- デスクトップ フロー接続を作成する場合、Power Automate でコンピューターン上に Windows セッションを作成して、デスクトップ フローを実行できるようにします。 フローで接続を使用する前に、フローの共同所有者が信頼できることを確認してください。
- 新しいコンピューターで接続を作成するときに常に問題が発生する場合は、まず接続を削除してから、再 登録 してください。
コンピューターを非アテンド型モードで有効にする
コンピューターで非アテンド型モードでデスクトップ フローをトリガーするには、コンピューターにいくつかの非アテンド型ボットが必要です。 コンピューター上の各非アテンド型ボットは、一度に 1 つの非アテンド型デスクトップ フローを実行できます。 コンピューターが複数の非アテンド型の実行を同時に行なう必要がある場合、同時に行なうことができる非アテンド型の実行と同じ数の非アテンド型ボットが必要になります。
非アテンド型ボットを作成するには、プロセス キャパシティまたは非アテンド型 RPA キャパシティをコンピューターに割り当てます。 コンピューターで プロセス キャパシティを非アテンド型ボットとして割り当てます。
コンピューターのメンテナンス モード
メンテナンス モードでは、コンピューターまたはコンピューター グループで実行されているすべてのデスクトップ フローを停止できるようになります。 この機能は、コンピューター上でインストールまたは展開を行い、実行の失敗を回避する必要がある場合に役立ちます。
メンテナンス モードを使用するには:
Power Automate ポータル にサインインします。
監視>マシン の順に選択します。
コンピューター グループを選択し、その詳細ページに移動して、設定を選択します。
メンテナンス モードを有効にする のトグルをオンにします。
ダイアログで 閉じる を選択します。
メンテナンス モードになっているすべてのコンピューターは、コンピューターのリストに赤いピクトグラムで示されます。
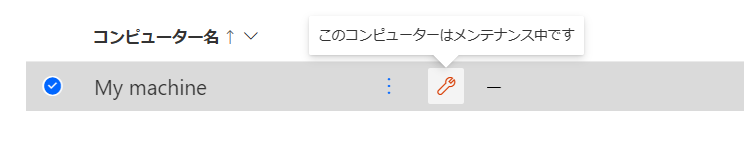
注意
- コンピューター グループがメンテナンス モードの場合、グループのすべてのコンピューターがメンテナンス モードになり、それらを個別に変更することはできません。
- コンピューターが特定のアクション (キーのローテーションなど) を必要とする場合、メンテナンス モードは無効になります。
- メンテナンス モードが有効になっているときにデスクトップ フローがコンピューターで現在実行されている場合、実行はキャンセルされません。
- コンピューターがメンテナンス モードの場合、新しい実行は割り当てられません。 コンピューターがスタンドアロンの場合、デスクトップ フローの実行は実行キューに入れられます。 コンピューターがコンピューター グループの一部である場合、デスクトップ フローはアクティブなコンピューターに割り当てられます。 タイムアウトはデフォルトのままです。
コンピュータの一覧の表示
コンピュータが環境に登録されると、いつでも Power Automate ポータルでその詳細を表示できます。 アクセスできる他のすべてのコンピュータを表示することもできます。
Power Automate ポータル にサインインします。
監視>マシン の順に選択します。
目的のコンピューターを選択します。 各コンピュータについて次の情報を表示できます。
- コンピューター名。
- コンピューターの説明。
- コンピューターのバージョン。
- コンピュータがその一部になっているグループ (該当する場合)。
- コンピューターの状態。
- コンピュータで実行されているフローの数。
- そのコンピュータでキューされているフローの数。
- コンピュータへのアクセスのタイプ。
- コンピューターの所有者。
注意
コンピューターのバージョンは、最初の登録時と各デスクトップ フローの実行後に更新されます。
コンピューターの共有
組織内の他のユーザーとコンピューターを共有して、それらのユーザーにコンピューターにアクセスするための特定の権限を与えることができます。
Power Automate ポータル にサインインします。
監視>マシン の順に選択します。
リストからコンピューターを選択してから、アクセスを管理を選択します。
ユーザーを追加 を選択して、コンピューター グループを共有する組織内のユーザーの名前を入力します。
コンピュータにアクセスできる権限を選択するユーザーの名前を選択します。
コンピュータへのアクセスを管理するときに割り当てできるアクセス許可には 2 つのレベルがあります。
共同所有者。 このアクセス レベルは、そのコンピュータに完全なアクセス許可を与えます。 協同所有者は、このコンピューターでデスクトップ フローを実行したり、他のユーザーと共有したり、詳細を編集したり、削除したりできます。
ユーザー。 このアクセス レベルでは、コンピュータ上でデスクトップ フローを実行する権限のみが付与されます。 このアクセス権では、編集、共有、または削除のアクセス許可は使用できません。
アクション 共同所有者 ユーザー 仮想コンピュータでデスクトップ フローを実行する X X コンピュータの共有 X コンピューターをグループに追加する X 詳細を編集する X コンピューターを削除する X 保存 を選びます。
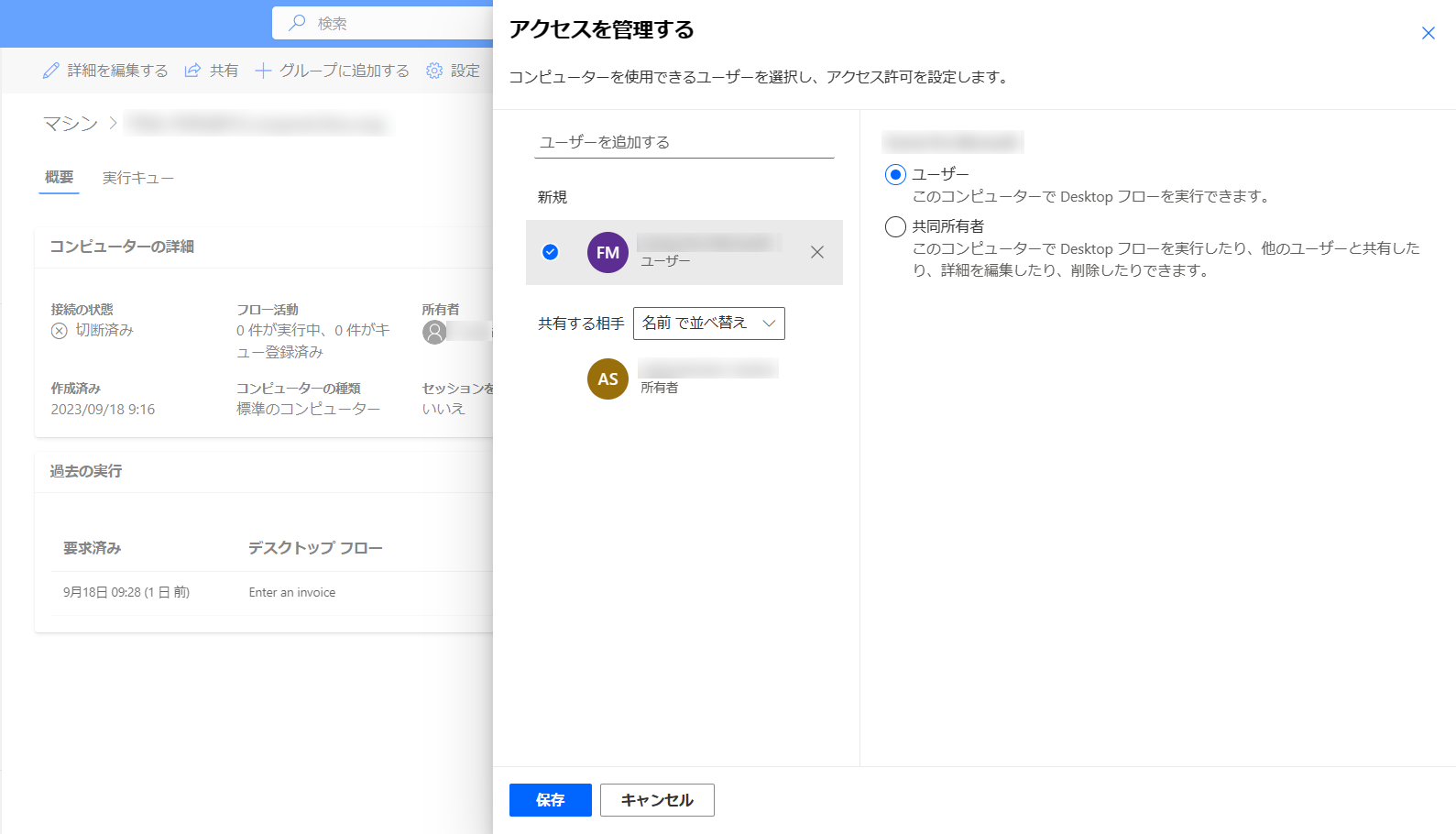
注意
ユーザーが環境の一部でなくなった場合、引き続きユーザーは非アクティブとして表示されます。 非アクティブ化されたユーザーと共有されている場合は、コンピューターの アクセスを管理 セクションに通知されます。 この場合は、アクセスを削除してください。
コンピューターを削除しますか?
Power Automate コンピューター ランタイムからコンピューターを削除することはできませんが、Power Automate ポータルからは削除できます:
Power Automate ポータル にサインインします。
監視>マシン の順に選択します。
リストから、削除するコンピューターを選択します。
コマンド バーで、削除 を選択します。
ゲートウェイから直接接続に切り替える
重要
デスクトップ フローのゲートウェイはサポートされなくなりました。 コンピューター管理機能への切り替えます。
注意
引き続きゲートウェイを使用しているデスクトップ フロー接続を特定するには:
- Power Automate にサインインします。
- データ>ゲートウェイ に移動します。
- ゲートウェイを選択し、その詳細ページに移動して、接続 タブを選択します。リストされているデスクトップ フロー接続は、直接接続に切り替える必要があります。
- リストのゲートウェイごとに手順 3 を繰り返します。
デスクトップ フローの接続を変更し、コンピューターに直接送信 のオプションを使用して、直接接続の使用に簡単に切り替えることができます。
接続を編集するか、クラウド フローのデスクトップ フロー アクションごとに新しい接続を作成できます:
まだやっていない場合は、デスクトップ用 Power Automate からバージョン 2.8.73.21119 以降に更新します。
デスクトップ フローとの接続を既に作成している場合は、アクションの右上にある 3 つのドットを選択し、自分の接続 で + 新しい接続を追加 を選択します。
接続 フィールドで コンピューターに直接送信 を選択します。
お使いのコンピュータの名前を選択します。
コンピュータへのサインインに使用するユーザー名とパスワードを入力します。
作成を選択します。
実行 を選択すると、詳細ページでクラウド フローで使用される接続を変更することもできます。
セキュリティ ロール に基づいて権限を更新する
デフォルトでは、環境作成者 のロールを持つすべてのユーザーは、自分のコンピューターを環境に登録できます。 特定の セキュリティ ロール の権限の フロー コンピュータ そして フロー コンピュータ グループ を変更することで、コンピュータおよびコンピューター グループに対するアクションを制限できます。
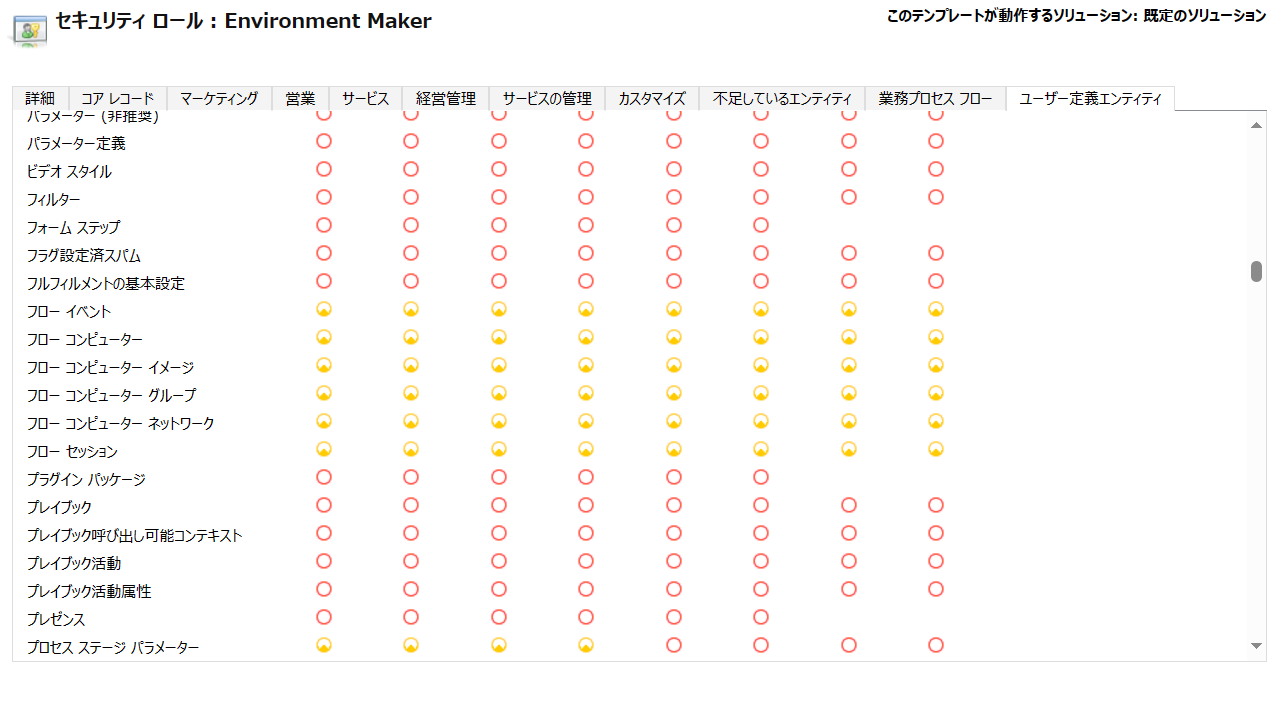
環境管理者は、コンピューター管理に含まれる 3 つのセキュリティ ロールを使用して、コンピューターの登録を特定のユーザー セットに制限することもできます。
| アクション | デスクトップ フロー コンピューター所有者 | デスクトップ フロー コンピューター ユーザー | デスクトップ フロー コンピューター ユーザー共有可能 |
|---|---|---|---|
| 新しいコンピューターを登録する | X | ||
| デスクトップ フローを実行する | X | X | X |
| コンピューターの共有 | X | X | |
| コンピューター グループの共有 | X | X | |
| コンピューターをグループに追加する | X | ||
| コンピューター詳細の編集 | X | ||
| コンピューター グループの詳細の編集 | X | ||
| コンピューターを削除する | X | ||
| コンピューター グループの削除 | X |
コンピュータとコンピューター グループの制限
| 件名 | 制限 |
|---|---|
| グループ内のコンピュータの最大数 | 50 |
| デスクトップ フローを実行できる最大時間 | 24 時間 |
| キュー登録できるデスクトップ フローを実行できる最大時間 | 6 時間 |