プロセスと記録を準備する
タスク マイニング機能を使用してプロセスを視覚化および分析する前に、次のことを行う必要があります。
- Power Automate のプロセス マイニング機能でプロセスを作成します。
- Power Automate レコーダーを使用して、プロセスを構成する 活動を記録する。
- 分析用の記録を準備する。
- (オプション) 推奨アクティビティ名を作成すると ユーザーや他の人が分析に必要な記録を準備するが簡単になります。
次のビデオで、プロセスの詳細をご覧ください。
プロセスの作成
一般に、非効率的または反復的であると思われるプロセスは、分析の候補として適切です。
Power Automate にサインインします。
左側のナビゲーション ペインで、プロセス マイニング を選択します。
新しいプロセスの作成 セクションで、ここから開始 タイルを選択します。
プロセスと説明の名前を入力し、レコーディング を選択します。
作成 を選択します。
プロセスを記録する
次の 2 つの方法のいずれかでレコーディングを作成します。
プロセス作成直後に記録を作成する
プロセスを作成すると、次のステップとして 2 つのオプションを含む画面が表示されます。
- レコーディングの追加 を選択します。
プロセス詳細画面からレコーディングを作成する
詳細画面からレコーディングを作成するには、自分のプロセスを探して選択します。
右側のタイルの下にある プロセス マイニング>すべてのプロセス を選択します。
プロセス名を選択すると、プロセス詳細画面に移動します。
上部のメニューで、新規レコーディング を選択します。
レコーダーを開く を選択します。
Power Automate でレコーダーを起動する
以前に説明した方法のいずれかを使用すると、Power Automate でレコーダーを起動する というメッセージを受け取ります。
開始する前に、Power Automate をダウンロードしている 必要があります。 ただし、アプリを取得する を選択して、インストールすることもできます。
Power Automate をインストールしている場合は、Power Automate を開く ブラウザーのポップアップ ウィンドウが表示されます。 それを選択してアプリを開きます。
Power Automate がインストールされているのに、正しく開かない場合は、もう一度開く を選択します。
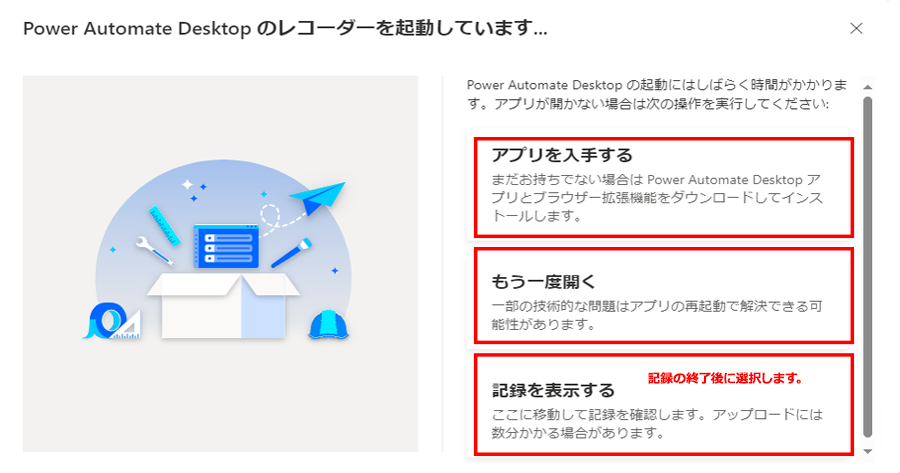
Power Automate レコーダーを使用する
わずか 1 ステップでプロセスのレコーディングを開始できます。
デスクトップデレコーダー画面コーダー画面で 記録 を選択します。
記録するアクションを実行してから、レコーダー スクリーンの下部にある 終了 を選択します。
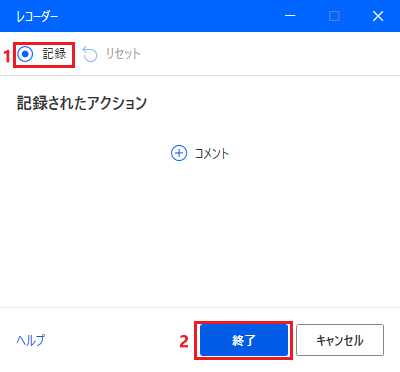
レコーディングが正常に保存されたら、レコーディングを表示する を選択して記録された手順を表示し、分析に必要なレコーディングを準備します。
注意
レコーディングの長さによっては、操作できるようになるまでに時間がかかる場合があります。
レコーダーの機能
アクションを記録すると、アクションの説明がレコーダー画面に表示されます。
レコーディングからアクションを削除するには、ゴミ箱アイコンを選択します。
レコーディングを一時的に停止するには、レコーディングを一時停止する をいつでも選択します。
一時停止したところからレコーディングを続行するには、レコーディングを再開する を選択します。
記録されたすべてのアクションを消去して最初からやり直すには、レコーディングをリセットする を選択します。
レコーディングのヒント
これらのヒントを活用して、レコーディング エクスペリエンスを向上させることができます。
アクションは体系的に行ってください。 これには、少し遅れる可能性があるため、選択する前に赤いボックスが操作対象のアイテムにフォーカスするのを待つことも含まれます。
誤って選択した場合は、レコーダー画面のアクションを削除してください。
プロセスの一部に含むつもりでないステップが記録されている場合は、ゴミ箱アイコンをクリックしてステップを削除してください。
分析用のレコーディングを準備する
レコーディングが終了すると、記録されたアクションをレコーディング詳細画面で確認できます。 処理する前に分析用のレコーディングを準備することが大切です。
プロセス中に記録されたアクションは、非常に詳細で具体的になる場合があります。 それらを理解し、明確なプロセス マップを作成するには、これらのアクションをより大きなアクティビティにグループ化する必要があります。 プロセス マイニング機能で、同様のアクションを自動的にアクティビティにグループ化できるようになりました。
分析する前に、機密情報が記録から削除されていることを確認してください。 これは、データのプライバシーとセキュリティを保護するために行うことができます。 データの保護に関する詳細は、データを保護する を参照してください。
分析に使用するレコーディングを準備する方法に関する短いビデオをご覧ください。
アクションを活動にグループ化する
記録プロセスが完了すると、既に自動的に作成したアクティビティが表示される場合があります。 これらのアクティビティをそのままにしておくことも、ニーズに合わせて変更することもできます。
既存のアクティビティの編集
既存のアクティビティを編集する場合のヒントをご覧ください。
アクティビティの開始アクションを変更するには、アクティビティのヘッダーをアクションのリスト内で目的の開始点まで上下にドラッグします。
アクティビティの名前を変更するには、アクティビティを選択すると、右側にコンボ ボックスが表示されます。
ドロップダウン メニューで既存のアクティビティ名から選択することも、必要に応じて独自のアクティビティ名を作成することもできます。
新しいアクティビティを追加する
アクティビティを記録した後、プロセスにアクティビティを追加できます。
アクティビティの追加 を選択し、アクティビティ ヘッダーを追加します。 ヘッダーの下で、次のアクティビティ ヘッダーの前のすべてのアクションは、グループの一部です。
アクティビティ ヘッダーをアクション リストの上下に移動して、アクティビティを開始する場所に移動します。
ドロップダウン メニューを使用して既存のアクティビティ名を検索するか、新しいアクティビティ名を作成して、右側でアクティビティに名前を付けます。
アクティビティの削除
分析するには、少なくとも 2 つのアクティビティが必要です。 これを満たさない場合、プロセス マップは役に立ちません。
自動作成アクティビティが不要な場合、または間違えてアクティビティを削除した場合は、コマンド バーで アクティビティを削除する を選択します。
自動作成されたアクティビティが不要な場合、または最初からやり直したい場合は、コマンド バーで すべてのアクティビティを削除する を選択します。
随時、右上の 保存 を選択して作業を保存します。
保存して分析
グループ化が終了したら、右上にある 分析して保存する を選択します。
分析したら、通知バーで 分析を表示 を選択して分析ページに移動します。
詳細については、分析のプロセス を参照してください。
または、保存して分析する の横にあるカラットを選択して分析せずに保存し、保存 を選択します。
閉じる を選択してプロセス詳細画面に戻ります。
グループ化のヒント
ここでは、アクションをアクティビティにグループ化するためのいくつかのヒントを示します。これは、ユース ケースに役立つ可能性があります。
既存のアクティビティ名を使用する: より一貫性のある正確なプロセス マップが作成されます。 記録が保存されるたびに、アクティビティ名がドロップダウン メニューに表示されます。 その名前を使用したすべてのレコーディングから削除された後にメニューからアクティビティ名を削除するには、レコーディングを分析する必要があります。
パターンを検索する: タスクを完了するために実行される類似の手順や使用されている一般的なアプリケーションなど、頻繁に発生するパターンについて記録されたアクションを分析します。 これらのアクションをグループ化すると、共通のアクティビティを特定するのに役立ちます。
裁量を使用する: 自分にとって意味があり、プロセス全体に関連するアクションをグループ化します。 たとえば、営業プロセスを分析している場合、リード生成、アウトリーチ、取引の成立に関連するアクションをグループ化できます。
頻度を考慮する: 頻繁に発生するアクションをまとめてグループ化することができます。 これは、自動化が有益なプロセスまたは領域のボトルネックを特定するのに役立ちます。
依存関係について検討する: 相互に依存関係のあるアクションをグループ化することを検討します。 たとえば、ファイルをアップロードする前にダウンロードする必要がある場合、これら 2 つのアクティビティをグループ化できます。
フィードバックを使用する: タスクを実行する従業員やプロセスを監督する監督者など、プロセス内の他の関係者と協力して、アクションのグループ化に関するフィードバックを取得します。 分析情報は、プロセス マップの精度と有用性を向上させるのに役立ちます。
推奨アクティビティ名を作成する
プロセス所有者または共同所有者は、プロセスの推奨アクティビティ名を作成できます。 これにより、レコーディング間での命名の一貫性が確保されます。
プロセスの詳細画面で、アクティビティ名の作成 を選択します。
推奨リストに新しいアクティビティ名エントリを追加するには、新しい名前 を選択します。
完了後、保存 を選択します。
レコーディングのアクションをグループ化するとき、追加したアクティビティ名がドロップダウン メニューの 推奨する名前 の下に表示されます。 推奨リストに定義されていないアクティビティは、カスタムの名前 の下に表示されます。