独自の Power BI ワークスペースでレポートをカスタマイズする
独自のカスタム Power BI ワークスペースを使用して、より高いキャパシティを活用することで、より多くのデータを使用してプロセスを分析できます。 レポートのルック アンド フィールをカスタマイズすることもできます。
ワークスペースを設定する
プロセス マイニング機能に接続してカスタマイズするには、自分の Power BI ワークスペースを設定する必要があります。 この記事の次のセクションでは、ワークスペースをセットアップする方法について説明します。
Power BI ワークスペースをプロセス マイニング機能に接続する
Azure ポータルにサインインします。
検索バーで Azure Active Directory を検索し、Microsoft Entra ID を選択します。
管理 で、ユーザー を選択します。
ユーザー設定 を選択して、アプリの登録 選択をレビューします。
- アプリの登録 が はい の場合、すべてのユーザーがプロセス マイニング機能をアプリとして登録できます。
- アプリの登録がいいえの場合、管理者のみがアプリを登録できます。 管理者はこれをオンにして、他のユーザーがプロセス マイニング機能をアプリとして登録できるようにすることができます。
Windows タスクバーで、検索 を選択します。
powershell と入力して、管理者として実行 を選択します。
Azure ツール をインストールする
これをまだ行っていない場合は、Azure ツールをインストールします。
管理者: Windows PowerShell 画面で Install-Module AzureAD と入力し、入力 を選択します。
インストールの確認を求められたら、Y を選択し、入力する を選択します。
Connect-AzureAD と入力して Azure アカウントに接続して、サインインします。
サインインしたことを検証します。
次のコマンドを入力して、プロセス マイニング サービス プリンシパルを登録します。
New-AzureADServicePrincipal -AppId dad3c6de-ed58-42ef-989f-9c0303aaeedc -DisplayName ‘Process Insights Prod’

Microsoft Power BI にサインインします。
省略記号 (...) >設定>管理ポータル を選択します。
開発者設定 まで下にスクロールして、次のステップに従います:
- アプリにコンテンツを埋め込む のドロップダウン メニューを展開し、スライダーを切り替えて有効にします。
- サービス プリンシパルに Power BI API の使用を許可 のドロップダウン メニューを展開し、スライダーを切り替えて有効にします。
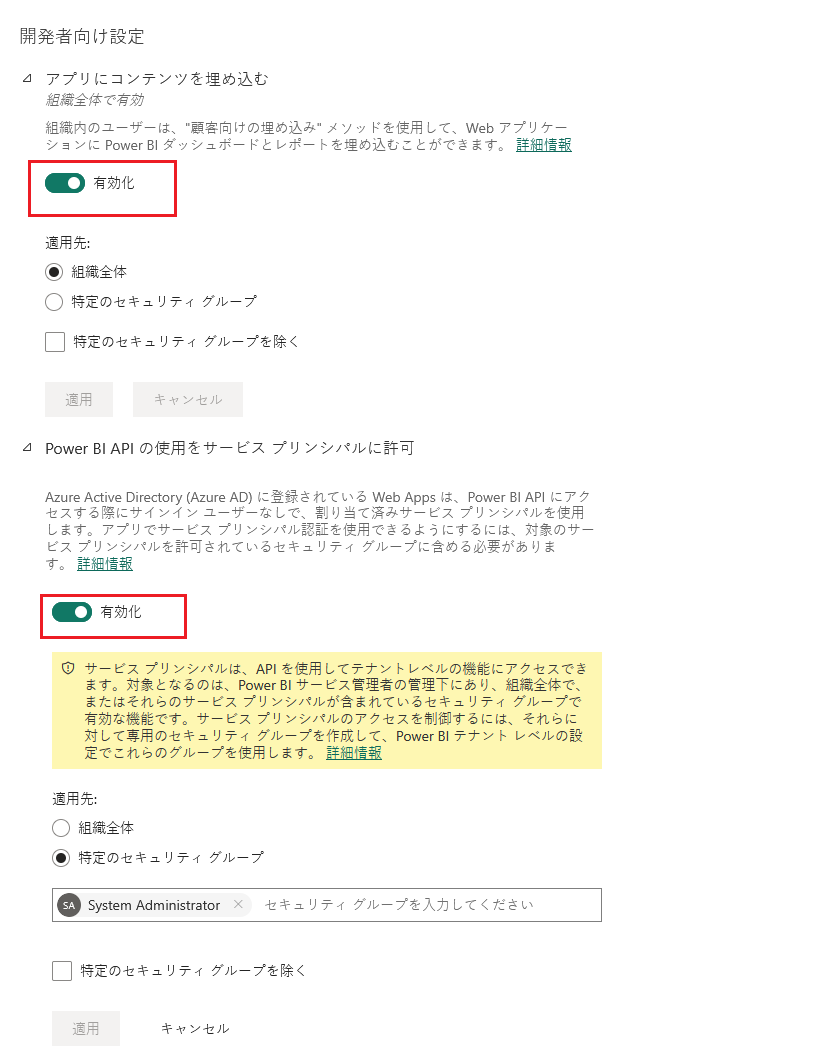
Power BI ホーム ページに戻ります。
自分の Power BI ワークスペースを作成する
Power BI ワークスペースをプロセス マイニング機能に接続し、Microsoft Azure ツールをインストールしました。これで、独自のカスタム Power BI ワークスペースを作成できます。
左のパネルで、ワークスペース>ワークスペースの作成 の順に選択します。
高度なオプション で、プレミアム Power BI ライセンスを選択します。 (容量あたりのプレミアム ライセンスを推奨します。)
適用 を選択します。
作成したワークスペースで、アクセスの管理 を選択します。
人々またはグループの追加 を選択します。
検索対象 を選択し、本番のプロセス分析 を追加します。
それを 管理者アクセス に割り当てます。
重要
サービス プリンシパルを管理者として追加する必要があります。この手順をスキップすると、機能は動作しません。
Power BI でプロセス分析を読み込む
Power BI でプロセス分析を読み込んでレポートのカスタマイズを開始します。
プロセスを分析した後、階層リンクにあるプロセスの名前を選択してプロセスの 詳細 ページに移動します。
詳細 カードで、編集 を選択します。
Power BI ワークスペース (オプション) ドロップダウン メニューで、選択したワークスペースを選択します。
ワークスペースを選択する場合は、必須の レポート名 フィールドでレポートに一意の名前を付けます。
一意の名前を使用することをお勧めします。 すでに存在するレポートの名前を使用すると、プロセス マイニング機能は別のプロセスの既存のレポートを上書きします。 これにより、そのプロセスのカスタム レポートと複合データセットが失われる可能性があります。 プロセスを更新した後、レポート名を変更する場合は、新しいレポートを公開する必要があります。
次に、データの更新時にレポートを更新する オプションの オン と オフ を切り替えることができます。
切り替えが オン の場合、新しいレポートが Power BI に公開され、プロセス マイニング機能の分析ページに埋め込まれます。 データの更新後、切り替えが オフ の場合、既存のレポートはプロセス マイニング機能で更新されません。
Power BI ワークスペースでレポートをカスタマイズする
プロセス マイニング機能と Power BI の強力な統合により、接続された Power BI ワークスペースでプロセス レポートをカスタマイズできます。 この例では、Power BI レポートに簡単なカスタマイズを行い、分析測定値の 1 つを保持したり追跡したりするカードを含めます。
これを行うには、この記事の次の手順を完了していることを確認してください。
これらの手順の完了後、プロセス マイニング機能にある自分のプロセスの分析ページに戻ります。
更新 を選択して、再分析を行います。
Power BI で開く を選択します。 このボタンが表示されない場合は、この記事の Power BI でプロセス分析を読み込むセクションの手順が完了していることを確認してください。
プロセスのレポートを表示する Power BI Web スクリーンにリダイレクトされます。
レポートをローカル マシンにダウンロードして、レポートのカスタマイズを開始します。 これを行うには、ファイル>このファイルをダウンロード を選択します。
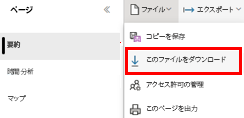
オンライン データへのライブ接続を使用したレポートのコピー (.pbix) ラジオ ボタンを選択します。 レポートはライブ接続でダウンロードされます。
ダウンロードしたレポートを Power BI Desktop で開きます。 最新の Power BI Desktop バージョンを使用していることを確認してください。
モデリング タブに移動し、このモデルに変更を加える を選択します。 モデリング タブでそのオプションを表示するには、共同作成者 ロールが必要な場合があります。
ローカル モデルの追加 を選択します。
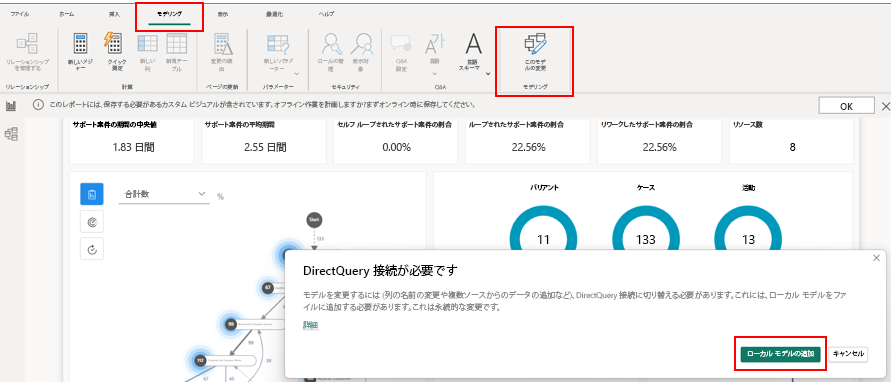
ローカル モデルに含めるテーブルを選択します。 既定の選択を維持することをお勧めします。
有効にするを選択します。
ローカル モデルが作成されます。 これで、既存のビジュアルに変更を加えたり、新しい データ ソース をレポートに追加したりできるようになります。
バリアント、ケース、活動 メトリックのドーナツ (青い円) が表示されている各カードを選択して右側にドラッグし、移動させます。
ビジュアル化 ウィンドウで、カード要素を選択します。
新しいカードが登場します。 サイズを変更し、バリアント ドーナツ (青い円) の左にドラッグします。
データ ウィンドウで ReportMeasures を展開し、セルフ ループ % を選択します。
コマンド バーで、上書き保存を選択します。
このプロセスにはセルフ ループがないため、カードには 0.00% が表示されます。
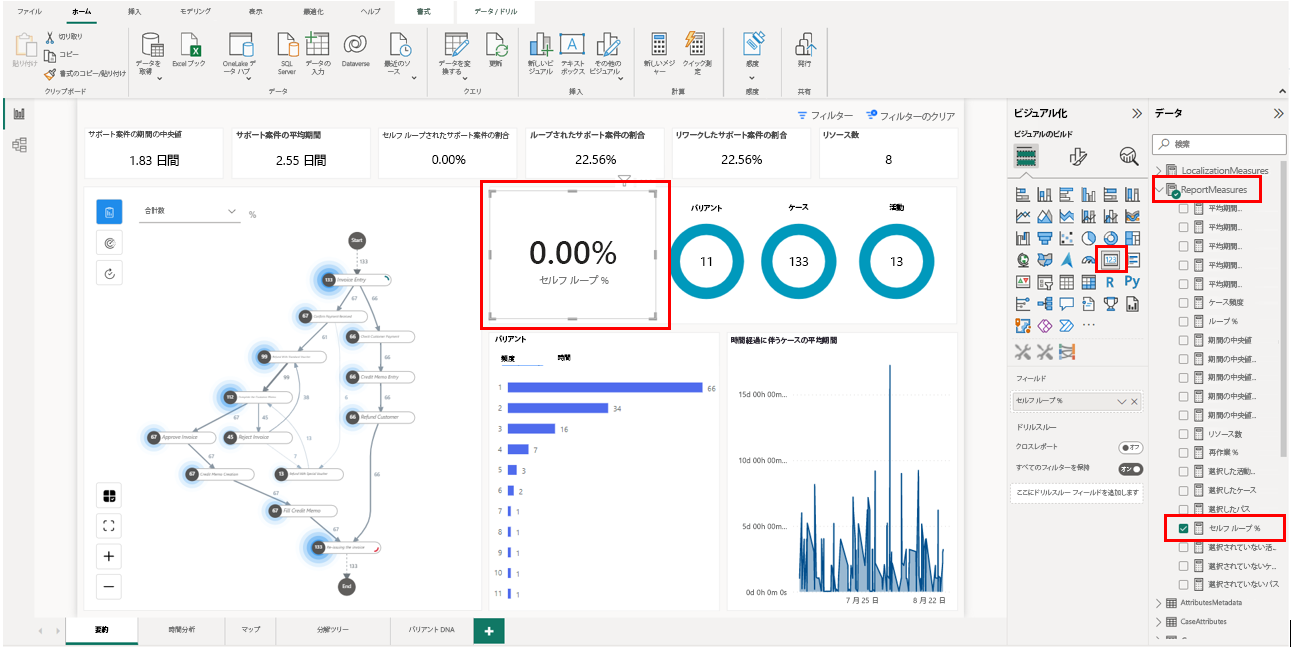
レポートを保存します。
リボンから ホーム タブに移動し、発行 を選択します
ワークスペースを選択し、Power BI サービスへレポートを公開するを 選択 します。
レポートが正常に発行されたら、ポップアウト ウィンドウからレポートを開くことができます。
Power BI ワークスペースが正常にカスタマイズされました。 プロセスを更新して Power BI レポートを開くたびに、メトリックとカスタマイズが更新されます。 Power BI を試して、レポートをカスタマイズして、プロセスを効果的に分析するのにどのように役立つかを学びます。
このステップが完了すると、先ほど入力した名前のレポートが Power BI ワークスペースに表示されます。 レポートは編集して保存できます。 Power BI で行った変更を反映して、レポートが更新されます。
問題やエラー メッセージが表示された場合は、 自分のワークスペースに関する問題 Power BI ワークスペース に移動してください。