プロセス マイニング機能の問題のトラブルシューティング
この記事では、プロセス マイニング機能における一般的な問題とエラー メッセージについて説明します。 手順と役立つヒントを使用して、トラブルシューティングの解決策をご案内します。
データフローの更新に関する問題
"最近のデータ フロー更新で問題が発生しました。データフローの更新履歴を確認してください。"
セットアップを実行すると、プロセス マイニング機能はプロセスに関連付けられたデータフローを作成します。 通常、データフローを操作する必要はありませんが、データフローの更新に問題がある場合は、そのトラブルシューティングが必要になる場合があります。 データフローの更新とは、データ ソースを読み取り、分析の準備を整えることです。
トラブルシューティングを行うには:
ページ右上の環境表示で環境をメモしてください。
[詳細] カードの下の [データ ソース] カードにある名前の値をメモします。
Power Apps にサインインします。
手順 1 でメモしたのと同じ環境を選択します。
詳細>データフロー の順に選択します。
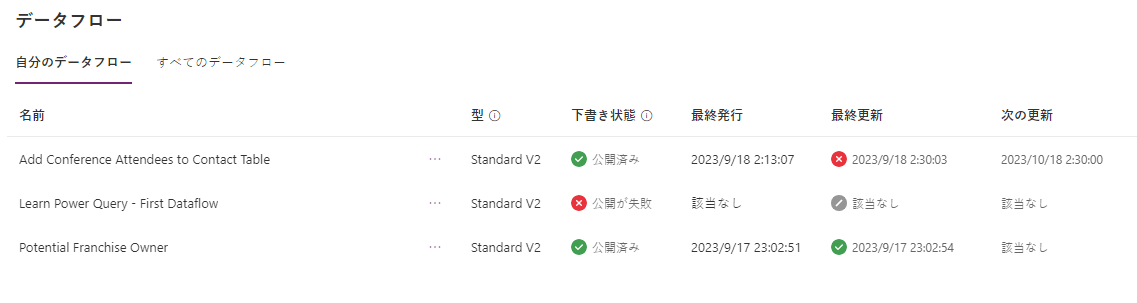
手順 2 でメモしたデータフロー名を見つけます。
前回の更新列にある警告アイコンを選択して問題を表示します。
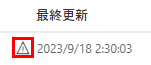
アクション列のダウンロード アイコンを選択してレポートをダウンロードします。
レポートを開いて、問題の詳細を確認してください。
「データフローの Dataverse アクセス権限に問題がありました」
セットアップを実行すると、プロセス マイニング機能はプロセスに関連付けられたデータフローを作成します。 データフローには、特定の一連の Dataverse 権限が必要です。 これらの権限が取り消されたり変更されたりすると、この問題が発生する可能性があります。
トラブルシューティングを行うために、システム管理者は環境作成者ロールのデータフロー テーブルに関する権限を確認し、組織レベル セットで既定の権限を持っていることを確認できます。

分析に関する問題
分析時の失敗
プロセスの作成と分析中にエラー メッセージが表示される場合は、セキュリティ ロール が欠落している可能性があります。 これを解決するには、環境の管理者に問い合わせて、環境作成者セキュリティ ロールの割り当てを要求してください。
プロセスを分析する
セットアップが完了したら、分析を選択します。 分析が完了すると、[分析] ページが表示されるようになります。 通常、分析には数分かかりますが、分析する必要のあるデータの量に応じて、高速または低速になる場合があります。
注意
[分析] ページに 14 日間アクセスしなかった場合、プロセスを再分析して [分析] ページに再アクセスする必要があります。
詳細と分析の短いビデオについては、分析に KPI と視覚化を使用するにアクセスしてください。
「この環境にはプロセスが多すぎるため、プロセスを分析できません。 これを解決するには、いくつかのプロセスを削除するか、別の環境を使用するか、独自の Power BI ワークスペースを使用します。」
現在、Dataverse の管理された Power BI ワークスペースでは、環境ごとに 1,000 件のレポートのみが許可されます。 これは、現在の環境からいくつかのプロセスを削除するか、プロセスを分析するための新しい環境を作成する必要があることを意味します。 制限の詳細については、 Power BIのワークスペース - 考慮事項と制限 を参照してください。
削除するには、次の手順に従います:
分析ページまたは詳細ページのブレッドクラムからプロセスを選択するか、プロセス マイニング ホーム ページからすべてのプロセスを選択します。
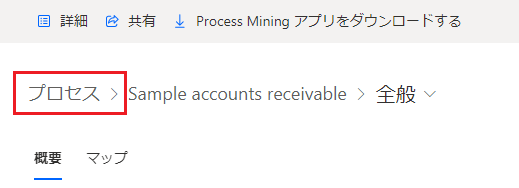
削除するプロセスの垂直の省略記号 (⋮) を選択し、ドロップダウン メニューからプロセスの削除を選択します。
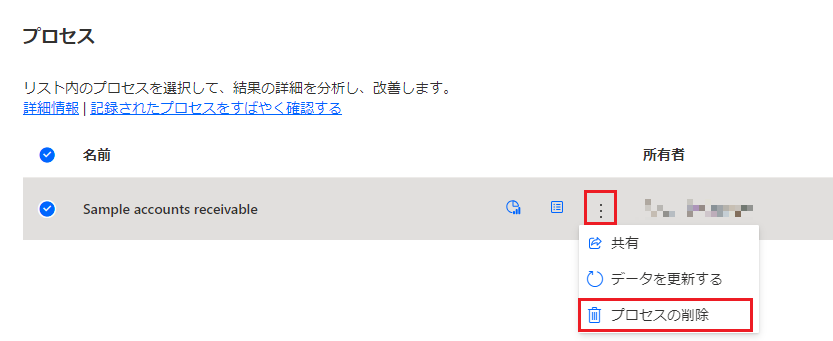
確認を選択してプロセスを削除します。
生成されたレポートを保存するために、独自の Power BI ワークスペースを使用することもできます。 このオプションは、Dataverse の管理された Power BI ワークスペースの制限を超えます。
詳細については、自分だけのカスタマイズした Power BI ワークスペースを作成するにアクセスします。
"プロセスを分析する際は、活動を少なくとも 2 件含むケースが 1 つ必要です。 データを変更してください。"
データに活動名が 1 つしかない場合、プロセス マイニングは通常役に立ちません。 これは、プロセス マップが 1 つの活動から次の活動へのプロセスの流れを視覚化するためです。 このような場合は、次のリストの手順を実行してください:
- 活動名にマップされている列を確認してください。
- その列の値が 1 つのみであることを確認してください。
- プロセスの活動を表すことができる複数の考えられる値を持つものを含む別の列があるかどうかを判断します。
"次の列には適切なデータ型がありません: [x]。 データを確認してもう一度お試しください。"
ケース IDとアクティビティ名列のデータ型はテキストである必要があります。 タイムスタンプ列のデータ型は日付/時刻である必要があります。 フォーマットが無効である最もよくある原因の 1 つは、タイムスタンプ列です。 形式を修正する場合は、設定に戻ってタイムスタンプ列の横にあるアイコンを選択し、日時にマップされていることを確認します。
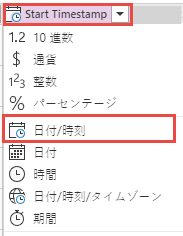
フォーマットが正しくない場合は、次のように表示されます。
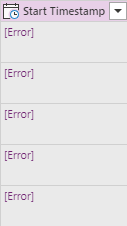
1 つの可能性は、タイムスタンプ列の日時形式は有効で、形式がプロセスが作成されたロケールとは異なるロケールで有効だということです。 典型的な例は、米国のロケールで使用されている次の日時形式です。dd/mm/yyyy hh:mm:ss。 この場合、その列を datetime 列として自動的に検出することはありません。 この問題を修正する 1 つの方法は、ロケールを手動で変更することです。 実行手順:
以前に行った変更済み列型の手順を削除します。 これを行うには、右側の [クエリ設定] ペインで最後に適用されたステップの横にある X を選択します。
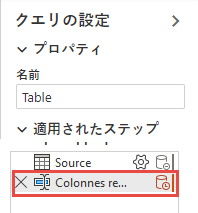
ツールバーで、オプション>プロジェクト オプションを選択します。
ロケール ドロップダウン リストで、正しいロケールを選んで OK を選択します。
同じ方法を使用して、timestamp 列から日付/時刻データ型にもう一度設定します。
フォーマットが dd/mm/yyyy hh:mm:ss の場合、ロケールを 英語 (カナダ) に設定すると、列タイプの変換が成功します。 その他の場合は、特定の datetime をサポートする正しいロケールを見つけてください。
"データの 50% 以上のフォーマットが無効です。 データを確認してもう一度お試しください。"
この問題を修正するには、次の列のデータ型が適切ではありません: [x]。データを確認してから、やり直してください。を参照してください。
"次の列がデータフローにありません: [x]。 データを確認してもう一度お試しください。"
この問題は、データ ソースの列を列に適切にマップしなかった場合にのみ発生します。 詳細については、データをマップするを参照してください。
"エンティティがデータを含んでいません。データフローを確認してから、やり直してください。"
この問題は、データがない場合にのみ発生します。 接続しているデータ ソースにデータがないか、使用した Power Query 式ですべてのデータが除外されました。 クエリをチェックして、プレビュー テーブルにいくつかのデータ行が表示されることを確認します。
"データが含む行数が上限を超えています。 [X] 行を処理しませんでした。"
サポートされるのは最大 15 万行のみです。 この問題を Power Query を使用して修正する方法については、合計レコード数を減らす を参照してください。
"分析が失敗しました。もう一度お試しください。"
分析の他の問題が発生した可能性があります。 その他のサポート方法については、サポートを参照するか、またはコミュニティ フォーラムに問題を投稿してください。
ご利用の Power BI Workspace の問題 (プレビュー)
"Power BI ワークスペースとこのレポートを併用するには、Power BI ワークスペースの管理者である必要があります。"
Power BI ワークスペースの管理者である必要があります。 ユーザー アクセスとアクセス許可の詳細については、 ユーザーにワークスペースへのアクセスを許可するを参照してください。
"Power BI ワークスペースとこのレポートを併用するには、Power BI ワークスペースの管理者である必要があります。 管理者になったら、レポートの再分析を試みてください。"
これは前の問題と同じですが、プロセス分析中にエラーが発生しました。 前の問題からの修正を使用して管理者になったら、レポートを再分析します。
"このレポートを更新するには、プロセス マイニングのサービス プリンシパルが Power BI ワークスペースの管理者である必要があります。"
プロセス マイニング機能の運用サービス プリンシパルに対する管理者アクセスを有効にします。 サービス プリンシパルに管理者アクセス権を付与する方法については、独自のカスタム Power BI ワークスペースを作成する をご覧ください。
"このレポートを更新するには、プロセス マイニングのサービス プリンシパルが Power BI ワークスペースの管理者である必要があります。 問題が解決したら、レポートの再分析を試みてください。"
これは前の問題と同じですが、プロセス分析中にエラーが発生しました。 プロセス マイニング機能サービス プリンシパルがワークスペースの管理者であることを確認した後、レポートを再度分析します。
「プロセス マイニング サービス プリンシパルが Power BI ワークスペースにアクセスできません。」
Power BI ワークスペースのプロセス マイニング機能サービス プリンシパルを設定します。 設定方法については、ワークスペースの設定 を参照してください。
「プロセス マイニング サービス プリンシパルが Power BI ワークスペースにアクセスできません。 問題が解決したら、レポートの再分析を試みてください。」
これは前の問題と同じですが、プロセス分析中にエラーが発生しました。 プロセス マイニング サービス プリンシパルがワークスペースに追加され管理者アクセスがあることを確認した後、レポートを再度分析します。
"選択した Power BI ワークスペースでこのレポートを操作するには、Premium 容量が必要です。"
Premium ライセンスをワークスペースに割り当てます。 Premium 容量を有効にする方法については、 Premium 容量の設定をご覧ください。
"選択した Power BI ワークスペースでこのレポートを操作するには、Premium 容量が必要です。 問題が解決したら、レポートの再分析を試みてください。"
これは前の問題と同じですが、プロセス分析中にエラーが発生しました。 Premium 容量の設定に従ってワークスペースに Premium 容量があることを確認したら、レポートを再分析します。
最適化されたデータ モデルが作成されません
XMLA エンドポイントを許可し、オンプレミスの セマンティック モードで Excel で分析する 設定が有効になっていることを確認します (この設定は既定で有効になっています)。 この設定は、Power BI 管理ポータル>テナント レベルの設定>統合設定にあります。 管理者がすべてのユーザーに対してこの設定を有効にしたくない場合は、設定が有効になっているセキュリティ グループに プロセス インサイト サービス プリンシパル を追加する必要があります。
独自の Azure Data Lake Storage Gen2 および増分データ更新に関する問題
「コンテナーに接続できませんでした」というエラー メッセージが表示された場合
前提条件を再確認して、設定が正しいことを確認してください。
CORS の問題が存在するかどうかを確認するにはどうすればよいですか?
データ レイク ストレージに接続しているときに、開発者ツールを使用してブラウザーでネットワーク ログを確認できます。 一部の HTTP 要求は 403 エラーで失敗し、「CORS が有効になっていないか、この要求に一致するルールが見つかりません。」というメッセージが表示されることがあります。
CORS 設定を正しく行っているのに、エラーが発生してアクセスできないのはなぜですか?
ブラウザは CORS 設定をキャッシュしました。 ブラウザーのキャッシュを解除してから再試行してください。 クライアント ブラウザは CORS 設定をキャッシュするため、CORS を適切に設定した後でも問題が発生する場合は、キャッシュを削除する必要があります。 CORS 設定の最大時間を変更することもできます。
ヘッダー行が 1 MB を超えています
イベント ログ ファイルを確認し、区切り文字 (カンマ) を含む合計の長さが 1 MB 未満になるように列ヘッダーの名前を変更します。
フィードバック
以下は間もなく提供いたします。2024 年を通じて、コンテンツのフィードバック メカニズムとして GitHub の issue を段階的に廃止し、新しいフィードバック システムに置き換えます。 詳細については、「https://aka.ms/ContentUserFeedback」を参照してください。
フィードバックの送信と表示