レポートの受信者ごとの動的サブスクリプション (プレビュー)
適用対象: Power BI Desktop
Power BI サービス
重要
動的サブスクリプションは現在プレビュー段階です。 この情報はプレリリース製品に関連するものであり、リリース前に大幅に変更される可能性があります。 ここに記載された情報について、Microsoft は明示または黙示を問わずいかなる保証をするものでもありません。
受信者ごとの動的サブスクリプションは、レポートの個人用コピーをメール サブスクリプションの各受信者に配布することを簡略化するように設計されています。 個々のユーザーが受け取るレポートのビューを定義するには、そのバージョンのレポートに適用するフィルターを指定します。
動的な受信者ごとのサブスクリプションは、ページ分割されたレポートと Power BI レポートで使用できます。 この記事は、Power BI レポートに関連します。 ページ分割されたレポートの動的サブスクリプションの詳細については、「ページ分割されたレポートの受信者ごとの動的サブスクリプション」を参照してください。
動的サブスクリプション フィルターは、別の Power BI セマンティック モデルに格納されます。 セマンティック モデルでは、受信者とそれぞれのフィルター間のマッピングが定義されます。 レポートを送信するときに、セマンティック モデルで使用できる最新のデータによって、サブスクリプションを受け取るユーザーと、どのフィルターが適用されるかが決まります。 この記事で使用する例では、個別のセマンティック モデルに、電子メール アドレスを含む従業員データが含まれています。 このタスクでは、マネージャーのサブスクリプションを作成します。 各マネージャーは、自分の従業員のデータのみを受け取ります。
前提条件
- 容量 (Power BI Premium 容量、Microsoft Fabric 試用版、または Microsoft Fabric 容量) によってサポートされるワークスペースに保存される、共有するレポート。
- 受信者データを含む Power BI セマンティック モデルへのアクセス許可を構築します。 このデータには、受信者のメール アドレスと、各受信者に適用する必要があるフィルター値が含まれます。
- そのワークスペースの共同作成者、メンバー、または管理者ロール。 ワークスペースでレポートまたはダッシュボードを編集することができれば、そのワークスペースで共同作成者、メンバー、または管理者のロールを持っていることがわかります。 詳細については、ワークスペースのロールに関する記事を参照してください。
動的サブスクリプションを作成する
設定したフィルターに基づいて、レポートのカスタマイズされたビューをサブスクライバーに送信するサブスクリプションを 1 つ作成したいと考えていましたか? おそらく、あなたは地域担当責任者で、各従業員の売上に関心を持つさまざまなマネージャーにレポートを送信したいと考えています。 この時点で、サブスクリプションを作成し、レポートをカスタマイズして、各マネージャーが自分の従業員に関連するデータのみを表示するようにすることができます。 これを行うために、Power BI は 2 つの異なるセマンティック モデルに接続します。 1 つには、マネージャーのメール アドレスを含むサブスクリプションの受信者データが含まれています。 もう 1 つにはデータが含まれており、受信者とフィルターの間のマッピングが定義されています。 レポートを送信するときに、この 2 番目のセマンティック モデルで使用できる最新のデータによって、受信トレイでレポートを受信するマネージャーと、そのレポートで使用されるフィルターが決まります。
SQL Server Reporting Services (SSRS) に慣れているユーザーにとって、この機能はデータ ドリブン サブスクリプションと同じようなものです。
受信者データに接続する
サンプルの地域の売上レポートには、使用できるテーブルがあります。 積み上げ縦棒グラフ チーム別 + ユーザーには、マネージャーとその従業員のデータがあります。 まだアクティブになっていない場合は、[チーム別 + ユーザー] を選択します。 バーの 1 つを右クリックし、[ドリルダウン] を選択すると、そのマネージャーの従業員が表示されます。
![[レポートへのサブスクライブ] ボタンを示す Power BI サービスのスクリーンショット。](media/power-bi-dynamic-report-subscriptions/power-bi-drill-subscription.png)
[レポートへのサブスクライブ]>[サブスクリプションの作成]を選択します。
![[サブスクリプションの作成] ウィンドウを示す Power BI サービスのスクリーンショット。](media/power-bi-dynamic-report-subscriptions/power-bi-create-dynamic-subscription.png)
[受信者ごとの動的 (プレビュー)] を選択します。
![[新しいサブスクリプション] 画面と [受信者ごとの動的] のオプションを示す Power BI サービスのスクリーンショット。](media/power-bi-dynamic-report-subscriptions/power-bi-dynamic-subscription.png)
受信者データを含む Power BI セマンティック モデルを強調表示します。 受信者データには、メール アドレス、受信者ごとに異なるフィルター、および必要に応じて添付ファイルの種類とメールの件名の列が含まれます。
組織によっては、目的に合った会社の従業員の Power BI セマンティック モデルが存在する場合があります。 または、メール アドレスとレポート フィルターの値を含む新しいセマンティック モデルの作成が必要になる場合があります。 重要なデータはメール アドレスです。 受信者ごとにフィルターを設定するには、セマンティック モデルに潜在的なすべての受信者のメール アドレスを含める必要があります。 [次へ] を選択します。 この例では、マッピング セマンティック モデルの名前は Contoso sales employees です。
![ウィザードの [受信者データに接続する] ステップを示す Power BI サービスのスクリーンショット。従業員データが赤枠で囲まれています。](media/power-bi-dynamic-report-subscriptions/power-bi-employee.png)
データを選択およびフィルター処理する
[データの選択とフィルター] ウィンドウには、動的に設定できるフィールドが一覧表示されます。 この例では、メール アドレスの 1 つのフィールドがあり、いくつかのフィルターがあります。 セマンティック モデルから、受信者ごとに変更する列を選択します。 メール アドレスとフィルターは、Power BI セマンティック モデル内のデータに基づいて動的に設定できます。
[データの選択とフィルター] ウィンドウには、"地域の売上" レポート サブスクリプションを動的にフィルター処理するために使用できる Contoso sales employee セマンティック モデルのフィールドの一覧が表示されます。 Owners テーブルを選択します。 このテーブルには、Owner、OwnerEmail、および Manager のデータがあります。 Contoso sales employee セマンティック モデルのこれらのフィールドは、サブスクリプションに関連付けることができます。
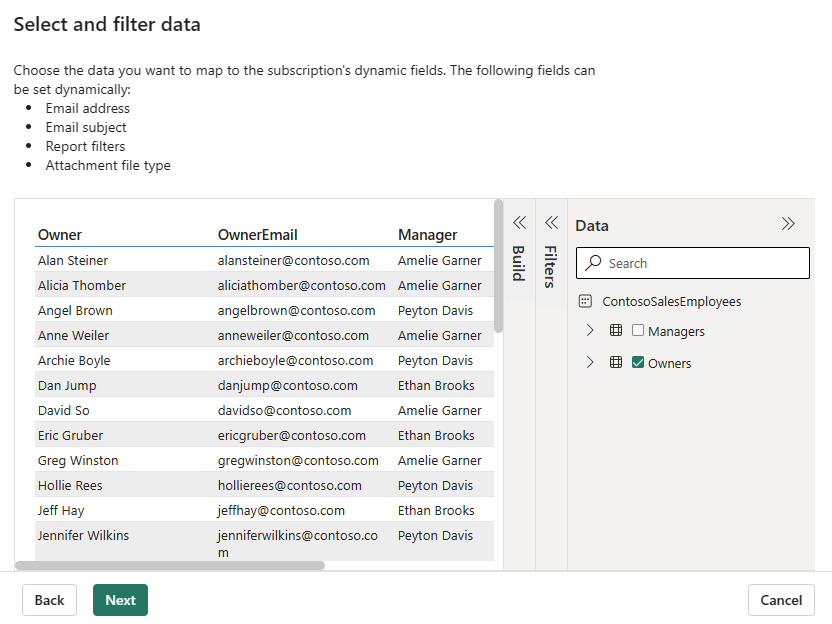
電子メールの詳細を入力する
[メールの詳細] ウィンドウで、必須フィールドと、含めるその他のフィールドを入力します。 ドロップダウンを使用して、Contoso sales employee セマンティック モデルの動的コンテンツを自動入力します。 または、手動で情報を入力します。 受信者を入力する場合は、コンマまたはセミコロンで区切ります。
この例では、受信者とメールの件名に動的コンテンツを使用します。 リンク アイコン ![]() によって、動的コンテンツが使用されていることがわかります。
によって、動的コンテンツが使用されていることがわかります。
[受信者]で、[データから取得] のドロップダウン オプションを選択し、Owners テーブルから列を選択します。 メール アドレスを含む Owners テーブルの列は Owners.OwnerEmail です。
[メールの件名]で、[Get from data] (データから取得) のドロップダウン オプションを選択し、Owners テーブルから列を選択します。 従業員名を含む Owners テーブルの列は Owners.Owner です。
![[メールの詳細] ウィンドウの動的パラメーター オプションを示す Power BI サービスのスクリーンショット。](media/power-bi-dynamic-report-subscriptions/power-bi-create-email-subscription.png)
オプションの詳細を追加します。 受信者へのメッセージを入力します。 ドロップダウンを使用して、特定のレポート ページを選択します。 Power BI でレポートへのリンクを切り替えると、このレポート ページに移動します。 また、このページは、[Report page preview] (レポート ページのプレビュー) を選択した場合にも表示されます。 プレビュー画像には、受信者の一意のフィルターが適用されたレポートが表示されます。
[完全なレポートの添付] ドロップダウンを選択して、オプションの一覧を表示します。 形式を選びます。 秘密度ラベルはメールの添付ファイルに適用され、添付ファイルではレポートのすべてのプライバシー ラベルが考慮されます。 添付ファイルのサイズは、25 MB 未満に制限されています。
動的フィルターを追加する
[Map your data] (データのマップ) ウィンドウを使用して、動的フィルターを設定します。 レポートの現在の状態を開始点として使用するには、[自分の変更を含める] を選択します。 この選択により、フィルター、スポットライト、ドリル状態などを更新したサブスクリプションが作成されます。 レポートの現在の状態に動的フィルターを適用しない場合は、[自分の変更を含める] をオフにします。 このオプションをオフにすると、レポートの既定の状態が使用されます。
Contoso Sales 従業員セマンティック モデルの値にマップするために使用するレポート フィールドを選択します。 この例では、両方のフィールドの名前が同じですが、ほとんどの場合、同じではありません。
![[データのマップ] 画面を示す Power BI サービスのスクリーンショット。](media/power-bi-dynamic-report-subscriptions/power-bi-map-data.png)
スケジュールを設定する
[スケジュールの設定] ウィンドウで、動的サブスクリプションのスケジュールを作成します。
[開始日] を選び、必要に応じてサブスクリプションの [終了日] を選びます。 既定では、開始日はサブスクリプションの作成日、終了日は 1 年後になります。 サブスクリプションが終了する前に、将来の任意の日付に変更することができます。 サブスクリプションは、終了日に達すると、再度有効にするまで停止します。 スケジュールされた終了日の前に、延長するかどうかを確認する通知を受信します。
[繰り返し] ドロップダウンを使用して、サブスクリプションの頻度を選択します。 毎日、毎週、または毎月を選択できます。 また、タイム ゾーンを調整することもできます。
ヒント
特定の日にのみサブスクリプションのメールを受け取るには、[毎週] を選んでから、曜日のチェック ボックスをオンにします。 [毎月] を選んだ場合は、サブスクリプション メールを受け取る日付を入力します。
サブスクリプションの [予定開始時刻] を選びます。 指定したタイム ゾーンのその時刻の 0 分、15 分、30 分、または 45 分に実行することができます。
![[スケジュール] ウィンドウを示す Power BI サービスのスクリーンショット。](media/power-bi-dynamic-report-subscriptions/power-bi-dynamic-subscription-frequency.png)
[アクティブなサブスクリプション] をオフにすると、定期的に実行するのではなく、このサブスクリプションを手動でトリガーできます。
動的サブスクリプションの作成を確認して完了する
[確認と完了] ウィンドウで、見出しを選択して設定を確認します。 すべての設定が正しい場合は、[保存して閉じる] を選択します。 設定が必要な場合は、鉛筆アイコンを選択して編集します。
[サブスクリプション] ペインに新しいサブスクリプションが一覧表示されます。 リンク アイコン ![]() によって、動的コンテンツが使用されていることがわかります。
によって、動的コンテンツが使用されていることがわかります。
サブスクリプションは、下矢印を選択して詳細を表示することでも確認できます。
![[サブスクリプション] ペインを示す Power BI サービスのスクリーンショット。](media/power-bi-dynamic-report-subscriptions/power-bi-dynamic-subscription-review.png)
他のサブスクリプションと同様に、サブスクリプションの編集、削除、オンとオフの切り替えを行うことができます。
考慮事項と制限事項
- レポートのレンダリングには一部の容量が使用されます。 これは、対話型アクティビティとして分類されます。
- 受信者セマンティック モデルの受信者には、1,000 行の制限があります。 受信者リストが任意の時点で 1,000 行を超える場合、最初の 1,000 人の受信者のみがサブスクリプション メールを受信し、サブスクリプション作成者はエラー メールを受信します。
- サブスクリプション メールを受信しても、レポートへのアクセスは保証されません。 レポートへのアクセスは個別に設定されます。
- このプレビュー機能は、単一値フィルターをサポートし、複数の値オプションを持つフィルターはサポートしていません。
- サブスクリプションの処理中にセマンティック モデルで列またはテーブルの名前が変更された場合、動的フィルターが正しく適用されない可能性があります。
- コンテンツがソブリン クラウドに存在するお客様はプレビュー機能として使用できません。