Microsoft Teams に Power BI コンテンツを埋め込む
対話形式の Power BI レポートを Microsoft Teams のチャネルまたはチャットに簡単に埋め込むことができます。
要件
Teams の [Power BI] タブでレポートを埋め込むには、次の要件を満たす必要があります。
- Teams に [Power BI] タブがある。
- レポートがホストされているワークスペースで、少なくとも閲覧者ロールを持っている。
- 組織アプリを表示するためのアクセス許可を持っている
さまざまなロールの詳細については、「ワークスペースでのロール」をご覧ください。
Teams の [Power BI] タブでレポートを表示するには、ユーザーが次の要件を満たす必要があります。
- チャネルとチャットにアクセスできる Teams ユーザーである。
- Power BI で項目を表示するためのアクセス許可を持っている。
Power BI と Microsoft Teams がどのように連携するかの背景とその他の要件については、「Microsoft Teams と Power BI で共同作業する」を参照してください。
Microsoft Teams にレポートを埋め込む
Microsoft Teams チャンネルまたはチャットにご利用のレポートを埋め込むには、以下の手順に従ってください。
Microsoft Teams でチャネルまたはチャットを開き、 [+] アイコンを選択します。

[Power BI] タブを選択します。
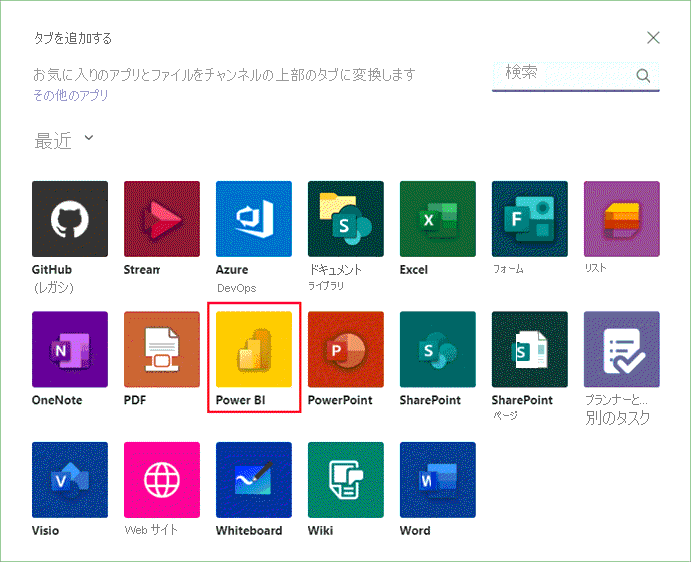
[保存] を選択して [Power BI] タブを追加し、レポートの構成に移動します。
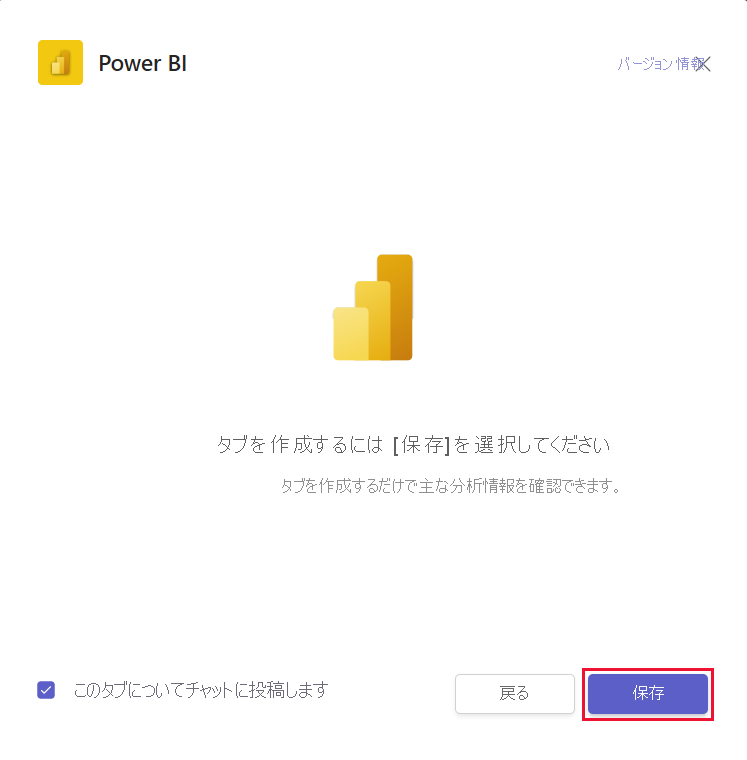
次のような構成画面が表示されます。
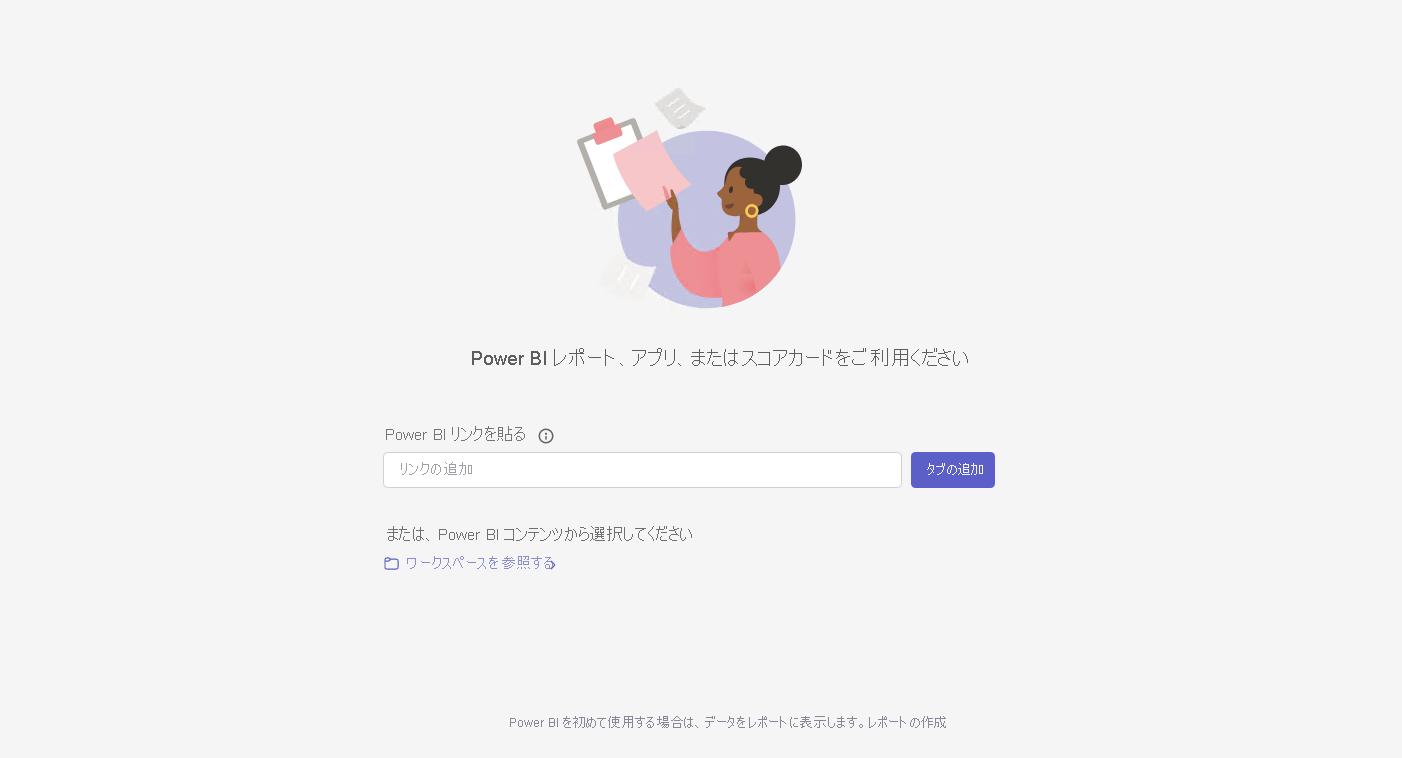
次のいずれかのオプションを選択して、項目をタブに埋め込みます。
サポートされている項目へのリンクを [Power BI リンクを貼り付けてください] ボックスに貼り付け、[タブの追加] を選択します。この後、タブが構成されます。
Note
[リンクを共有] を使用してレポートを埋め込む場合は、他のユーザーがこのレポートにアクセスでき、必要なアクセス許可を持っていることを確認します。 共有するリンクにアクセス許可が含まれていない限り、他のユーザーは自動的にアクセスを取得しません。
[ワークスペースの参照] を選択して、ワークスペースまたは Power BI アプリからレポートを選択します。 [レポート、アプリ、またはスコアカードの選択] ダイアログで、使用可能なレポート、アプリ、またはスコアカードを選択します。 [検索] ボックスを使用して、探している成果物を見つけることができます。
[新規作成] を選択して、新しいレポートを作成します。
Microsoft Teams タブでレポートをリセットする
[Power BI] タブの項目を変更する場合、それをリセットして新しい項目を構成できます。 次の手順に従います。
- Teams のタブ名を右クリックして、[設定] を選択します。
- [タブのリセット] ボタンを選択します。
タブがリセットされます。 タブで構成画面が表示され、新しいレポート、アプリ、またはスコアカードを設定できるようになります。
[設定] ダイアログは、レポートのアクセス許可を調整するのに役立ちます。 組織アプリのアクセス許可を設定するには、アプリ所有者と協力します。
タブの名前を変更するには、Teams のタブ名を右クリックし、[名前の変更] を選択します。
[Power BI] タブに埋め込むことができる項目
[Power BI] タブには、次の種類の項目を埋め込むことができます。
- Power BI 対話型レポート (.pbix ファイル)。
- Power BI 改ページ対応レポート (.rdl ファイル)。
- Power BI スコアカード
- Power BI 組織アプリ
- 組織アプリの Power BI 対話型レポート
これらの項目は、Power BI ワークスペース (マイ ワークスペースを含む) でホストされるか、Power BI 組織アプリを介して公開される必要があります。
これらの項目を [ワークスペースの参照] オプションから選択するか、リンクを項目に貼り付けます。
[Power BI] タブの構成に使用できるリンク
リンクを使用して [Power BI] タブを構成すると、ユーザーのエクスペリエンスをカスタマイズするための追加のオプションが提供されます。
- ユーザーがタブを開いたときに特定のページを開き、特定のフィルターを適用するには、[自分の変更を含める] をオンにしたリンクを使用します。
- ユーザーがレポートへのアクセスを要求する必要性を減らすには、共有リンクを使用します。
[Power BI] タブを構成する場合、使用するリンクに次のオプションを含めることができます。
- Power BI の [共有] オプションで生成された共有リンク
- [自分の変更を含める] をオンにしたリンク (共有ビュー)
- ビジュアルへのリンクのコピーで生成されたリンク
- アドレス バーからのリンク
会話の開始
Power BI レポート タブを Microsoft Teams に追加すると、レポートに関するタブの会話が Microsoft Teams によって自動的に作成されます。
右上隅にある [[会話] タブを表示します] アイコンを選択します。
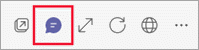
最初のコメントは、レポートへのリンクです。 その Microsoft Teams チャネル内のすべてのユーザーが、会話でレポートを表示して話し合うことができます。
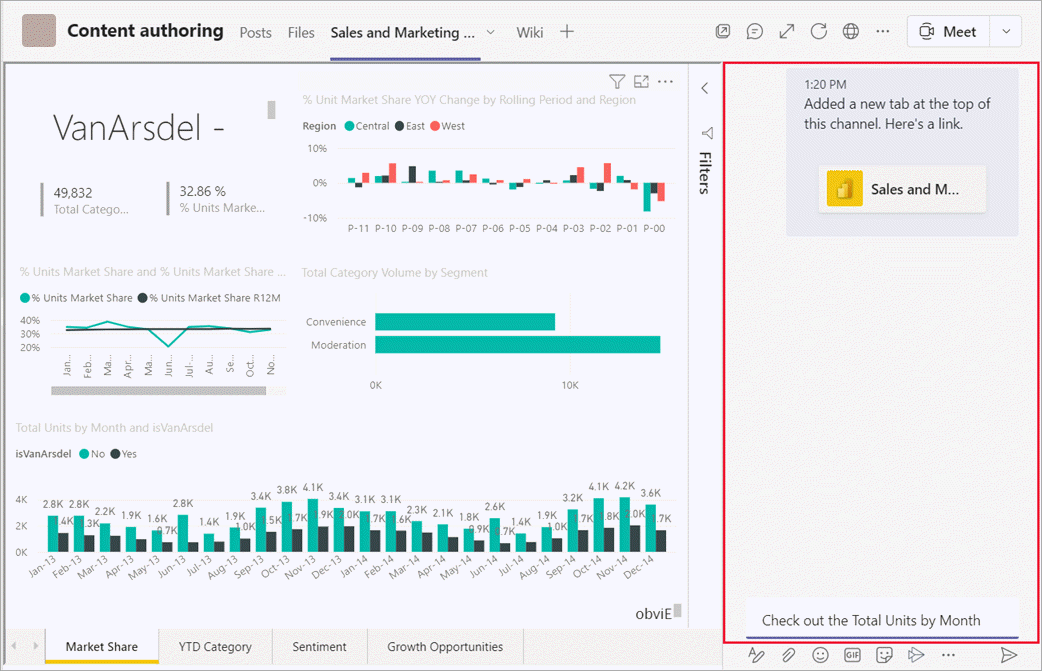
既知の問題と制限事項
- Microsoft Teams では、Power BI レポートの視覚エフェクトからデータをエクスポートすると、そのデータは自動的に "ダウンロード" フォルダーに保存されます。 これは data (n).xlsx (n は同じフォルダーにデータをエクスポートした回数) という名前の Excel ファイルです。
- Power BI ダッシュボードを Microsoft Teams の [Power BI] タブに埋め込むことはできません。
- URL フィルターは、Microsoft Teams の [Power BI] タブではサポートされていません。
- 国/地域内クラウドでは、[Power BI] タブは使用できません。
- タブを保存した後は、タブの設定からタブ名を変更しないでください。 変更するには、 [名前変更] オプションを使用します。
- Teams モバイルで [Power BI] タブを表示する場合、Power BI Mobile アプリを使うと最も快適に表示できます。 Teams モバイル タブの一覧で、[その他のオプション] (...)>[ブラウザーで開く] を選びます。 デバイスに Power BI Mobile アプリがインストールされている場合、レポートは Power BI Mobile アプリで開かれます。
- Power BI 組織アプリを Teams タブに埋め込んだ場合、Teams に埋め込むことができない項目は、新しいブラウザー ウィンドウで開かれます。
- リンクを使用して最適なエクスペリエンスを得るには、Power BI の [共有] オプションによって作成されたリンクを使用します。
- リンクでは、クエリ文字列パラメーターはサポートされません。
- 個人用ブックマークは他のユーザーと共有できないため、リンクではサポートされません。
- テナント間リンクはサポートされていません。
- その他の問題については、Microsoft Teams での共同作業に関する記事の「既知の問題と制限事項」を参照してください。
関連するコンテンツ
他にわからないことがある場合は、 Power BI コミュニティで質問してみてください。