URL のクエリ文字列パラメーターを使用してレポートをフィルター処理する
Power BI サービスでレポートを開くと、レポートの各ページに一意の URL があります。 そのレポート ページをフィルター処理するには、レポート キャンバスの [フィルター] ウィンドウを使うことができます。 または、クエリ文字列パラメーターを URL に追加して、レポートを事前にフィルター処理できます。 同僚に見せるレポートに事前にフィルターを適用したい場合があります。 これをフィルター処理する方法の 1 つは、レポートの既定の URL にフィルター パラメーターを追加し、新しい URL 全体をメールで同僚に送ることです。
この記事では、小売の分析サンプル レポートを使用します。 記事の内容に従いたい場合は、サンプル レポートをダウンロードできます。
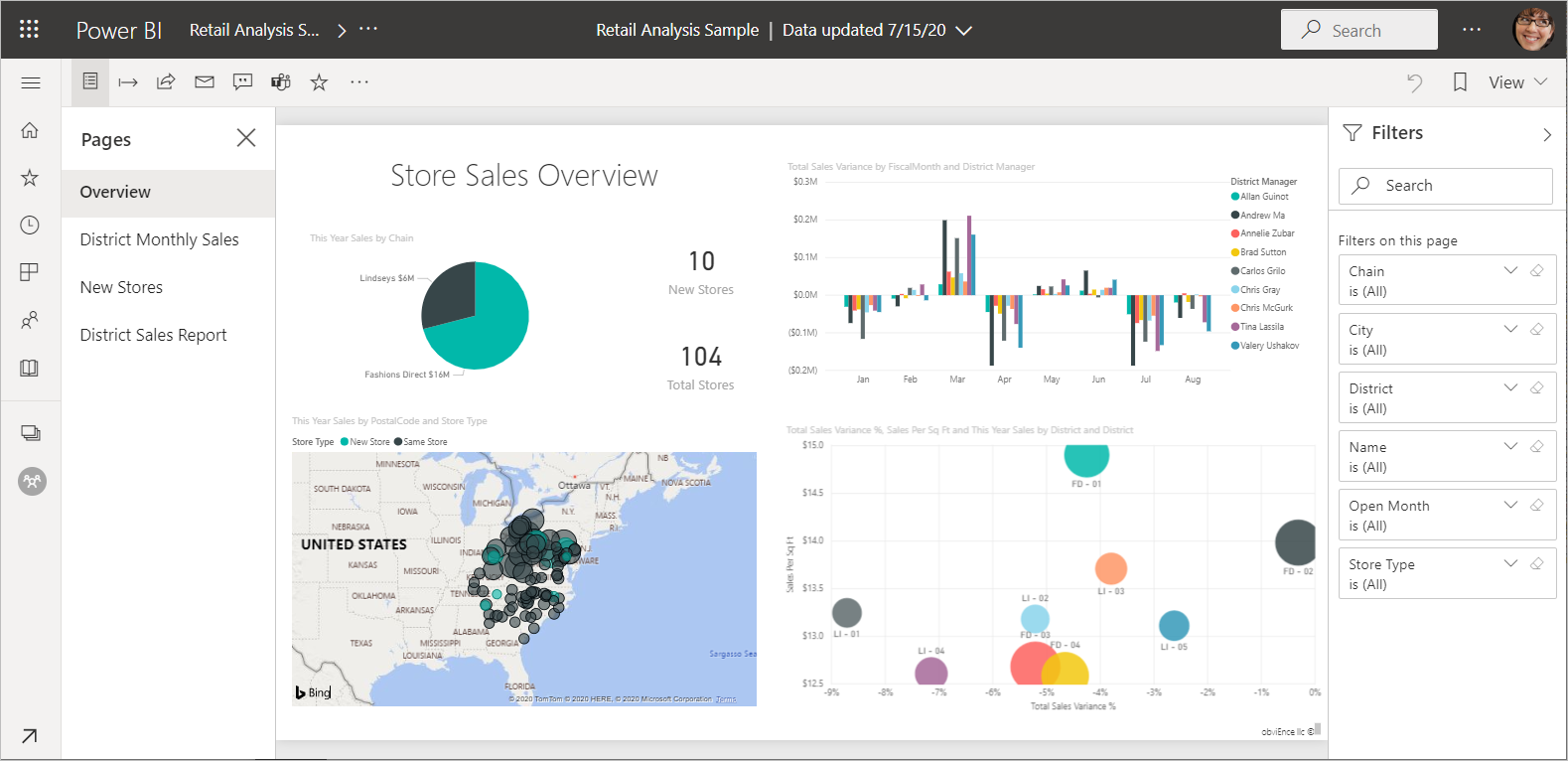
クエリ文字列パラメーターの用途
Power BI Desktop で作業しているとします。 他の Power BI レポートへのリンクを含むレポートを作成しますが、他のレポートの情報の一部のみを表示する必要があります。 最初に、クエリ文字列パラメーターを使用してレポートをフィルター処理し、URL を保存します。 次に、Desktop でこれらの新しいレポート URL を使用してテーブルを作成します。 その後、レポートを発行して共有します。
また、クエリ文字列パラメーターは、高度な Power BI ソリューションを作成するユーザーが使用することもできます。 DAX では、現在のレポートでの顧客の選択に基づいて、フィルター処理されたレポート URL を動的に生成するレポートを作成します。 顧客が URL を選択すると、目的の情報のみが表示されます。
フィルター処理のためのクエリ文字列パラメーターの構文
パラメーターを使用すれば、値にスペースや特殊文字が含まれている場合でも、レポートで 1 つ以上の値をフィルター処理することができます。 基本的な構文は非常に簡単です。レポート URL から始めて、クエリ文字列にフィルター構文を追加します。 URL のクエリ文字列は疑問符 (?) で始まります。次に例を示します。

- テーブルとフィールドの名前では大文字と小文字が区別されますが、値では区別されません。
- レポート ビューに表示されないフィールドをフィルター処理することもできます。
フィルター パラメーターがクエリ文字列の最初のパラメーターでない場合、次に例を示すアンパサンド (>) を使用して前のパラメーターに結合されます。
URL?reportId=xxxxxxxx-xxxx-xxxx-xxxx-xxxxxxxxxxxx>pageName=ReportSection&Table/Field eq 'value'
フィールドの型
フィールドの型は、数値、日付時刻、または文字にすることができます。使用する型は、セマンティック モデルに設定されている型と一致する必要があります。 たとえば、日付として設定されているセマンティック モデル列で日付時刻値や数値を検索する場合、"文字列" 型のテーブル列を指定しても動作しません (Table/StringColumn eq 1 など)。
- 文字列は単一引用符で囲む必要があります (例: 'manager name')。
- 数値には特別な書式設定は必要ありません。 詳細については、この記事の「数値データ型」を参照してください。
- 日付と時刻については、この記事の「日付データ型」を参照してください。
以下では構文についてさらに詳しく説明します。
フィールドをフィルター処理する
次のようなレポートの URL があるものとします。

そして、以前のマップの視覚化には、ノースカロライナの店舗が表示されています。 NC は、Store テーブルの Territory フィールドに含まれている、ノースカロライナを表す値です。 したがって、"NC" の店舗のデータだけが表示されるようにレポートをフィルター処理するには、次の文字列を URL に追加します。
?filter=Store/Territory eq 'NC'

これでレポートがノースカロライナでフィルター処理されました。レポートに含まれるすべての視覚化には、ノースカロライナのデータだけが表示されています。
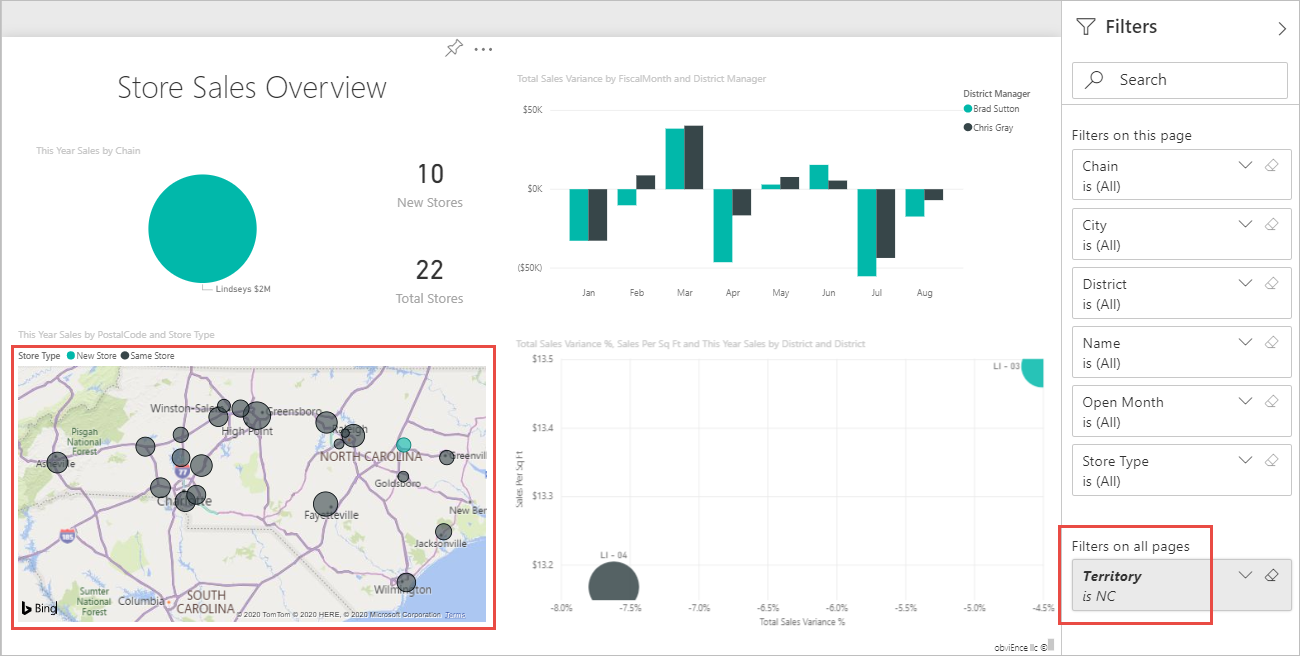
1 つのフィールド内の複数の値をフィルター処理する
1 つのフィールド内の複数の値をフィルター処理するには、and 演算子ではなく in 演算子を使用します。 の構文は次のとおりです。
URL?filter=Table/Fieldin ('value1', 'value2')
同じ例を使用して、"NC" (ノースカロライナ) または "TN" (テネシー) の店舗のデータのみを表示するようにレポートをフィルター処理するには、URL に以下を追加します。
?filter=Store/Territory in ('NC', 'TN')
その他の便利な演算子の一覧については、この記事で後述する「演算子」の表を参照してください。
複数のフィールドでフィルター処理する
URL にさらにパラメーターを追加し、複数のフィールドでフィルター処理することもできます。 元のフィルター パラメーターに戻りましょう。
?filter=Store/Territory eq 'NC'
追加のフィールドでフィルター処理するには、前述の例と同じ形式で 'and' と別のフィールドを追加します。 次に例を示します。
?filter=Store/Territory eq 'NC' and Store/Chain eq 'Fashions Direct'
演算子
Power BI では、'and' に加え、多くの演算子がサポートされています。 次のテーブルに、その演算子とサポートされるコンテンツの種類を一覧表示します。
| 演算子 | 定義 | String | Number | Date | 例 |
|---|---|---|---|---|---|
| and | と | はい | はい | はい | product/price le 200 and price gt 3.5 |
| eq | 次の値に等しい | はい | はい | はい | Address/City eq 'Redmond' |
| ne | 等しくない | はい | はい | はい | Address/City ne 'London' |
| ge | 以上 | no | はい | はい | product/price ge 10 |
| gt | より大きい | no | はい | はい | product/price gt 20 |
| le | 以下 | no | はい | はい | product/price le 100 |
| lt | 次の値未満 | no | はい | はい | product/price lt 20 |
| in* | 含む | はい | はい | はい | Student/Age in (27, 29) |
in を使用する場合、in の右側の値をかっこで囲んだコンマ区切りのリストにすることができます。または、コレクションを返す単一の式にすることもできます。 例については「IN 演算子」の記事を参照してください。
数値データ型
Power BI の URL フィルターには、次の形式で数値を含めることができます。
| 数値型 | 例 |
|---|---|
| integer | 5 |
| long | 5 L または 5 l |
| double | 5.5、55e-1、0.55e+1、5D、5d、0.5e1D、0.5e1d、5.5D、5.5d、55e-1D、55e-1d |
| decimal | 5 M、5 m、5.5 M、または 5.5 m |
| float | 5 F、5 f、0.5e1 F、または 0.5e-1 d |
日付データ型
Power BI では、Date および DateTimeOffset データ型で OData V3 と V4 の両方がサポートされます。 OData V3 の場合は、日付を単一引用符で囲み、その前に datetime という単語を付ける必要があります。 OData V4 では、単一引用符と datetime という単語を使用する必要ありません。
日付は EDM 形式を使用して表されます (2019-02-12T00:00:00)。日付を 'YYYY-MM-DD' と指定した場合、Power BI ではそれが 'YYYY-MM-DDT00:00:00' と解釈されます。 月と日は必ず 2 桁 (MM および DD) とする必要があります。
この区別が重要なのはなぜでしょうか? たとえば、Table/Date gt '2018-08-03' というクエリ文字列パラメーターを作成するとします。 結果には 2018 年 8 月 3 日が含まれるのでしょうか。または、2018 年 8 月 4 日 で始まるのでしょうか。 ご利用のクエリは、Power BI によって、Table/Date gt '2018-08-03T00:00:00' に変換されます。 したがって、結果にはゼロ以外の時刻部分を持つ日付が含まれます。これらの日付は '2018-08-03T00:00:00' よりも大きいためです。
V3 と V4 には他にも違いがあります。 OData V3 では、Dates はサポートされていません。サポートされているのは DateTime のみです。 そのため、V3 形式を使用する場合は、それを完全な日時で修飾する必要があります。 "datetime'2019-05-20'" のような日付リテラルは、V3 表記ではサポートされていません。 しかし、V4 表記では "2019-05-20" のみの記述するだけで済みます。 V3 と V4 の 2 つの同等のフィルター クエリを次に示します。
- OData V4 形式: filter=Table/Date gt 2019-05-20
- OData V3 形式: filter=Table/Date gt datetime'2019-05-20T00:00:00'
URL フィルター内の特殊文字
テーブル名と列名に含まれる特殊文字
テーブルと列の名前に含まれる特殊文字、スペース、先頭の数字には、追加の書式設定が必要です。 クエリにスペース、ダッシュ、先頭の数字、またはその他の非 ASCII 文字を含める場合は、それらの特殊文字の前に、アンダースコアと X (_x) で始まる "エスケープ コード" を付け、その後に 4 桁の Unicode を続け、さらにもう 1 つのアンダースコアを付加します。 Unicode が 4 文字未満の場合は、それをゼロで埋める必要があります。 次に例をいくつか示します。
| 識別子 | Unicode | Power BI 用のコーディング |
|---|---|---|
| テーブル名 | スペースは 00x20 です | Table_x0020_Name |
| 列@数値 | @ は 00x40 です | Column_x0040_Number |
| [列] | [ is 0x005B ] は 0x005D | _x005B_Column_x005D_ |
| 列+プラス | + は 0x2B | Column_x002B_Plus |
| 2TableName | 2 は x0032 | _x0032_TableName |
Table_x0020_Name/Column_x002B_Plus eq 3 
Table_x0020_Special/_x005B_Column_x0020_Brackets_x005D_ eq '[C]' 
値の特殊文字
URL フィルターはフィールド値にほとんどの特殊文字をサポートしていますが、エスケープ コードが必要なものもあります。 たとえば、単一引用符文字を検索するには、2 つの単一引用符 ('') を使用します。
?filter=Table/Name eq 'O''Brien'は次のようになります。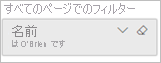
?filter=Table/Name eq 'Lee''s Summit'は次のようになります。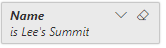
in演算子もこのエスケープをサポートしています。?filter=Table/Name in ('Lee''s Summit', 'O''Brien')は次のようになります。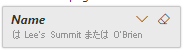
フィールド値にエスケープ コードが必要な特殊文字の一覧を次に示します。
| 文字 | エスケープ コード |
|---|---|
| (1 つのスペース) | %20 |
| ' | '' |
| % | %25 |
| + | %2B |
| / | %2F |
| ? | %3F |
| # | %23 |
| & | %26 |
標準 URL エスケープ文字
スペースやその他の特殊文字を含む URL を使用すると、ブラウザーによって標準のエスケープ文字に自動的に置き換えられる場合があります。 たとえば、次の URL クエリ文字列を作成したとします。
https://app.powerbi.com/groups/me/reports/b7dea1d4-d9f0-47aa-a88d-xxxxxxxxxxxx/ReportSection2?filter=Executives/Executive eq 'Andrew Ma'
Andrew Ma にフィルタリングされた、[お客様の収益性のサンプル] が開きます。 しかし、URL を確認すると、次のようになります。
https://app.powerbi.com/groups/me/reports/b7dea1d4-d9f0-47aa-a88d-xxxxxxxxxxxx/ReportSection2?filter=Executives%2FExecutive%20eq%20%27Andrew%20Ma%27
ブラウザーによって Andrew と Ma の間のスペースが、他のスペースと同様に %20 に置き換えられました。 テーブル名 Executives とフィールド名 Executive の間のスラッシュが %2F に置き換えられ、単一引用符 ' が %27 に置き換えられました。
この URL のバージョンは役に立つ場合があります。 たとえば、Microsoft Teams のチャットに貼り付けて、目的のフィルター結果を返すことができます。
DAX を使用して複数の値をフィルター処理する
複数のフィールドにフィルターを適用するもう 1 つの方法は、2 つのフィールドを 1 つの値に連結する計算列を作成することです。 その後は、その値に対してフィルターを適用できます。
たとえば、[Territory] および [Chain] という 2 つのフィールドがあるとします。 Power BI Desktop で、TerritoryChain という名前の新しい計算列 (フィールド) を作成します。 フィールド名にスペースが含まれてはならないことに注意してください。 その列に DAX 式は次のようになります。
TerritoryChain = [Territory] & " - " & [Chain]
レポートを Power BI サービスに公開した後、URL クエリ文字列を使って、フィルター処理して NC の Lindseys 店のデータだけを表示します。
https://app.powerbi.com/groups/me/reports/8d6e300b-696f-498e-b611-41ae03366851/ReportSection3?filter=Store/TerritoryChain eq 'NC – Lindseys'
フィルター処理されたレポートのタイルをピン留めする
クエリ文字列パラメーターを使ってレポートをフィルター処理した後は、そのレポートの視覚化をダッシュボードにピン留めできます。 ダッシュボードのタイルにはフィルター処理されたデータが表示され、そのダッシュボードのタイルを選ぶと、タイルの作成に使われたレポートが表示されます。 ただし、URL を使用して実行したフィルター処理は、レポートと共に保存されません。 ダッシュボードのタイルを選択すると、フィルター処理されていない状態でレポートが開きます。 したがって、ダッシュボードのタイルに表示されるデータは、レポートの視覚化に表示されるデータと一致しません。
この不一致は、フィルター処理されたダッシュボードとフィルター処理されていないレポートで、異なる結果を見たい場合に役立ちます。
考慮事項とトラブルシューティング
クエリ文字列パラメーターを使う場合に注意すべき点が 2 つあります。
in 演算子を使用する場合は、in の右側の値をかっこで囲んだコンマ区切りのリストにする必要があります。
また、Power BI Report Server では、"filter" URL パラメーターを使用して複数のフィルターを指定する機能もサポートされています。 Power BI Report Server の URL は次の例のようになります。
https://reportserver/reports/powerbi/Store Sales?rs:Embed=true&filter= Store/Territory eq 'NC' and Store/Chain eq 'Fashions Direct'レポート URL フィルターには、10 個の式 (AND によって連結された 10 個のフィルター) の制限があります。
JavaScript の制限により、long データ型は (2^53-1) となります。
URL クエリ文字列は 2,000 文字に制限されています。 この制限には、特殊文字 (スペース、%、+など) のエスケープ コードが含まれます。
大文字の INF で始まるテーブル名や列名をフィルタリングすることはできません。たとえば、"INFORMATION" で始まるテーブル名などです。 大文字の INF は、OData では特別な値です。 "INF" を使用してテーブル名または列名を開始する場合は、代わりに小文字の "inf" にしてください。
テーブル名とフィールド名には、Unicode 形式で表される中国語の文字を含めることができます。 たとえば、表/人 eq '张力' というフィルターを適用するとします (これは Table/Person eq '张力' を意味します)。 このフィルターは _x8868_/_x4eba_ eq '张力' に変換されます。
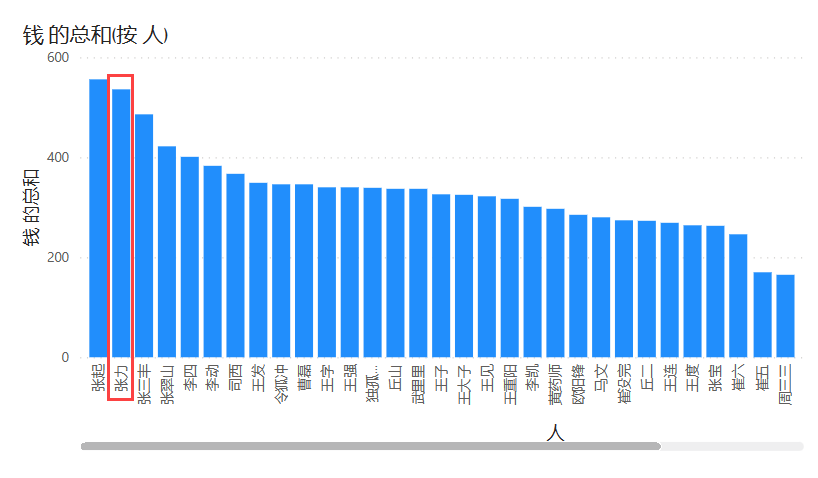
埋め込みシナリオ
URL フィルターは、一部の埋め込みシナリオではサポートされており、他のシナリオではサポートされていません。
- セキュリティで保護されたポータルまたは Web サイトへのレポートの埋め込みはサポートされています。
- URL フィルターは Power BI Embedded でサポートされています。
- クエリ文字列のフィルター処理は、Web に公開や PDF にエクスポートでは機能しません。
- 「SharePoint Online にレポート Web パーツを埋め込む」では、URL のフィルター処理はサポートされていません。
- Teams では、URL の指定は許可されていません。
関連するコンテンツ
他にわからないことがある場合は、 Power BI コミュニティで質問してみてください。