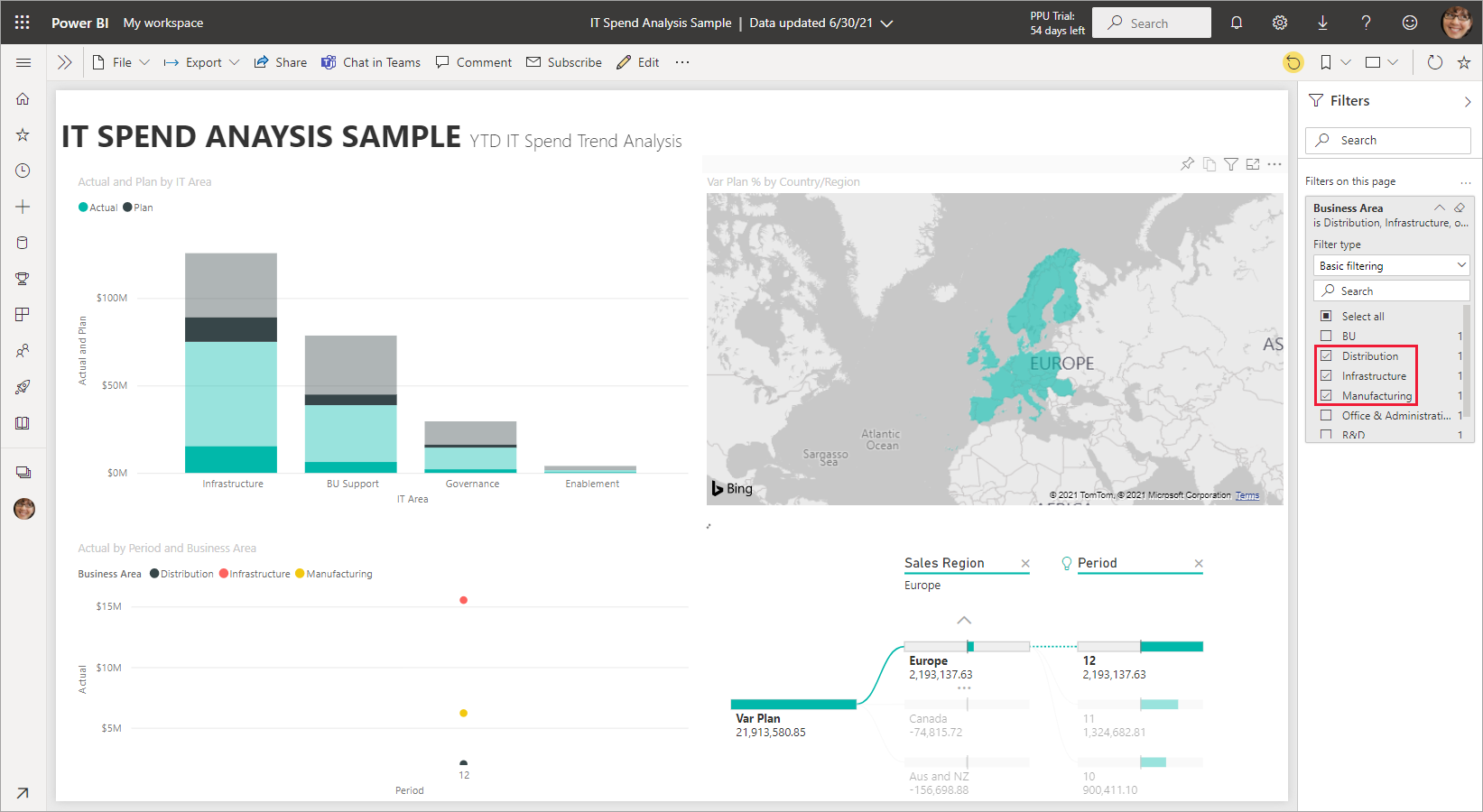フィルター処理された Power BI レポートの共有
適用対象: Power BI Desktop
Power BI サービス
"共有" は、自分のダッシュボードおよびレポートに他の数人のユーザーがアクセスできるようにするのに適した方法です。 フィルター処理されたバージョンのレポートを共有したい場合は、どうすればよいでしょうか。 特定の都市または営業担当者または年のデータのみをレポートに表示したい場合があります。 この記事では、レポートをフィルター処理し、フィルター処理されたバージョンのレポートを共有する方法について説明します。
フィルター処理されたレポートは、いくつかの異なる方法で共有できます。
すべてのケースで、レポートは受信者が最初に開いたときにフィルター処理されます。 レポートのフィルター選択は、クリアすることができます。 この例では、レポート ページをフィルター処理して、 [ビジネス領域] が [配布] 、 [インフラストラクチャ] 、または [製造] と等しくなっている値のみを表示します。
フィルター処理されたレポートを共有するには、レポートの URL にクエリ パラメーターを追加する方法もあります。 ここでも、受信者が初めてレポートを開くとき、フィルターが適用されます。 レポートのフィルター選択は、クリアすることができます。
Power BI では、レポートの共同作業や配布を行う他の方法も用意されています。 共有する際、共有元と共有先の双方に Power BI Pro ライセンスが必要です。または、コンテンツを Premium 容量に格納する必要があります。 自分と共有されているレポートと対話する方法について詳しくは、自分と共有されているコンテンツの操作に関する記事を参照してください。
リンク経由で共有する
[編集ビュー] でレポートを開き、フィルターを適用します。
[共有] を選択し、[自分の変更を含める] が選択されていることを確認します。
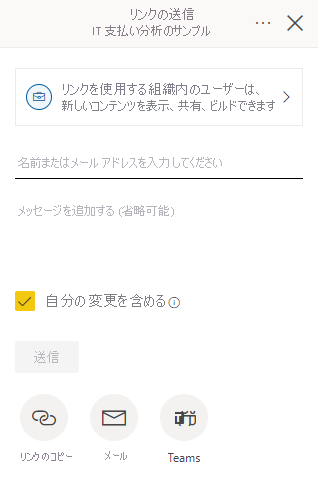
Teams でのレポートの共有
[編集ビュー] でレポートを開き、フィルターを適用します。
アクション バーから [Teams でのチャット] にアクセスできます。
![アクション バーの [Teams でのチャット] を示すスクリーンショット。](media/service-share-reports/power-bi-chat-teams-action-bar.png)
[Teams でのチャット] ダイアログでは、共有する [Teams でのチャット] の名前を指定し、[共有] を選択する必要があります。
![[Teams でのチャット] を示すスクリーンショット。](media/service-share-reports/power-bi-share-teams-dialog.png)
視覚化を共有する
個々の視覚化を共有することもできます。
[編集ビュー] でレポートを開き、フィルターを適用します。
視覚エフェクトを右クリックして、[共有] > [このビジュアルへのリンク] の順に選択します。
![[共有] サブメニューが展開された視覚エフェクトの右クリック メニューを示すスクリーンショット。](media/service-share-reports/power-bi-share-visual-menu-link-to-selection.png)
[リンクのコピー] ダイアログで、[コピー] を選択します。
![視覚化の共有の [リンクのコピー] ダイアログを示すスクリーンショット。](media/service-share-reports/power-bi-share-visual-dialog-copy-link.png)
[リンクがコピーされました] ダイアログで、提供されたリンクの [コピー] を選択します。
![視覚化の共有の [リンクがコピーされました] ダイアログを示すスクリーンショット。](media/service-share-reports/power-bi-share-visual-dialog-link-copied.png)
PowerPoint でレポートまたはビジュアルを共有する
フィルター処理されたライブ レポート ページまたはビジュアルを共有するには、それらを PowerPoint プレゼンテーションに追加して、同僚と共有します。 詳細については、「PowerPoint にライブ Power BI データを追加する」を参照してください。
直接共有する
ユーザーと直接共有したい場合は、フィルター処理した自分のレポートを、直接アクセス共有を介して共有することもできます。
[編集ビュー] でレポートを開き、フィルターを適用します。
[共有]>[その他のオプション (...)]>[アクセス許可の管理] を選択します。
![[アクセス許可の管理] フィルターを示すスクリーンショット。](media/service-share-reports/manage-permissions-filter.png)
プラス記号のアイコン (+) を選択して、ユーザーにアクセス許可を付与します。
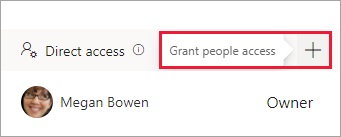
[ユーザーにアクセス権を付与する] ダイアログで、 [自分の変更を含める] オプションが選択されていることを確認します。これにより、レポートを他のユーザーと共有する際にフィルターが含められます。
![[自分の変更を含める] を示すスクリーンショット。](media/service-share-reports/include-my-changes.png)
[自分の変更を含める] 設定には、次の項目に対する変更が含まれます。
- フィルター (フィルター ペイン)
- スライサー
- ビジュアルのカスタマイズ
- クロスフィルター処理またはクロス強調表示
- ドリルダウンまたはドリルアップ
- 適用されたブックマーク
- Spotlight
共有ビューを管理する
フィルター処理したレポートを共有した後は、共有ビューの管理を行うこともできます。
管理ページに移動するには、最初に [アクセス許可の管理] ウィンドウのフッターにある [詳細設定] を選択します。
![[アクセス許可の管理] ペインの [詳細設定] を示すスクリーンショット。](media/service-share-reports/advanced-direct-access.png)
[関連するコンテンツ] セクションで [共有ビュー] を選択します。
![[共有ビュー] を示すスクリーンショット。](media/service-share-reports/power-bi-shared-view.png)
ここでは、レポートの共有ビューに加え、ビューの作成日時と期限を表示することができます。
ビューへのリンクをコピーするには、目的の URL を右クリックし、 [リンクのコピー] を選択します。
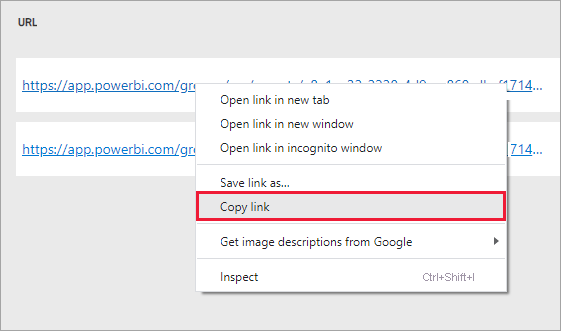
このリンクを共有すると、レポートにアクセスできる受信者には、フィルター処理されたレポートが表示されます。
考慮事項と制限事項
レポートの共有について留意すべき事項:
- アクセス許可の管理、レポートまたはダッシュボードの共有、またはアプリの発行によりセマンティック モデルを共有する場合、行レベルのセキュリティ (RLS) によってアクセスが制限されない限り、セマンティック モデル全体へのアクセスが付与されます。 レポートの作成者は、列を非表示にする、ビジュアル上のアクションを制限するなど、レポートを表示したり、操作したりするときのユーザー エクスペリエンスをカスタマイズする機能を使用できます。 このようなカスタマイズされたユーザー エクスペリエンスによって、セマンティック モデル内にあるユーザーがアクセス可能なデータが制限されることはありません。 個人の資格情報によってアクセスできるデータが決定されるように、セマンティック モデルの行レベルセキュリティ (RLS) を使用します。
- 共有レポート ビューは、180 日後に自動的に期限切れになります。 リンク共有レポート ビューにアクセスするたびに、有効期限は 180 日にリセットされます。
- 自分に配布されたレポートをアプリで共有することはできません。 レポートを共有するユーザーを追加してアプリを再発行するようにアプリ所有者に依頼します。
- レポート内の視覚化で選択範囲へのリンクを共有すると、スポットライト モードの視覚化を含む共有ビューが作成されます。
関連するコンテンツ
- Power BI で作業を共有する方法
- レポートまたはダッシュボードを共有する
- 自分と共有されているコンテンツと対話する
- 他にわからないことがある場合は、 Power BI コミュニティを利用してください。
- ご意見およびご提案がある場合は、 Power BI コミュニティ サイトをご利用ください。