チュートリアル - Power BI サービス内の移動
適用対象:ビジネス ユーザー向けの Power BI サービス デザイナーおよび開発者向けの Power BI サービス
Power BI Desktop
Pro または Premium ライセンスが必要
Power BI の基本を理解したので、Power BI サービスの操作について説明します。 前の記事で説明したように、チームの同僚は、Power BI Desktop だけを使用して、データを組み合わせたり、他のユーザーのためのレポート、ダッシュボード、アプリを作成したりすることがあります。 彼らは "デザイナー" であり "作成者" です。 一方で、Power BI サービスだけを使用して、他のユーザーが作成したコンテンツを表示し、操作するユーザーもいます (エクスペリエンスの消費)。 そのような人たちは "ビジネス ユーザー" です。 このチュートリアルは、Power BI サービスの "ビジネス ユーザー" を対象としています。
前提条件
Power BI にサインアップしていない場合は、無料の試用版にサインアップしてください。
Power BI サービスの基本概念についてお読みください。
"デザイナー" によって作成された Power BI コンテンツ (レポート、ダッシュボード、アプリ) を表示するには、次の 2 つの条件のいずれかが必要です。
- Power BI Pro または Premium Per User (PPU) のライセンス。
- 組織が Power BI Premium サブスクリプションを持っていて、コンテンツが Premium 容量から共有されていること。 ライセンスとサブスクリプションについて確認する。
このチュートリアルに関する限り、これらの条件が満たされている必要はありません。 Microsoft からは、Power BI サービスのインターフェイスから直接使用できるサンプル コンテンツが提供されています。 このサンプル コンテンツを使って、Power BI サービスの操作方法を学習します。
Power BI サービスを開きます
最初に、Power BI サービス (app.powerbi.com) を開き、プロンプトが表示された場合はサインインします。
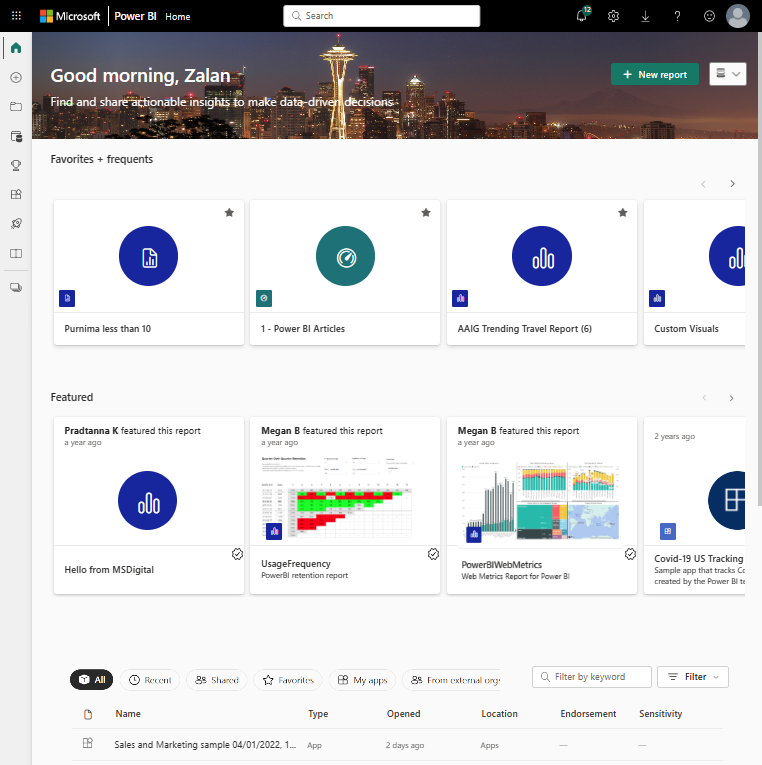
Power BI サンプルを開きます。 ナビゲーション ペインで、[Learn] アイコン
 を選び、ラーニング センターで [サンプル レポート] まで下にスクロールします。 売上およびマーケティングのサンプルに到達するまで右矢印を選択します。 サンプルを選択して開きます。
を選び、ラーニング センターで [サンプル レポート] まで下にスクロールします。 売上およびマーケティングのサンプルに到達するまで右矢印を選択します。 サンプルを選択して開きます。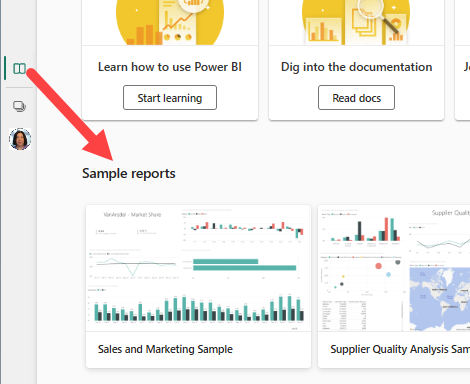
Power BI サービスにより、学習と実験用のプライベート サンドボックスであるマイ ワークスペースにサンプルがインストールされます。 自分のワークスペースのみを表示できます。 [マイ ワークスペース] を選び、このサンプルの詳細を表示します。
![このスクリーンショットには、[マイ ワークスペース] が赤線で囲まれた Power BI 画面が示されています。](media/end-user-experience/power-bi-my-workspace-file.png)
サンプルには、1 つのレポート、1 つのダッシュボード、1 つのセマンティック モデルが含まれています。 ビジネス ユーザーと共有されるほとんどのコンテンツには、基になるセマンティック モデルへの直接アクセスは含まれませんが、すべてのユーザー向けに設計されたサンプルにはセマンティック モデルが含まれています。
ワークスペースのコンテンツを表示する
サンプル コンテンツは、[マイ ワークスペース] というワークスペースのコンテキスト内に整理されています。[マイ ワークスペース] には、自分が所有し、作成したすべてのコンテンツが保存されます。 これは、個人用サンドボックスまたはユーザーのコンテンツの作業領域と考えることができます。 Power BI ラーニング センターからダウンロードしたサンプル データはすべて、[マイ ワークスペース] に保存されます。
デザイナーからコンテンツを共有されると、より多くのワークスペースを利用できます。 たとえば、デザイナーによって、ワークスペースの 1 つへのアクセス許可が自分に割り当てられた場合、Power BI サイトにそのワークスペースが表示されます。
My workspace (マイ ワークスペース)
ワークスペースは単なる保存場所ではありません。 ワークスペースから、含まれているダッシュボード、レポート、セマンティック モデルについて多くのことを確認できます。 ワークスペース所有者は、ワークスペース内のコンテンツに対するアクセス許可を割り当てます。 アクセス許可を使用すると、ワークスペース内のコンテンツに対してその他のアクション (...) を実行できます。 マイ ワークスペースに保存されているサンプル コンテンツを使用しているため、既定で所有者レベルのアクセス許可があります。
![レポートの [その他のアクション] メニューが表示されているアプリ ワークスペースの画面を示すスクリーンショット。](media/end-user-experience/power-bi-more-action.png)
ワークスペースからは、一覧でダッシュボードまたはレポートを選択して開くことができます。 星アイコンをポイントして選択することにより、ダッシュボードまたはレポートをお気に入りに追加できます。 ワークスペース "所有者" から共有アクセス許可を付与されている場合は、ここから共有することもできます。
ワークスペースの詳細をご確認ください。
ダッシュボードとレポートを開く
ダッシュボードは、1 つ以上のレポートの最も重要な要素の視覚化を示す単一ページです。
売上およびマーケティングのサンプルには 1 つのダッシュボードがあります。 ダッシュボードを開くには、それを選びます。
![[関連コンテンツ] ウィンドウのスクリーンショット。](media/end-user-experience/power-bi-related.png)
ダッシュボードが Power BI サービスで開きます。 ダッシュボードは Power BI サービスの機能で、これが Power BI Desktop と異なる点です。 ダッシュボードについては、こちらを参照してください。
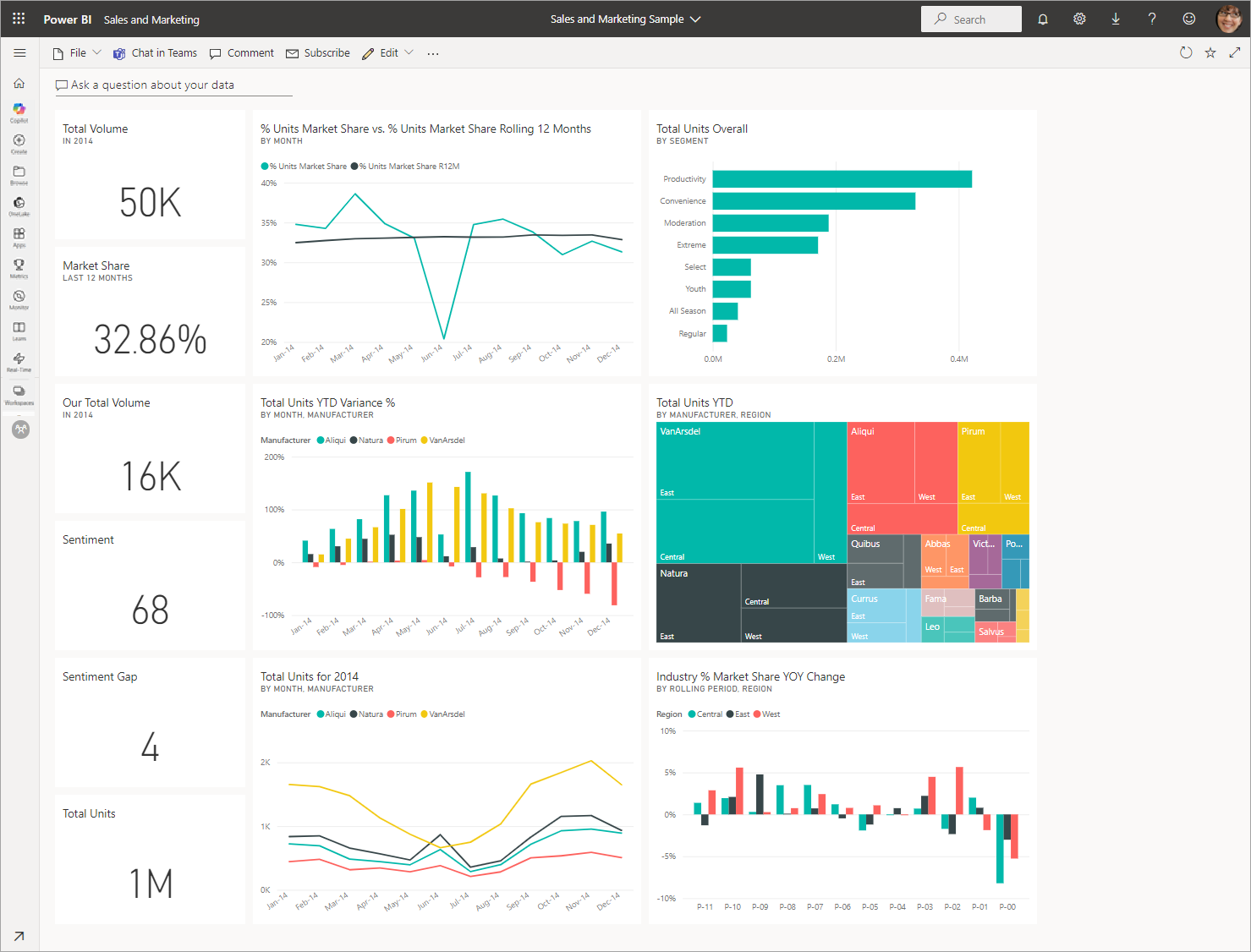
ダッシュボードに対して実行できる操作は、上部のメニュー バーに表示されています。 [その他のアクション] ([...]) を選択して、完全な一覧を表示します。
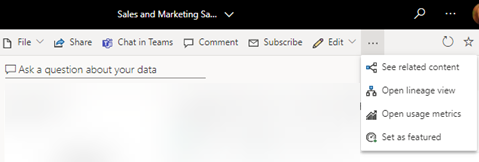
ダッシュボードの視覚エフェクトは、"タイル" として配置されます。 ダッシュボードのタイルをポイントし、 [その他のオプション] ([...]) を選択して、そのタイルを操作するために使用できるオプションを表示します。
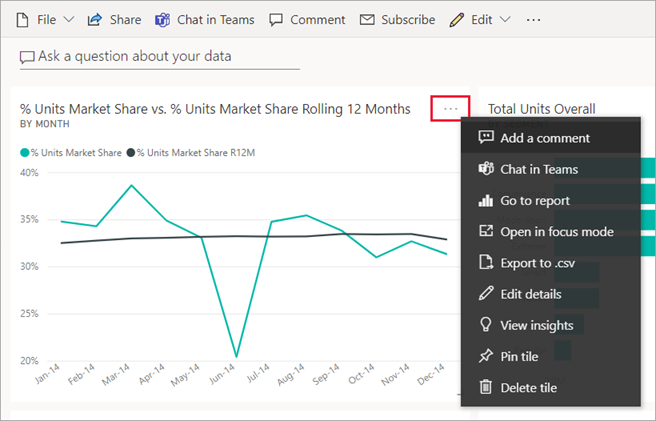
ダッシュボードのタイルを選択して、そのタイルの作成に使用されたレポートを開きます。 タイル上の視覚エフェクトが含まれるレポートのページが開きます。 この例では、ツリーマップのあるダッシュボード タイルを選ぶと、YTD Category レポート ページが開きます。
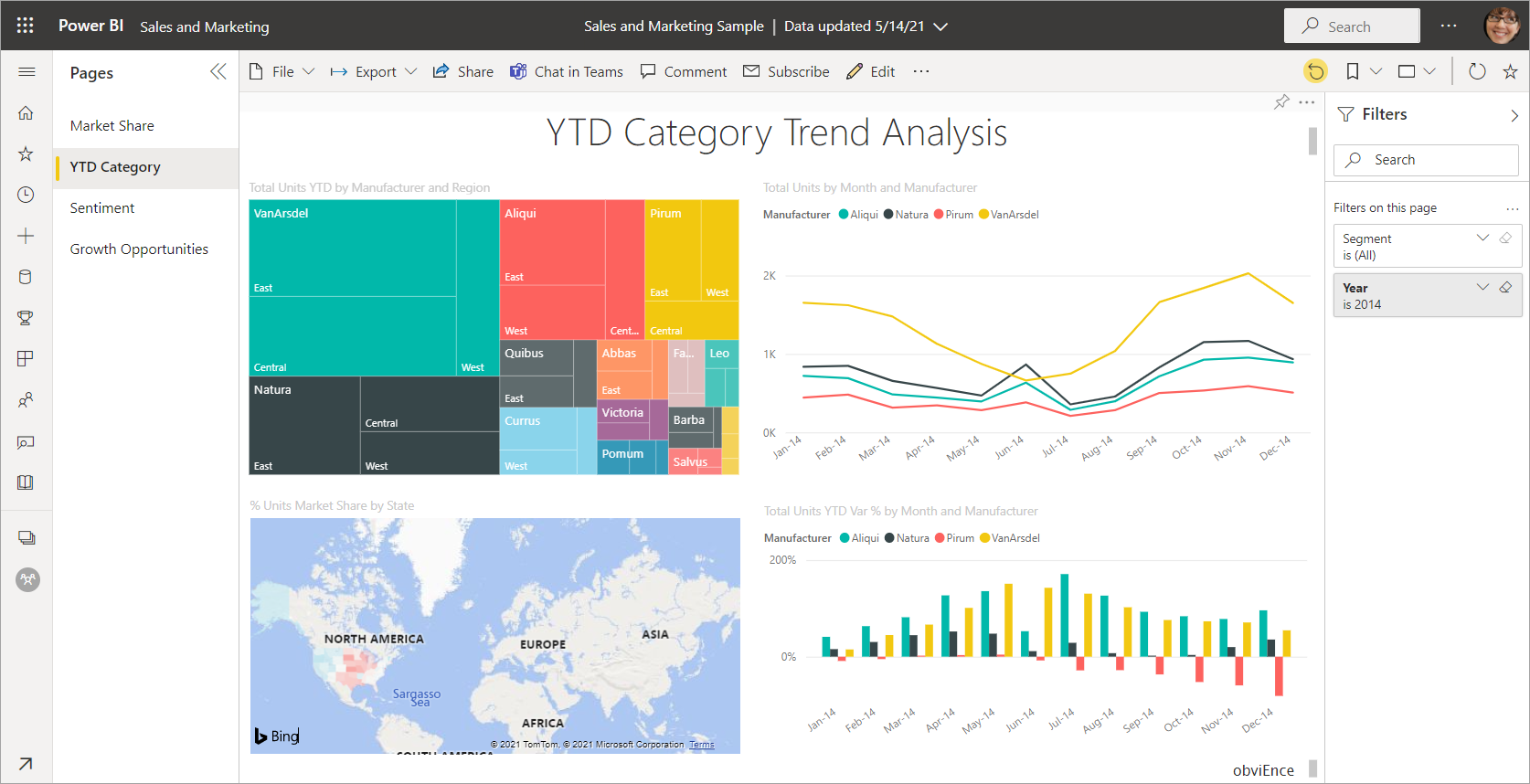
レポートは 1 つまたは複数のページで構成されます。 ほとんどの場合、各ページはストーリーを伝えるように設計されており、そのストーリーは視覚エフェクト、テキスト、図形、画像を使用して伝えられます。
レポートにはいくつかのセクションがあります。 左側には、レポート ページのクリック可能な一覧が表示されます。 上部には、レポートで実行できるアクションが含まれるメニュー バーがあります。 使用できるオプションは、ロールと、レポートの "デザイナー" によって割り当てられているアクセス許可によって異なります。 右側には [フィルター] ペインがあります。 そして、中央のキャンバスには、レポート自体が含まれています。 ダッシュボードと同様に、レポート全体、個々の視覚エフェクト、さらには 1 つのレポート ページに対して実行できるアクションがあります。
Power BI レポートの詳細をご確認ください。
左側のナビゲーション ウィンドウの使用
同僚からコンテンツを共有されると、ナビゲーション ペインはさらに便利になります。 チュートリアルのこのセクションでは、多くのレポート、ダッシュボード、アプリを共有している同僚と協力する "ビジネス ユーザー" 向けの Power BI サービスについて説明します。
![]()
ナビゲーション ウィンドウの一番上にあるアイコンは、Power BI ホームです。 これは、Power BI サービスにログインするときの既定のランディング ページです。 ホームは、コンテンツを表示してナビゲートするのに最適な出発点です。 ホームには、検索と並べ替えのツール、ナビゲーション ウィンドウ、キャンバスがまとめて表示されます。キャンバスには、コンテンツを開くために選択できる "カード" が表示されます。 最初は、ホーム キャンバスにそれほど多くのコンテンツが表示されない場合もありますが、Power BI の使用を開始して、同僚と共に使用するに従って外観は変化します。
![完全な [ホーム] のスクリーンショット。](media/end-user-experience/power-bi-all-home.png)
詳細については、Power BI ホームに関する記事を参照してください
参照
![]()
ナビゲーション ウィンドウで [参照] を選択して、お気に入り、最近のコンテンツ、共有コンテンツの完全な一覧を表示します。 ここには、レポート、アプリ、ダッシュボードに関する詳細を提供するコンテンツ リストがあります。
![ナビゲーション ウィンドウの [参照] ページのスクリーンショット。](media/end-user-experience/power-bi-browses.png)
新着順 コンテンツは、最後にアクセスしたレポート、ダッシュボード、アプリ、その他の Power BI コンテンツです。 コンテンツをお気に入りとしてタグ付けする方法の詳細については、「お気に入り」を参照してください。また同僚がコンテンツを共有する方法の詳細については、「共有アイテム」を参照してください。
アプリを開く
![]()
ナビゲーション ウィンドウで [アプリ] を選択して、アプリに直接移動します。 アプリがまだない可能性があります。 [アプリ] ペインには、自分と共有されているアプリ、または自分がインストールしたアプリが表示されます。
詳細については、Power BI でのアプリに関する記事を参照してください。
ラーニング センターを開く
![]()
新しいユーザーの場合、入門コンテンツ、サンプル、動画へのリンクが掲載されているラーニング センターは特に役立ちます。
コンテンツの検索と並べ替え
![]()
Power BI サービスを初めて使用する場合は、少数のコンテンツのみが表示されます。 しかし、同僚があなたとデータを共有し始めたり、あなたがアプリをダウンロードし始めたりするに従って、コンテンツの一覧が長くなる可能性があります。 検索と並べ替えが役立つのは、このような場合です。
検索は、Power BI サービスのほぼすべての部分から使用できます。 検索ボックスを探すか、拡大鏡アイコンを見つけます。
検索フィールドに、ダッシュボード、レポート、ブック、アプリ、または所有者の名前の全部または一部を入力します。 Power BI によってすべてのコンテンツが検索されます。
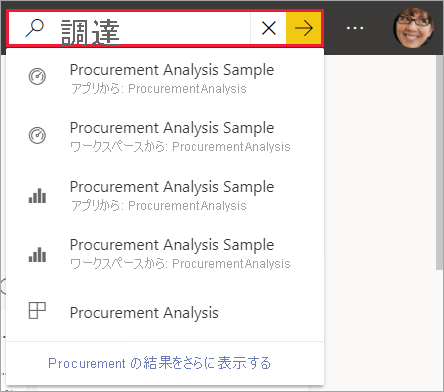
コンテンツを並べ替える方法も多数あります。 列ヘッダーにカーソルを合わせて、列の並べ替えが可能なことを示す矢印を探します。 並べ替えることができるのは一部の列に限られます。
![]()
または、コンテンツ リストの右上隅付近にある検索 [フィルター] を探します。 コンテンツの種類や所有者などのカテゴリをフィルター処理することで、コンテンツをすばやく検索できます。
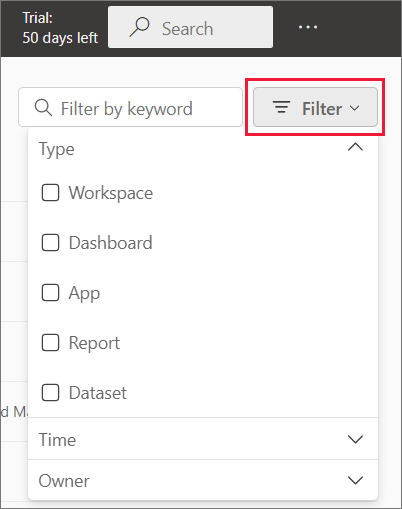
詳細については、「Power BI ビジネス ユーザー向けのナビゲーション: グローバル検索」を参照してください。
所有者を検索する
最後に、役に立つヒントで、このチュートリアルを締めくくります。 ダッシュボード、レポート、アプリ、その他のコンテンツについて質問がある場合は、所有者または連絡先のメール アドレスを探すことができます。 コンテンツを開いた状態で、タイトル メニューを選択すると、所有者の連絡先リンクが表示されます。 所有者または連絡先は、個人の場合とグループの場合があります。
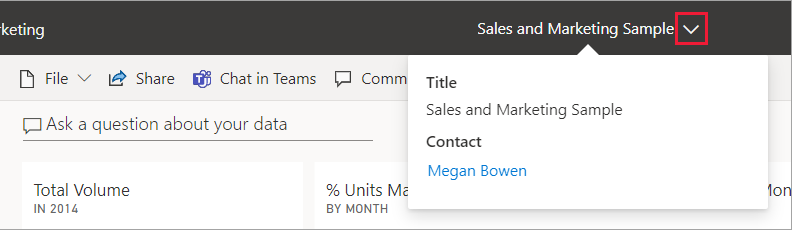
リソースをクリーンアップする
必要に応じて、マイ ワークスペースからサンプル レポート、ダッシュボード、セマンティック モデルを削除できるようになりました。
Power BI サービス (app.powerbi.com) を開いて [マイ ワークスペース] を選択します。
レポートをポイントし、[その他のオプション] ([...])>[削除] を選択します。 この操作を繰り返して、ダッシュボードとセマンティック モデルを削除します。
![[マイ ワークスペース] ページのその他のオプション ドロップダウンを示すスクリーンショット。](media/end-user-experience/power-bi-deletes.png)