電話用に最適化された Power BI レポートを表示する
適用対象:
 |
 |
|---|---|
| iPhone | Android フォン |
スマートフォンで Power BI レポートを表示すると、レポートがスマートフォン向けに最適化されているかどうかが Power BI によって確認されます。 最適化されている場合は、Power BI ビューでレポートが自動的に開きます。
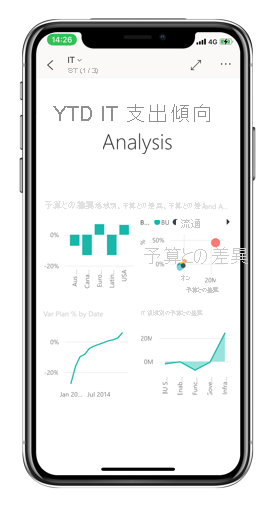
レポートに最適化されたビューが表示されていない場合は、縦向きにレポート ページの小さい通常バージョンが表示されます。 詳しく見ると、電話を横向きに変えるか、数値を簡単に見るだけの場合は、縦向きを簡単に確認し、ピンチとズームを使用できます。
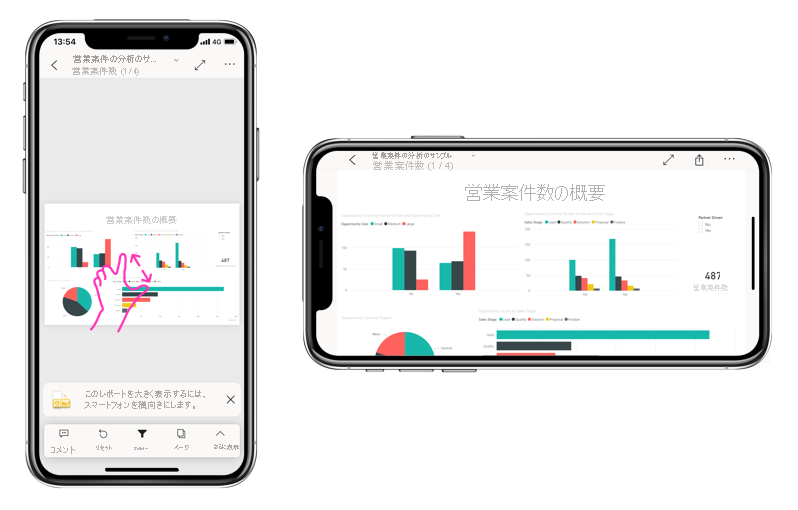
Power BI レポートの他のすべての機能は、引き続き電話用に最適化されたレポートで機能します。 実行できることの詳細については、次を参照してください。
電話でレポート ページをフィルター処理する
レポートにフィルターが定義されている場合、電話でレポートを表示するときに、これらのフィルターを使うことができます。 レポートは、Web 上のレポートに適用されているフィルターでフィルター処理されてからスマートフォン上で開きます。
塗りつぶされたフィルター アイコンは、ページにアクティブなフィルターがあることを示します。 スマートフォンでフィルターを変更できます。
レポート フッターのフィルター アイコンをタップします。 フィルターは、[フィルター] ペインのパネルに表示されます。 アクティブなフィルターが強調表示されます。
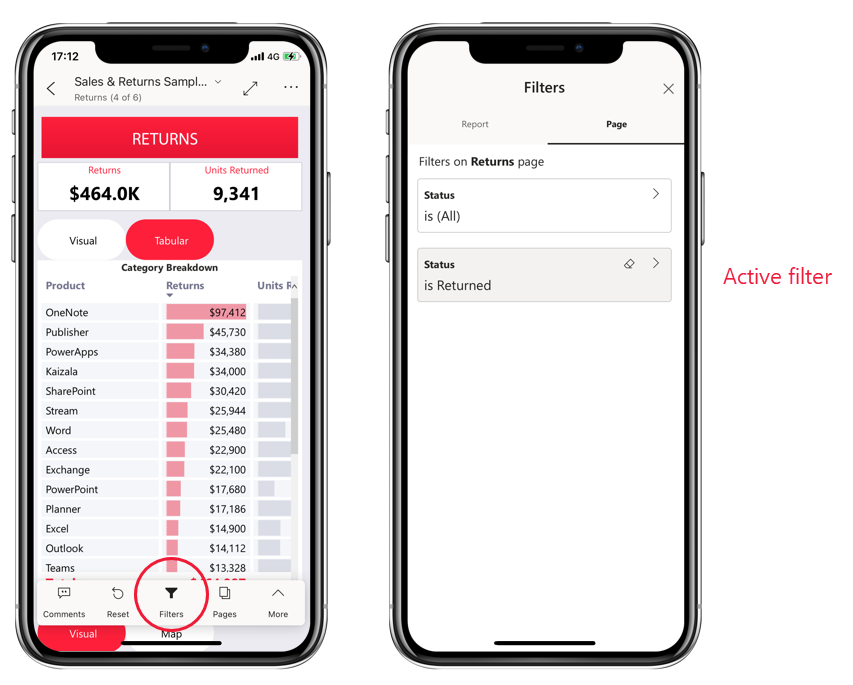
フィルターをタップして開きます。 その後は、フィルターを変更したり、基本的なフィルター処理と高度なフィルター処理のどちらかを選択したりすることができます。
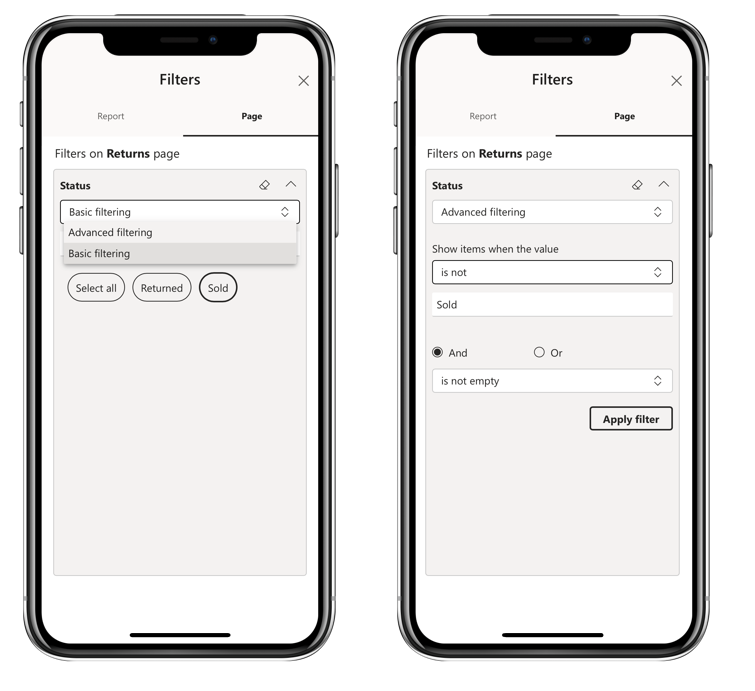
[フィルター] ペインでは、レポート作成者によって実行されるフィルターのカスタマイズがサポートされています。
ビジュアルをクロス強調表示する
縦表示のビジュアルのクロス強調表示は、Power BI サービスや横長ビューのスマートフォンの場合と同じように機能します。1 つのビジュアルでデータを選択すると、そのページの他のビジュアルの関連するデータが強調表示されます。
詳しくは、Power BI のフィルターと強調表示についてのページを参照してください。
ビジュアルを選択する
電話レポートで、ビジュアルを選択すると、そのビジュアルが強調表示され、フォーカスされて、キャンバスのジェスチャが無効になります。
ビジュアルが選択されている場合、ビジュアル内でスクロールなどの操作を実行できます。 ビジュアルを選択解除するには、ビジュアル領域外の任意の場所に触れるだけです。
フォーカス モードでビジュアルを開く
電話レポートにはフォーカス モードもあります。1 つのビジュアルを大きく表示したり、いろいろ試したりすることが簡単になります。
電話レポートで、ビジュアルの右上隅にある省略記号 (...) >[フォーカス モードに展開] の順にタップします。
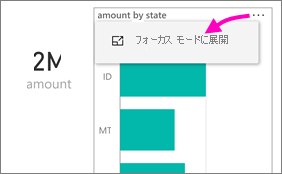
フォーカス モードでの実行内容は、レポート キャンバスに持ち込まれます。その逆も可能です。 たとえば、ビジュアルの値を強調表示してから、レポート全体に戻ると、ビジュアルで強調表示した値にレポートがフィルター処理されます。
画面サイズの制限により、フォーカス モードでは、一部の操作のみ実行できます。
ビジュアルに表示される情報にドリルダウンします。 詳しくは、電話レポートのドリルダウンとドリルアップに関するページを参照してください。
ビジュアル内の値を並べ替えます。
[元に戻す]: ビジュアルで使用した探索手順をクリアし、レポートの作成時に設定された定義に戻します。
ビジュアルからすべての探索をクリアするには、省略記号 (...) >[元に戻す] の順にタップします。
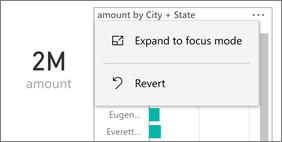
レポート レベルで元に戻すことができます。試しに実行したことがすべてのビジュアルから消去されます。ビジュアル レベルで元に戻す場合、選択したビジュアルから試しに実行したことが消去されます。
ビジュアルでドリルダウンする
ビジュアルで階層レベルが定義されている場合、ビジュアルに表示されている詳細情報にドリルダウンした後、ドリルアップして戻ることができます。 ビジュアルへのドリルダウンの追加は、Power BI サービスまたは Power BI Desktop で行います。
ドリルダウンする方法はいくつかあります。
値でドリルダウン
ビジュアル内のデータ ポイントで長くタップします (タップしたまま押さえます)。
ツールヒントが表示されます。階層が定義されている場合、ツールヒント フッターにドリルダウンと上矢印が表示されます。
ドリルダウンするには下矢印をタップします。
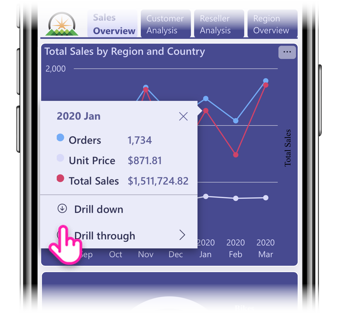
ドリルアップするには上矢印をタップします。
次のレベルにドリル
電話のレポートでは、右上隅にある省略記号 (...) >[フォーカス モードに展開] の順にタップします。
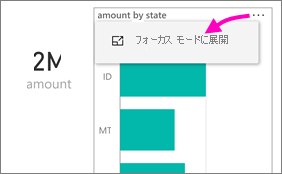
この例では、バーには州の値が表示されています。
左下の探索アイコン
 をタップします。
をタップします。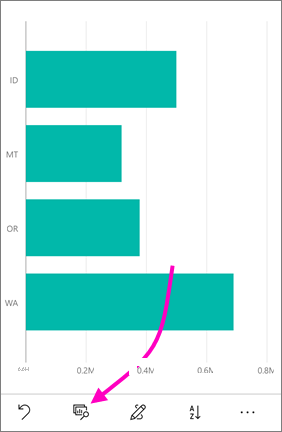
[次のレベルを表示する] または [次のレベルに展開] をタップします。 "次のレベルを表示する" と、次に下のレベルが表示されます。 "次のレベルを展開する" と、現在のレベルと次に下のレベルの両方が表示されます。
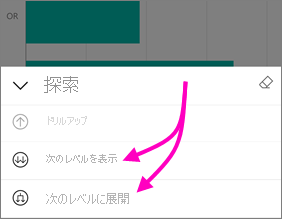
今度は、バーに都市の値が表示されます。
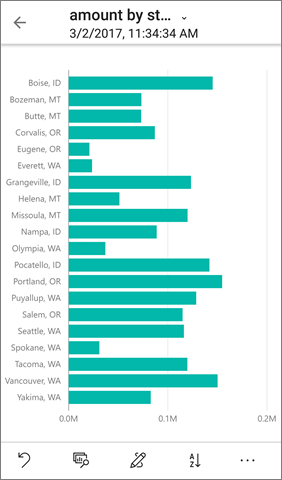
左上隅の矢印をタップすると、下位レベルの値がまだ展開された状態で、電話レポートに戻ります。
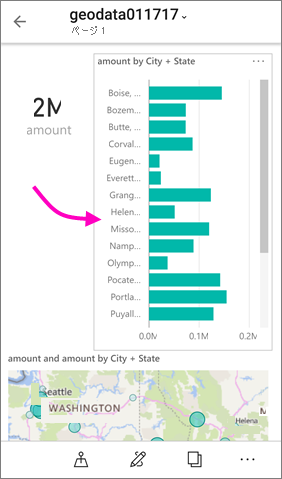
上位の元のレベルに戻るには、省略記号 (...) を再びタップして、>[元に戻す] をタップします。
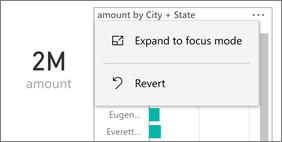
値からドリルスルーする
ドリルスルーを使用すると、あるレポートページ内の値が他のレポートページと接続されます。 データ ポイントから別のレポートページにドリルスルーすると、データ ポイント値を使用し、ドリルスルーしたページにフィルターが適用されます。あるいは、選択したデータのコンテキストで表示されます。 レポート作成者は、レポートを作成するときにドリルスルーを定義できます。
ビジュアル内のデータ ポイントで長くタップします (タップしたまま押さえます)。
ツールヒントが表示されます。ドリルスルーが定義されている場合、ツールヒント フッターにドリルスルー矢印が表示されます。
矢印をタップしてドリルスルーします。
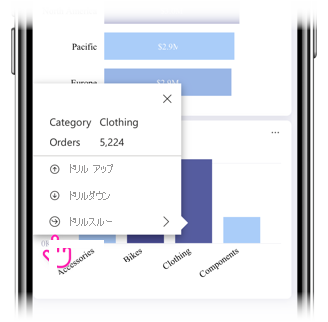
ドリルスルーするレポート ページを選択します。
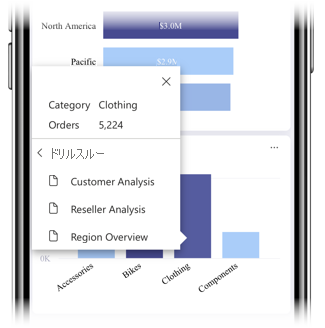
アプリのヘッダーにある [戻る] 矢印を使用すると、開始したページに戻ります。