Power BI Premium で自動スケーリングを使用する
Power BI Premium では、お客様の組織の Power BI コンテンツに応じたスケールとパフォーマンスが提供されます。 Power BI Premium では、パフォーマンスの向上、スケールの強化、メトリックの改善などの機能強化が提供されます。 さらに、Premium では、自動スケーリングを使用してコンピューティング容量を自動的に追加することで、使用率の増加時にも処理速度が低下しないようにすることができます。
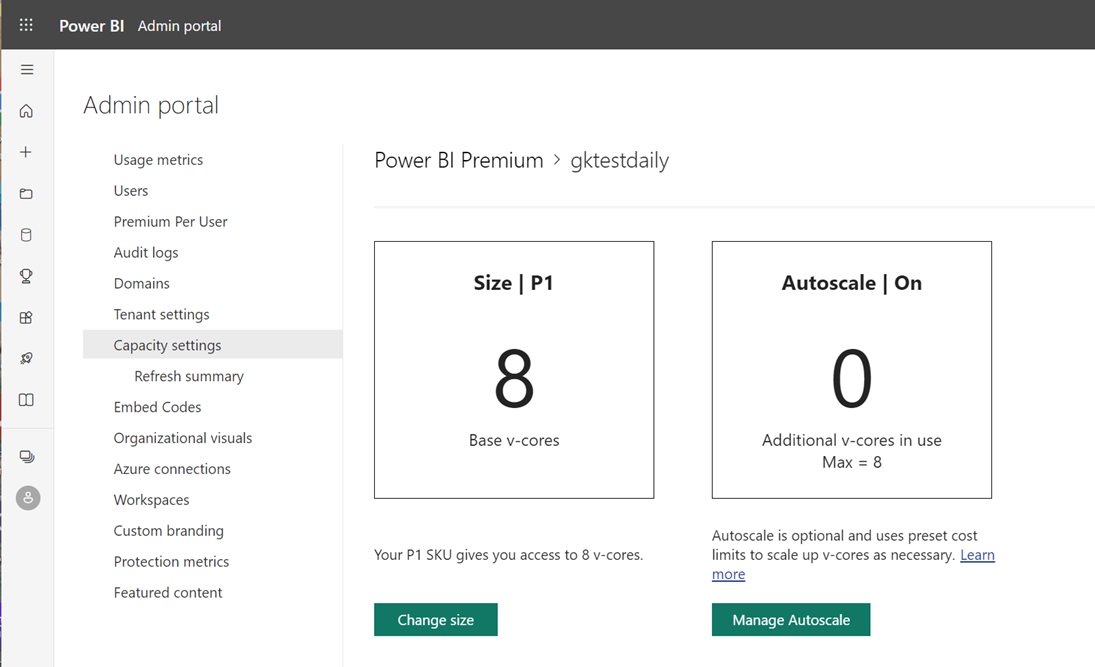
自動スケーリングでは、Azure サブスクリプションを使用して仮想コア (仮想 CPU コア) が自動的に追加されるので、容量不足によって Power BI Premium サブスクリプションのコンピューティング速度が低下するのを防ぐことができます。 この記事では、Power BI Premium サブスクリプションで自動スケールを機能させるために必要な手順と、自動スケーリングが有効になる条件について説明します。 自動スケーリングは、Power BI Premium でのみ機能します。
自動スケーリングを有効にするには、次の手順を完了する必要があります。
以下のセクションでは、これらの手順について説明します。
注意
- 商用 Azure クラウドの使用により、Microsoft 365 Government Community Cloud (GCC) では自動スケールを使用できません。 使用できる機能と使用できない機能について詳しくは、米国政府機関のお客様の Power BI 機能の利用可能性に関する記事を参照してください。
- Power BI Embedded では、すぐに使用できる垂直自動スケーリング機能が提供されていません。 Power BI Embedded の代替自動スケーリング オプションの詳細については、「Power BI Embedded での自動スケーリング」を参照してください。
自動スケーリングで使用する Azure サブスクリプションを構成する
Azure サブスクリプションを選択して自動スケーリングを使用するように構成するには、選択した Azure サブスクリプションに対する共同作成者権限が必要です。 Azure サブスクリプションのアカウント管理者権限を持つユーザーは、ユーザーを共同作成者として追加することができます。 また、自動スケーリングを有効にするには、Power BI テナントの管理者である必要があります。
自動スケーリングで使用する Azure サブスクリプションを選択するには、次の手順を実行します。
Azure portal にサインオンし、検索ボックスに「サブスクリプション」と入力して選択します。
[サブスクリプション] ページから、自動スケーリングを使用するサブスクリプションを選択します。
選択したサブスクリプションの [設定] の選択項目から [リソース グループ] を選択します。
[作成] を選択して、自動スケーリングで使用するリソース グループを作成します。
リソース グループに名前を付け、[確認と作成] を選択します。 次の図は、powerBIPremiumAutoscaleCores という名前のリソース グループの例を示しています。 リソース グループには好きな名前を付けることができます。 サブスクリプションの名前とリソース グループの名前をメモしておきます。 Power BI 管理ポータルで自動スケーリングを構成するときに、リストからそれを選択する必要があります。
Azure によって情報が検証されます。 検証プロセスが正常に完了したら、[作成] を選択します。 アクションが完了すると、Azure portal の右上隅に通知が表示されます。
Power BI 管理ポータルで自動スケーリングを有効にする
自動スケーリングで使用する Azure サブスクリプションを選択し、前のセクションで説明したようにリソース グループを作成した後、自動スケーリングを有効にし、作成したリソース グループに関連付けることができます。 これらの手順を正常に完了するには、自動スケーリングを構成するユーザーが、少なくとも Azure サブスクリプションの "共同作成者" である必要があります。 詳細については、Azure サブスクリプションの共同作成者ロールにユーザーを割り当てる方法に関する記事を参照してください。
Note
サブスクリプションを作成し、管理ポータルで自動スケーリングを有効にすると、Microsoft.PowerBIDedicated/autoScaleVCores リソースが作成されます。 Power BI Premium による Microsoft.PowerBIDedicated/autoScaleVCores リソースのプロビジョニング、更新、または削除を防ぐ Azure ポリシーがないことを確認します。
次の手順は、自動スケーリングを有効にし、それをリソース グループに関連付ける方法を示したものです。
Power BI 管理ポータルを開き、左側のウィンドウで [容量の設定] を選択します。 Power BI Premium 容量に関する情報が表示されます。
![[容量設定] を示す Power BI 管理ポータルのスクリーンショット。[自動スケーリング | オフ] と [自動スケーリングの管理] ボタンが強調表示されています。](media/service-premium-auto-scale/service-premium-auto-scale-off-p2.png)
[自動スケーリングの管理] ボタンを選択し、自動スケーリングを有効にして構成します。 [自動スケール設定] ペインが表示されます。 [自動スケールの有効化] を選択します。
![[自動スケール設定] ページを選択しているスクリーンショット。[自動スケールの有効化] チェック ボックスが強調表示されています。](media/service-premium-auto-scale/service-premium-auto-scale-settings-p2.png)
自動スケーリングで使用する Azure サブスクリプションを選択します。 現在のユーザーが使用できるサブスクリプションのみが表示されるので、これを行うユーザーは、少なくともサブスクリプションの "共同作成者" である必要があります。 サブスクリプションが選択されたら、前のセクションで作成したリソース グループを、サブスクリプションで使用可能なリソース グループのリストから選びます。 自動スケーリングに使用する仮想コアの最大数を割り当ててから、[保存] を選択します。
![[サブスクリプション]、[リソース グループ] および [自動スケーリングの最大値] の設定を示す [自動スケール設定] ページのスクリーンショット。](media/service-premium-auto-scale/service-premium-auto-scale-settings-p2-02.png)
Power BI によって変更が適用されてから、ペインが閉じ、ビューが [容量設定] に戻ります。ここに、適用した設定が示されています。 次の画像は、自動スケーリング用に構成された最大仮想コア数を示しています。
![[自動スケーリング] が [オン] に設定され、構成された後の [容量設定] 画面のスクリーンショット。](media/service-premium-auto-scale/service-premium-auto-scale-on-p2.png)
次の短いビデオは、Power BI Premium の自動スケーリングをいかにすばやく構成できるかを示したものです。
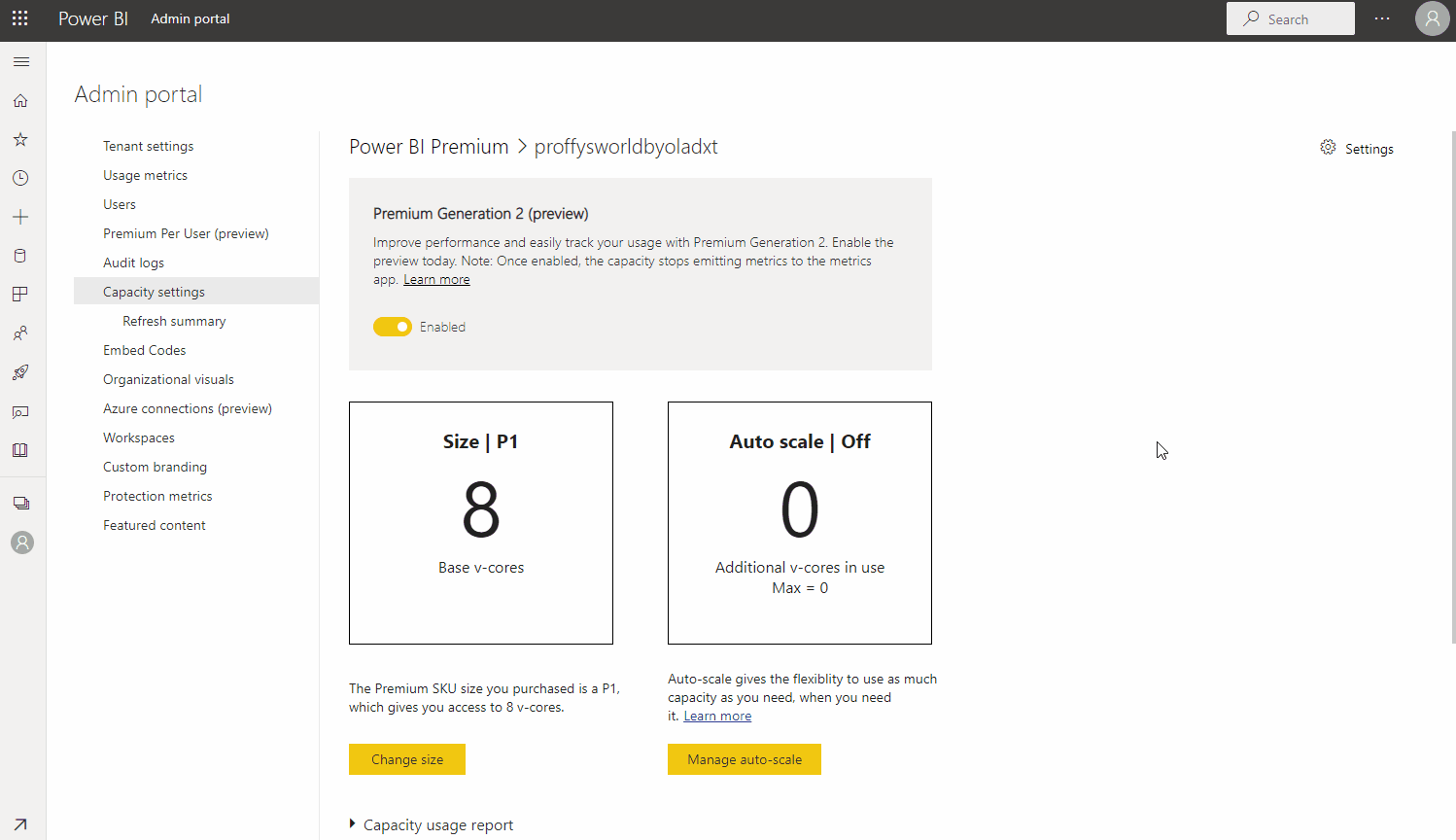
自動スケーリングがトリガーされる場合
自動スケーリングは、トリガーされたときにのみ課金されます。 自動スケーリングは、インタラクティブな調整が容量に対して実装されている場合にトリガーされます。 容量に対する対話型操作に遅延が発生すると、超過分をカバーするために自動スケーリングの仮想コアが追加されます。 超過分がカバーされない限り、自動スケーリング用に割り当てた仮想コアの数に達するまで、30 秒ごとに仮想コアが容量に追加されます。 自動スケーリング コアが追加されると、それは少なくとも 24 時間アクティブな状態を保ちます。 24 時間が経過すると、容量の調整状態が評価され、容量が抑えられていない場合は、自動スケーリングの使用量が 0 に戻ります。
自動スケーリングの無効化
自動スケーリングを無効にするには、次の手順に従います。
Power BI 管理ポータルで [容量の設定] を選択します。
自動スケーリングを無効にする容量を選択します。
[自動スケーリングの管理] を選択します。
[自動スケーリングの有効化] チェックボックスをオフにします。
![リソース グループ ペインを示す Azure portal のスクリーンショット。[作成] が強調表示されています。](media/service-premium-auto-scale/azure-auto-scale-create-resource-group.png)
![[リソース グループの作成] ページのスクリーンショット。リソース グループのテキスト フィールドと、[確認と作成] ボタンが強調表示されています。](media/service-premium-auto-scale/azure-auto-scale-name-resource-group.png)
![Azure 検証テストに合格した後の [リソース グループの作成] ページのスクリーンショット。[作成] ボタンが強調表示されています。](media/service-premium-auto-scale/azure-auto-scale-validation-resource-group.png)