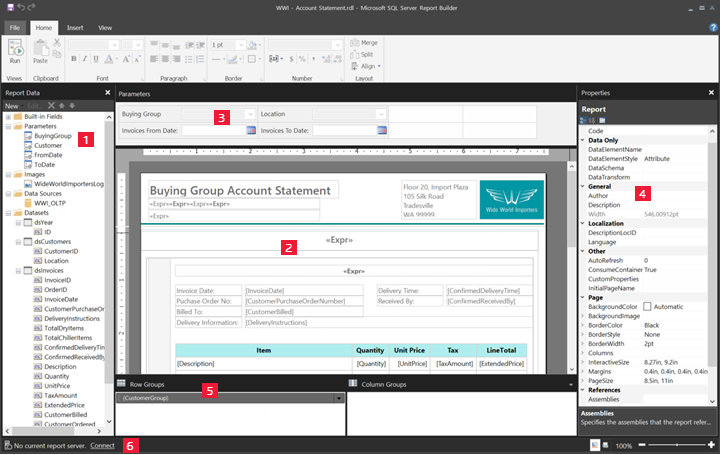改ページ対応レポートのレポート デザイン ビューを使う
適用対象: Power BI Report Builder
Power BI Desktop
Power BI レポート ビルダーのレポート デザイン ビューは、Power BI サービスに発行できるページ分割されたレポートを作成するためのデザイン領域です。 デザイン サーフェイスはレポート ビルダーの中央に表示され、周囲にはリボンやペインがあります。 デザイン画面は、レポート アイテムの追加や整理を行うための領域です。 この記事では、レポート リソースの追加、選択、整理や、レポート アイテムのプロパティの変更に使用するペインについて説明します。
1. [レポート データ] ペイン
レポート データ ペインから、レポート レイアウトをデザインする前にレポートに必要なレポート データおよびレポート リソースを定義します。 たとえば、レポート データ ペインに、データ ソース、データセット、計算フィールド、レポート パラメーター、および画像を追加することができます。
レポート データ ペインにアイテムを追加した後、レポート内でデータが表示される場所を制御するにはデザイン画面のレポート アイテムにフィールドをドラッグします。
ヒント
テーブルやグラフなどのデータ領域に配置するのではなく、[レポート データ] ペインからレポート デザイン画面にフィールドを直接ドラッグすると、レポートを実行したときに、そのフィールド内のデータの最初の値のみが表示されます。
組み込みフィールドをレポート データ ペインからレポート デザイン画面にドラッグすることもできます。 これらのフィールドを表示すると、レポート名、レポートの総ページ数、現在のページ番号など、レポートに関する情報が示されます。
レポート デザイン画面にアイテムを追加すると、一部のものは [レポート データ] ペインに自動的に追加されます。 たとえば、レポートに画像を埋め込むと、[レポート データ] ペインの画像フォルダーに追加されます。
注意
レポート データ ペインに新しいアイテムを追加するには、 [新規作成] ボタンを使用します。 同一のデータ ソースまたは別のデータ ソースから複数のデータセットをレポートに追加できます。 同じデータ ソースから新しいデータセットを追加するには、データ ソースを右クリック >[データセットの追加] を選択します。
2. レポート デザイン画面
レポート ビルダーのデザイン画面は、レポートをデザインするためのメイン作業領域です。 データ領域、サブレポート、テキスト ボックス、画像、四角形、線などのレポート アイテムをレポートに配置するには、それらのアイテムをリボンまたはレポート パーツ ギャラリーからデザイン画面に追加します。 その場合、グループ、式、パラメーター、フィルター、アクション、表示設定、および書式設定をレポート アイテムに追加できます。
また、次のものを変更することもできます。
罫線や塗りつぶし色などのレポート本文のプロパティ。デザイン画面でレポート アイテムの外側にある灰色の領域を右クリックして、[本文のプロパティ] を選びます。
罫線や塗りつぶし色などのヘッダーとフッターのプロパティ。デザイン画面でレポート アイテムの外側のヘッダーまたはフッター領域にある灰色の領域を右クリックして、[ヘッダーのプロパティ] または [フッターのプロパティ] を選びます。
ページ設定などのレポート自体のプロパティ。デザイン サーフェイスの周りの灰色の領域を右クリックして、[レポートのプロパティ] を選択します。
レポート アイテムのプロパティ。アイテムを右クリックして、[プロパティ] を選択します。
デザイン サーフェイスのサイズと印刷領域
デザイン画面のサイズは、レポートを印刷するために指定するページ サイズの印刷領域と異なる可能性があります。 デザイン画面のサイズを変更しても、レポートの印刷領域は変更されません。 レポートの印刷領域に対するサイズ設定に関係なく、完全なデザイン領域のサイズは変わりません。
- ルーラーを表示するには、[表示] タブの [ルーラー] チェック ボックスをオンにします。
3. [パラメーター] ペイン
レポート パラメーターを使用すると、レポート データの制御、他のレポートとの関連付け、レポートの表示方法の変更が可能になります。 [パラメーター] ペインには、レポート パラメーターの多目的に使えるレイアウトが用意されています。
レポート パラメーターの詳細については、「Power BI サービスでページ分割されたレポートのパラメーターを作成する」を参照してください。
4. [プロパティ] ペイン
データ領域、画像、テキスト ボックス、レポート本文など、レポート内のすべてのアイテムには、対応するプロパティが存在します。 たとえば、テキスト ボックスの BorderColor プロパティはテキスト ボックスの境界線の色の値を示し、レポートの PageSize プロパティはレポートのページ サイズを示します。
これらのプロパティは、[プロパティ] ペインに表示されます。 このペインに表示されるプロパティは、選択されたレポート アイテムによって変化します。
- [プロパティ] ペインを表示するには、[表示] タブの [表示/非表示] グループ >[プロパティ] を選択します。
プロパティ値を変更する
レポート ビルダーでは、いくつかの方法でレポート アイテムのプロパティを変更できます。
リボンのボタンとリストを選択します。
ダイアログ ボックスで設定を変更する。
[プロパティ] ペインでプロパティ値を変更する。
使用頻度の高いプロパティについては、ダイアログ ボックスおよびリボンで設定できるようになっています。
プロパティにより、ドロップダウンからプロパティ値を設定したり、値を入力したり、<Expression> を選んで式を作成したりできます。
[プロパティ] ペインの表示を変更する
既定では、[プロパティ] ペインに表示されるプロパティが、[アクション]、[罫線]、[塗りつぶし]、[フォント]、[全般] など、大まかなカテゴリ別に表示されます。 各カテゴリには、一連のプロパティが関連付けられています。 たとえば、[フォント] カテゴリには、Color、FontFamily、FontSize、FontStyle、FontWeight、LineHeight、TextDecoration のプロパティが一覧表示されます。 必要であれば、このペイン内のすべてのプロパティをアルファベット順に表示することもできます。 この場合、カテゴリは非表示になり、すべてのプロパティがカテゴリに関係なく、アルファベット順に一覧表示されます。
[プロパティ] ペインの上部には、[カテゴリ]、[Alphabetize](アルファベット順)、[Property Page](プロパティ ページ) の 3 つのボタンがあります。 [プロパティ] ペインの表示を切り替えるには、[カテゴリ] と [Alphabetize] (アルファベット順) のボタンを選びます。 選択したレポート アイテムの [プロパティ] ダイアログ ボックスを開くには、[Property Page](プロパティ ページ) 選択します。
5. [グループ化] ペイン
グループは、レポート データを整理して階層構造で表示したり、合計を計算したりする際に使用します。 データ領域内の行グループおよび列グループは、デザイン画面で表示できるほか、グループ化ペインで表示することもできます。 [グループ化] ペインには、[行グループ] と [列グループ] の 2 つの領域があります。 データ領域を選ぶと、[グループ化] ペインにそのデータ領域内のすべてのグループが階層リストとして表示されます。 子グループは対応する親グループの下に表示されます。
グループは、レポート データ ペインからフィールドをドラッグし、デザイン画面またはグループ化ペインにドロップすることによって作成できます。 グループ化ペインでは、親グループ、隣接グループ、および子グループを追加できるほか、グループ プロパティの変更およびグループの削除を行えます。
[グループ化] ペインは既定で表示されますが、[表示] タブで [グループ化ペイン] チェック ボックスをオフにして閉じることができます。"グラフ" または "ゲージ" のデータ領域については、[グループ化] ペインを使用できません。
詳細については、「Power BI Desktop レポートでビジュアルをグループ化する」を参照してください。
6. 現在のレポート ステータス バー
現在のレポート ステータス バーには、レポートの接続先サーバーの名前が表示されるか、"現在使用しているレポート サーバーはありません" と表示されます。[接続] を選択すると、サーバーに接続できます。