Power BI レポートにビジュアルを追加する (パート 1)
適用対象: Power BI Desktop
Power BI サービス
この記事では、レポートで視覚化を作成する方法を簡単に紹介します。 詳細については、この記事のパート 2 を参照してください。
前提条件
このチュートリアルでは、売上およびマーケティングのサンプルを使用します。
サンプル PBIX ファイルをデスクトップにダウンロードします。
Power BI Desktop で、[ファイル]>[レポートを開く] の順に選択します。
売上およびマーケティングのサンプル PBIX ファイルに移動して選択した後に、[開く] を選択します。
売上およびマーケティングのサンプル PBIX ファイルがレポート ビューで開きます。

下部にある緑色のプラス記号
 を選択して、新しいページをレポートに追加します。
を選択して、新しいページをレポートに追加します。
Note
同僚とレポートを共有したい場合は、どちらも個々の Power BI Pro ライセンスを持っているか、レポートを Premium 容量に保存する必要があります。 詳細については、「フィルター処理された Power BI レポートの共有」を参照してください。
視覚化をレポートに追加する
このセクションでは、[データ] ペインからフィールドを選択することで視覚化を作成します。
[SalesFact]>[Sales $] のように、数値フィールドから始めます。 Power BI によって、次のように 1 つの列を持つ縦棒グラフが作成されます。
または、[製品]>[カテゴリ] などのフィールドから始めます。 Power BI によって、次のようにテーブルが作成され、そのフィールドが [列] セクションに追加されます。
または、[塗りつぶしマップ] ボタンを選択した後に、地理フィールド ([地域]>[市区町村] など) を選択します。 Power BI と Bing Maps によって、次のようにマップの視覚化が作成されます。
視覚化のタイプを変更する
このセクションでは、視覚化を作成した後に、その種類を変更します。
新しいページで、[製品]>[カテゴリ] を選択した後に、[製品]>[製品の数] を選択して、両方のフィールドを [列] セクションに追加します。
次のように [視覚化] ペインの [積み上げ縦棒] ボタンを選択することで、視覚化を縦棒グラフに変更します。
ビジュアルの並べ替え方法を変更するには、グラフ上で [その他のオプション] (...)、[軸の並べ替え] の順に選択します。 次のようにメニュー オプションを使用して、軸の並べ替えの方向 (昇順または降順) を変更するか、並べ替えられる列を変更します。
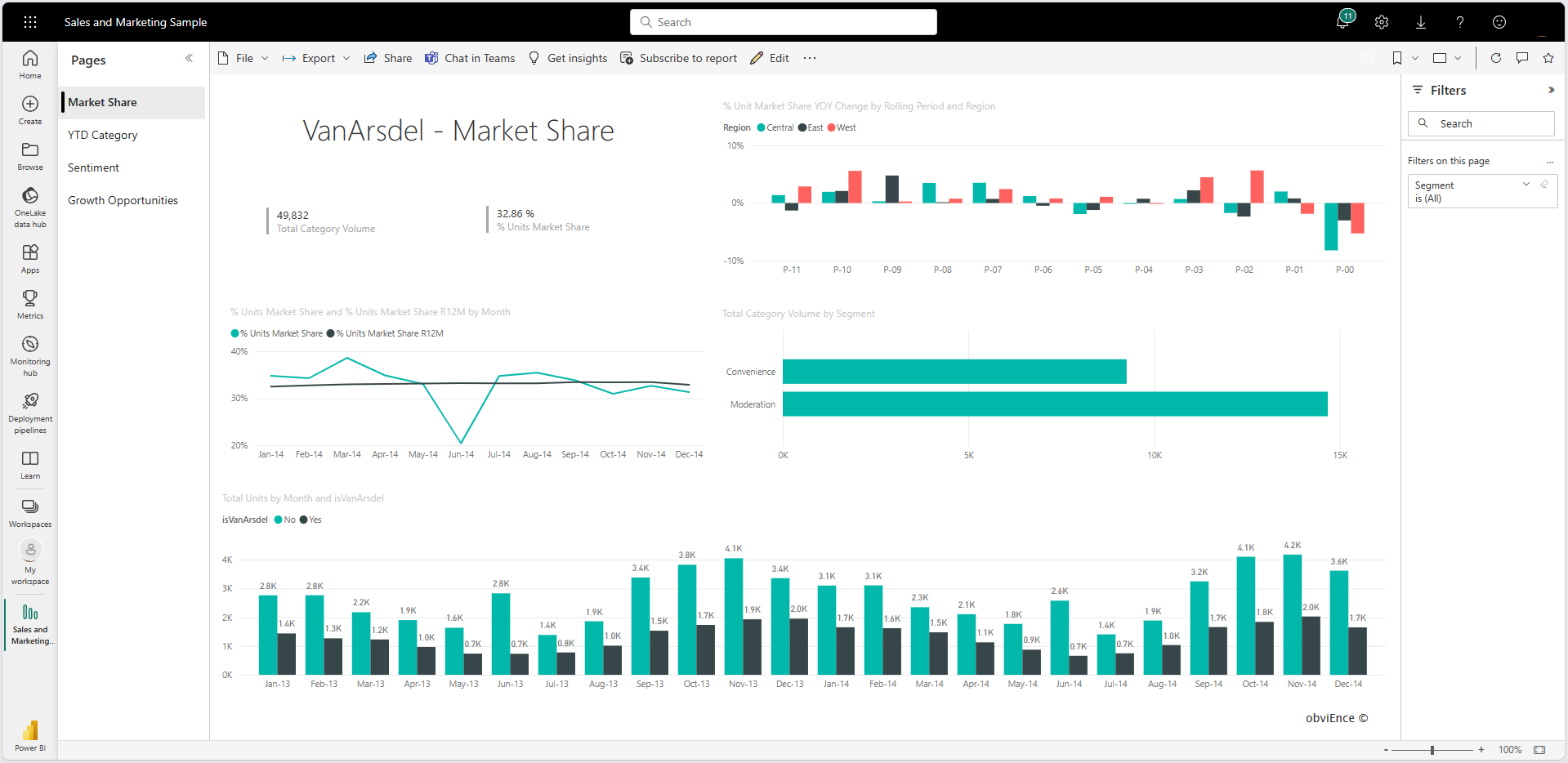
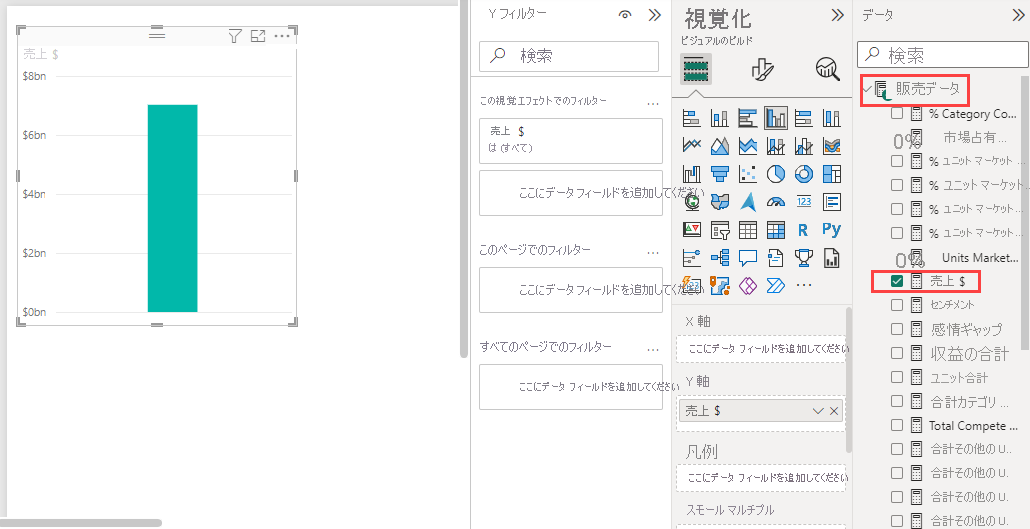
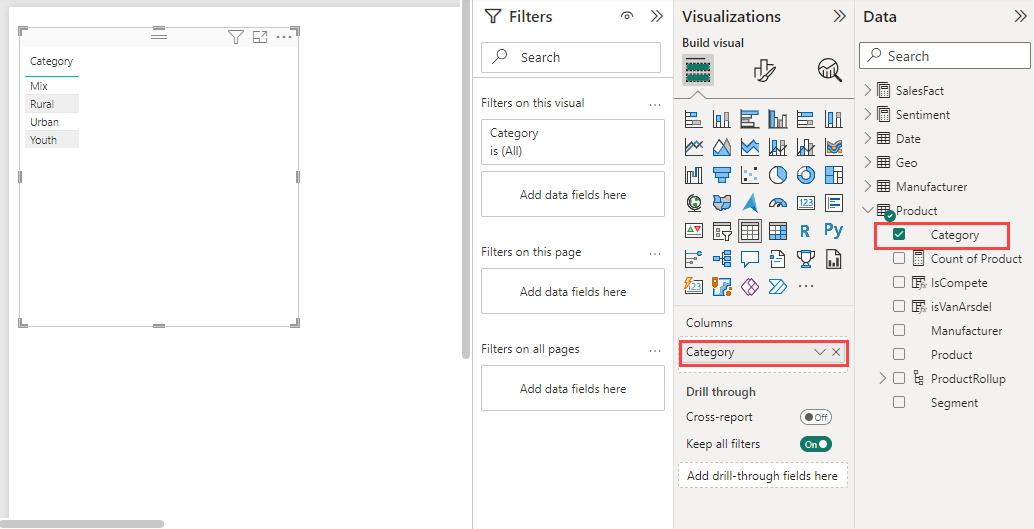
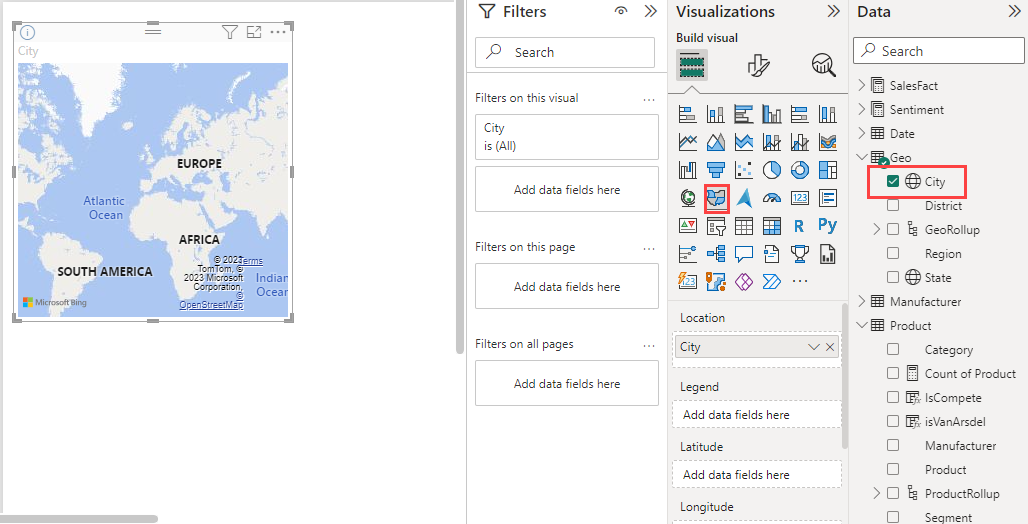
![フィールドが選択された [データ] ペインを示すスクリーンショット。](media/power-bi-report-add-visualizations-i/change-type-1.png)
![[積み上げ縦棒] ボタンを示すスクリーンショット。](media/power-bi-report-add-visualizations-i/change-type-2.png)
![[その他のオプション] リストを示すスクリーンショット。](media/power-bi-report-add-visualizations-i/change-type-3.png)