スマート説明の概要を作成する
適用対象: Power BI Desktop
Power BI サービス
スマート説明視覚エフェクトは、視覚エフェクトとレポートの簡単な要約テキストを提供するのに役立ちます。 関連する画期的な分析情報が提供され、カスタマイズすることができます。
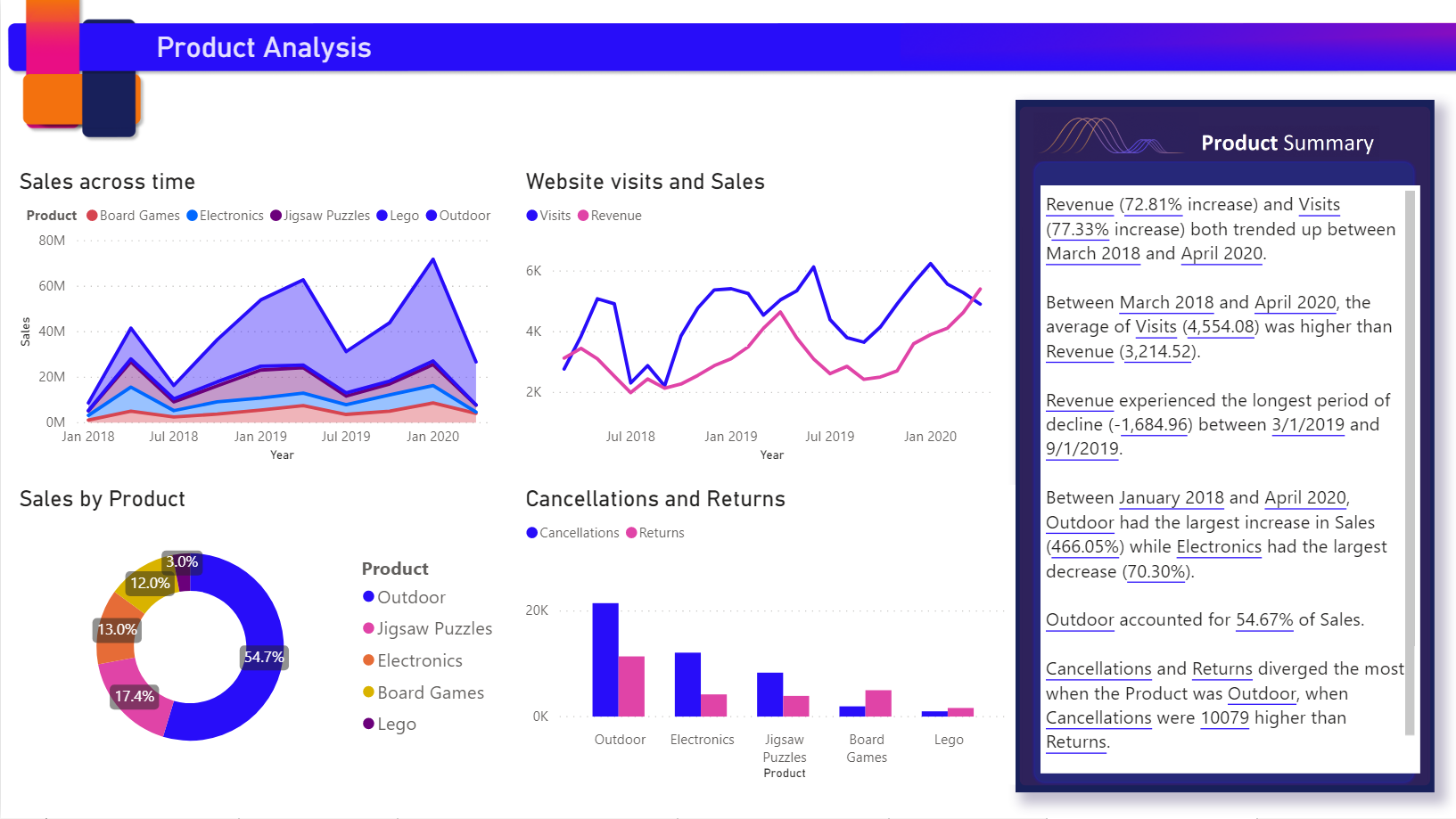
レポートにスマート説明を使用すると、重要な点に対応し、傾向を指摘し、特定の対象ユーザー向けに言語と形式を編集することができます。 PowerPoint にライブ Power BI レポート ページを追加すると、レポートの重要なポイントのスクリーンショットを貼り付ける代わりに、最新の情報にするたびに更新されるストーリーを追加できます。 対象ユーザーは、この概要を使用してデータを理解し、重要な点をすばやく把握し、データを他のユーザーに説明できるようになります。
この記事では、次のものを追加する方法について説明します。
- ページのスマート説明
- 視覚エフェクトのスマート説明
- "視覚エフェクト" へのスマート説明アイコン
ビデオを見る
Justyna によるスマート説明の使い方を見た後、サンプル ファイルを使って自分で試してください。次の動画をご覧ください。
注意
このビデオでは、以前のバージョンの Power BI Desktop または Power BI サービスが使用されている可能性があります。
はじめに
Power BI Desktop で確認するには、サンプルのオンライン販売シナリオ データセットをダウンロードします。
Power BI サービスで確認するには、サンプルをダウンロードします。 サンプルを保存するワークスペースに移動して、[アップロード] を選びます。 ページまたは視覚エフェクト用のスマート説明を作るには、サンプルを編集モードで開く必要があります。
ページのスマート説明
レポートの [Products] ページには、スマート説明視覚エフェクトが既にあります。 それを作成し直してかまいません。
スマート説明視覚エフェクトを削除します。
レポート キャンバスを選んでから、[視覚化] ペインで [Smart narrative] (スマート説明) アイコンを選んで、要約を自動的に生成します。
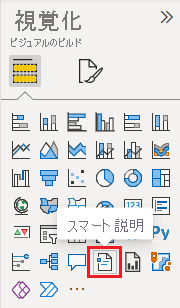
ページ上のすべての視覚エフェクトに基づいた説明が表示されます。 たとえば、このサンプル ファイルでは、スマート説明を使用すると、収益、Web サイトへのアクセス、および売上に対応するレポートの視覚エフェクトの概要を自動的に生成できます。 Power BI によって傾向が自動的に分析され、収益とアクセスの両方が増加したことが示されます。 成長率も計算されます。この場合は 72% です。
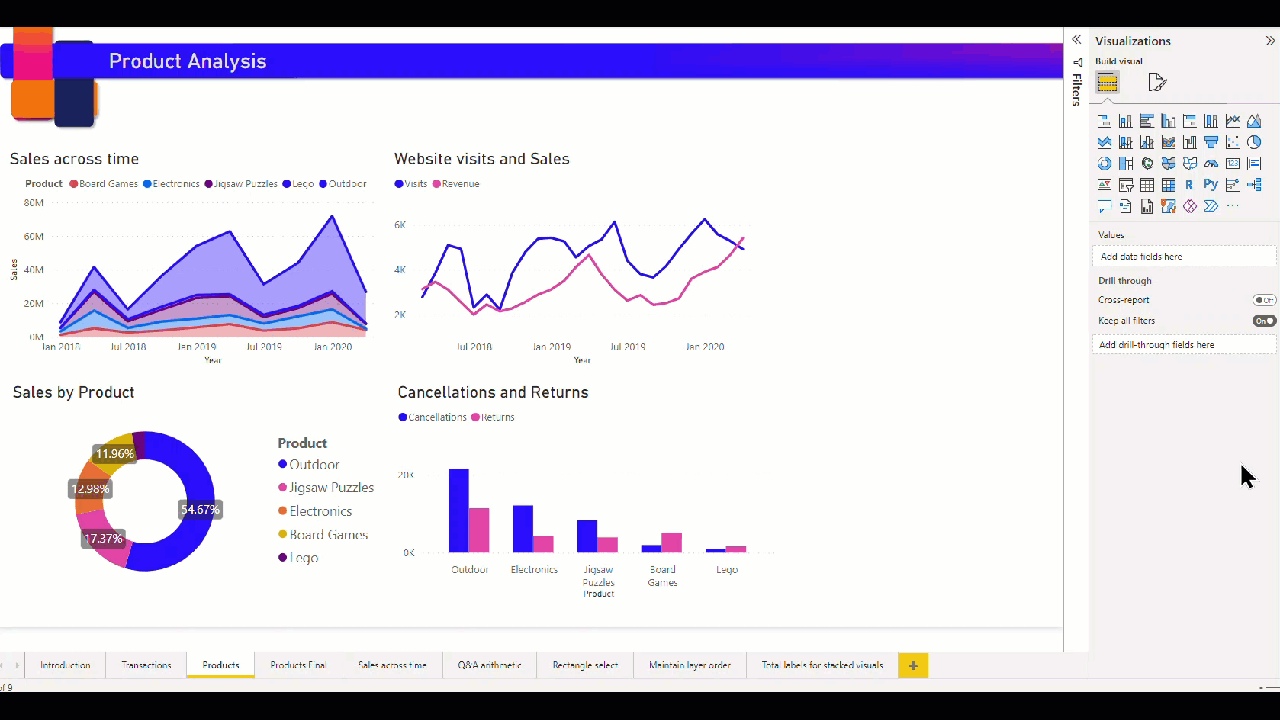
視覚エフェクトのスマート説明
- 視覚エフェクトを右クリックして、[Summarize] (要約) を選びます。
- 要約をレポート ページにピン留めすることもできます。
たとえば、サンプル ファイルの [Transactions] ページには、さまざまな取引を示す散布図の要約があります。 Power BI によってデータが分析され、取引あたりの収益が最も高く、取引数が最も多い市区町村または地域が示されます。 スマート説明には、これらのメトリックの予想される値の範囲も示されます。 ほとんどの市区町村では、取引あたりの収益が 45 ドル未満であり、取引数は 10 未満であることがわかります。
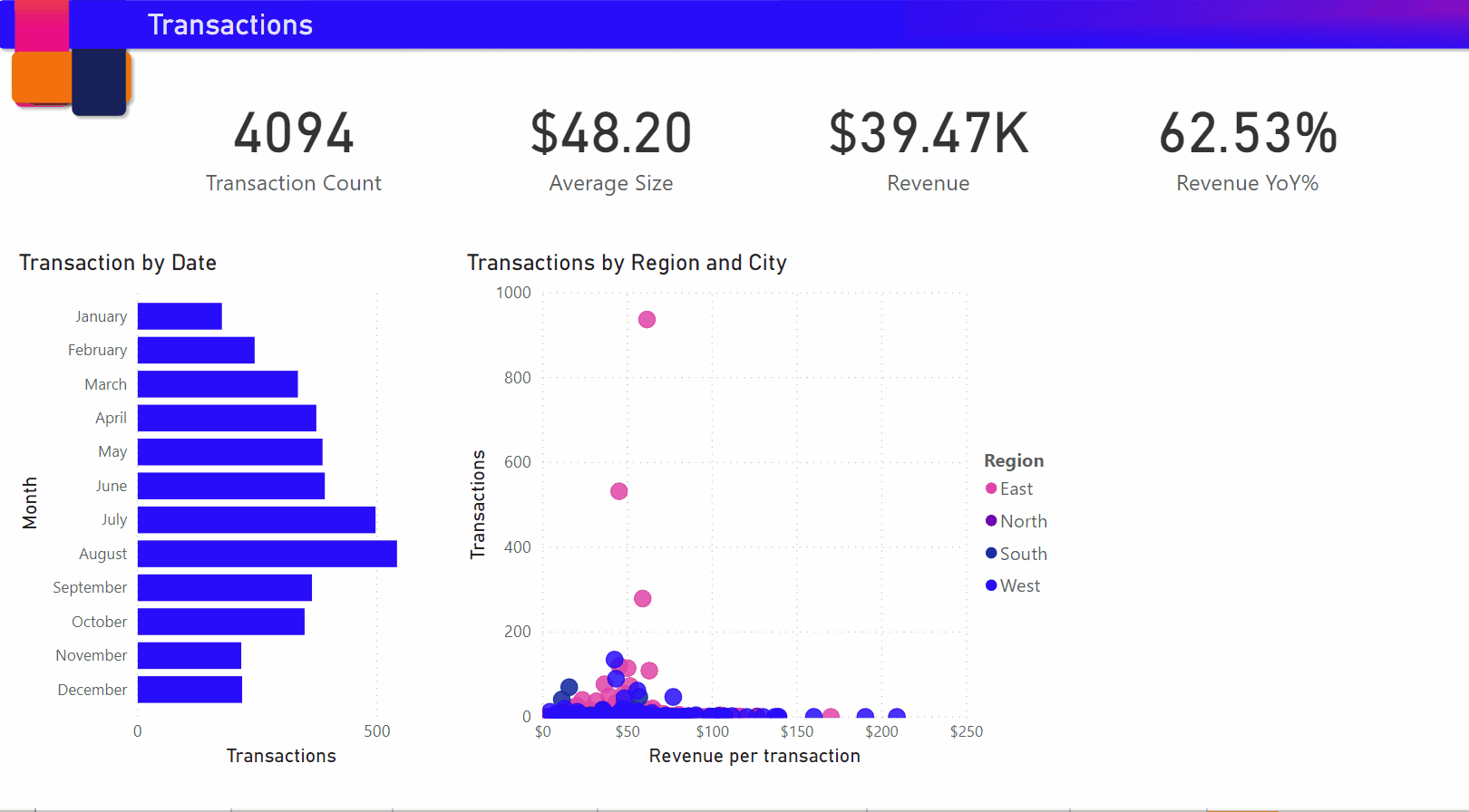
概要を編集する
スマート説明の概要は高度なカスタマイズが可能です。 テキスト ボックスのコマンドを使用して、既存のテキストを編集または追加できます。 たとえば、テキストを太字にしたり、色を変更したりできます。

概要をカスタマイズしたり、独自の分析情報を追加したりするには、"動的な値" を使用します。 テキストを既存のフィールドやメジャーにマップしたり、自然言語を使用してテキストにマップする新しいメジャーを定義したりできます。 たとえば、サンプル ファイルで返された項目数に関する情報を追加するには、値を追加します。
値の名前を入力すると、Q&A 視覚エフェクトの場合と同様に、提案の一覧から選択できます。 そのため、Q&A 視覚エフェクトでデータについて質問するだけでなく、データ分析式 (DAX) を使用せずに独自の計算を作成できるようになりました。
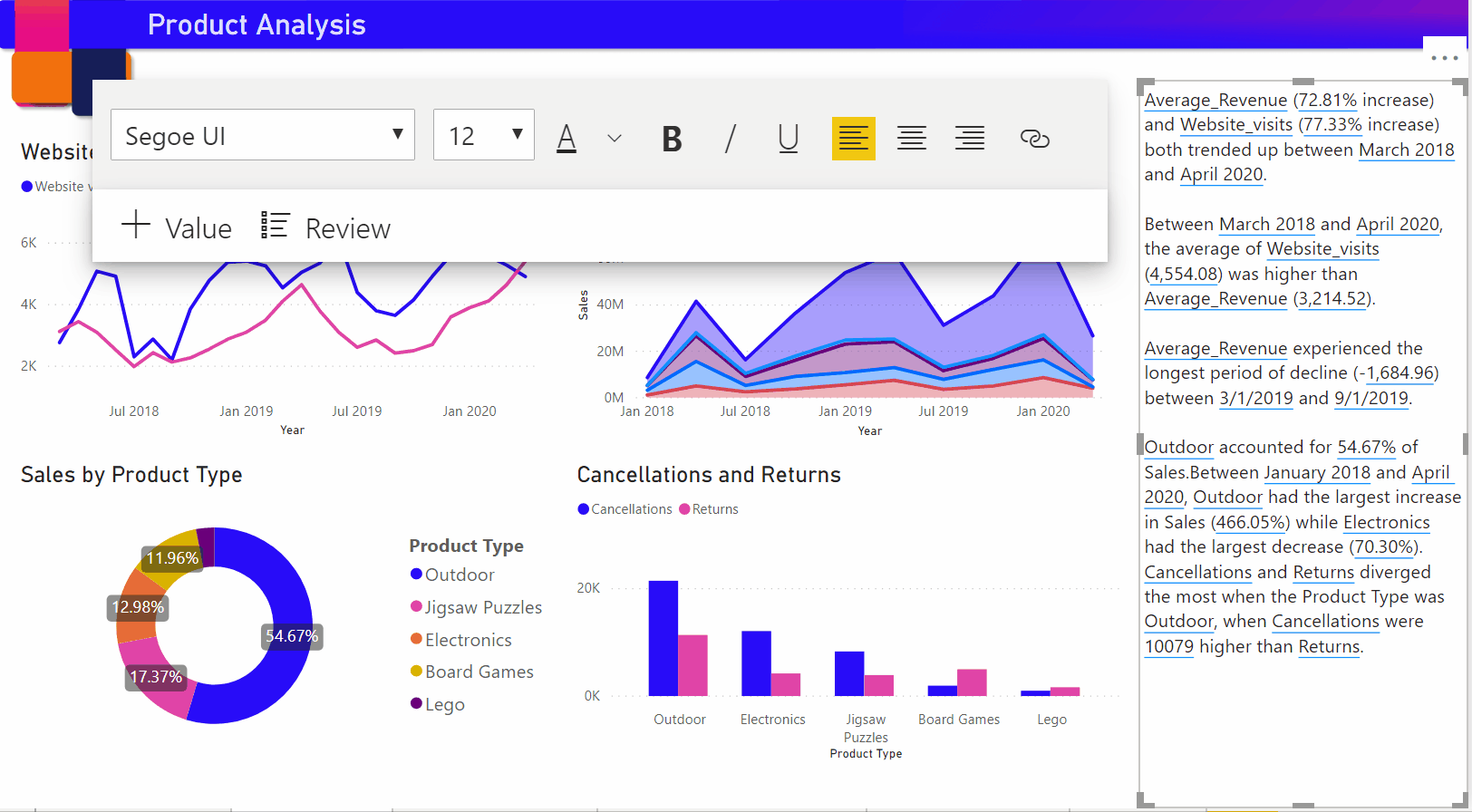
動的な値の書式を設定することもできます。 たとえば、サンプル ファイルでは、値を通貨形式で表示し、小数点以下の桁数を指定し、桁区切り記号を選択することができます。
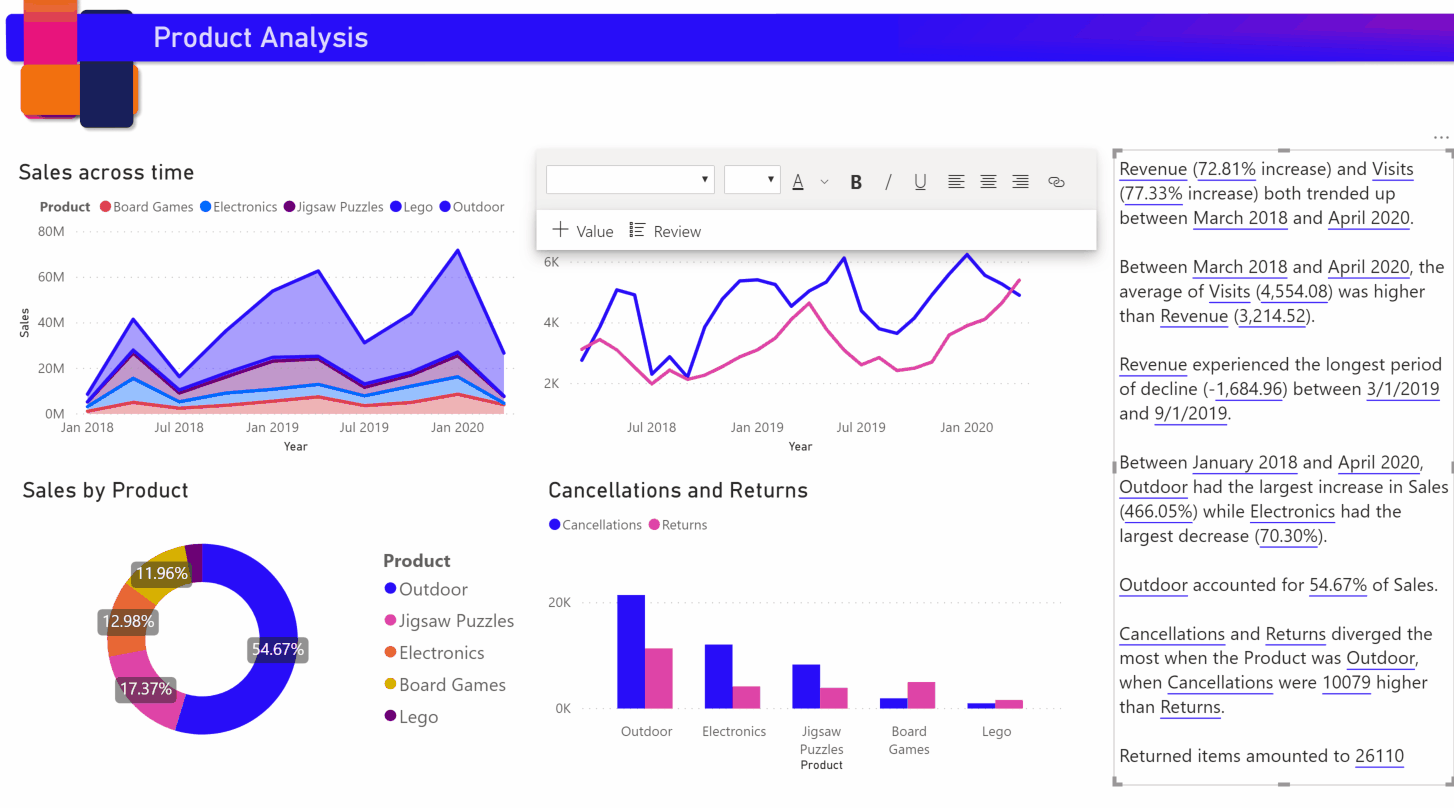
動的な値の書式を設定するには、概要の値を選択して、 [確認] タブに編集オプションを表示します。または、テキスト ボックスで、編集する値の横にある編集ボタンを選択します。
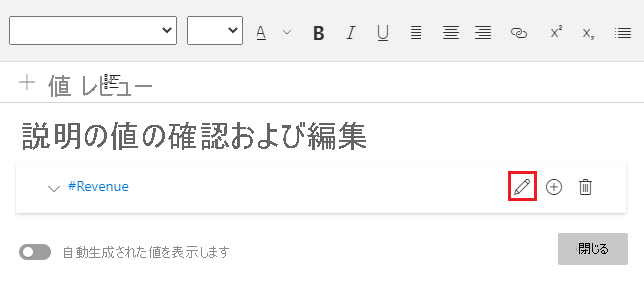
[確認] タブを使用して、以前に定義した値の確認、削除、再利用を行うこともできます。 値を概要に挿入するには、プラス記号 (+) を選択します。 [確認] タブの下部にあるオプションをオンにして、自動生成された値を表示することもできます。
場合によっては、非表示の概要記号がスマート説明に表示されることがあります。 これは、現在のデータとフィルターによって値の結果が生成されないことを示します。 分析情報を使用できない場合、概要は空になります。 たとえば、サンプル ファイルの折れ線グラフでは、グラフの折れ線が平坦な場合、高い値と低い値の概要は空になることがあります。 ただし、他の条件では概要が表示される場合があります。 非表示の概要記号は、概要を編集しようとした場合にのみ表示されます。
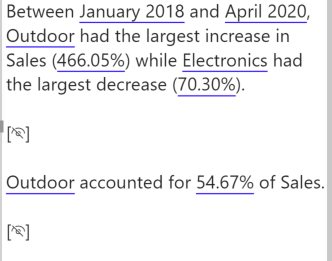
ビジュアル対話
概要は動的です。 クロスフィルターを使用すると、生成されたテキストと動的な値が自動的に更新されます。 たとえば、サンプル ファイルのドーナツ グラフで Electronics 製品を選択すると、レポートの残りの部分はクロスフィルターされます。概要もクロスフィルターされて Electronics 製品に焦点が当てられます。
この場合、訪問者数と収益の傾向が異なるため、その傾向を反映するように概要のテキストが更新されます。 追加した返品数の値は $4196 に更新されます。 クロスフィルターを使用すると、空の概要を更新できます。
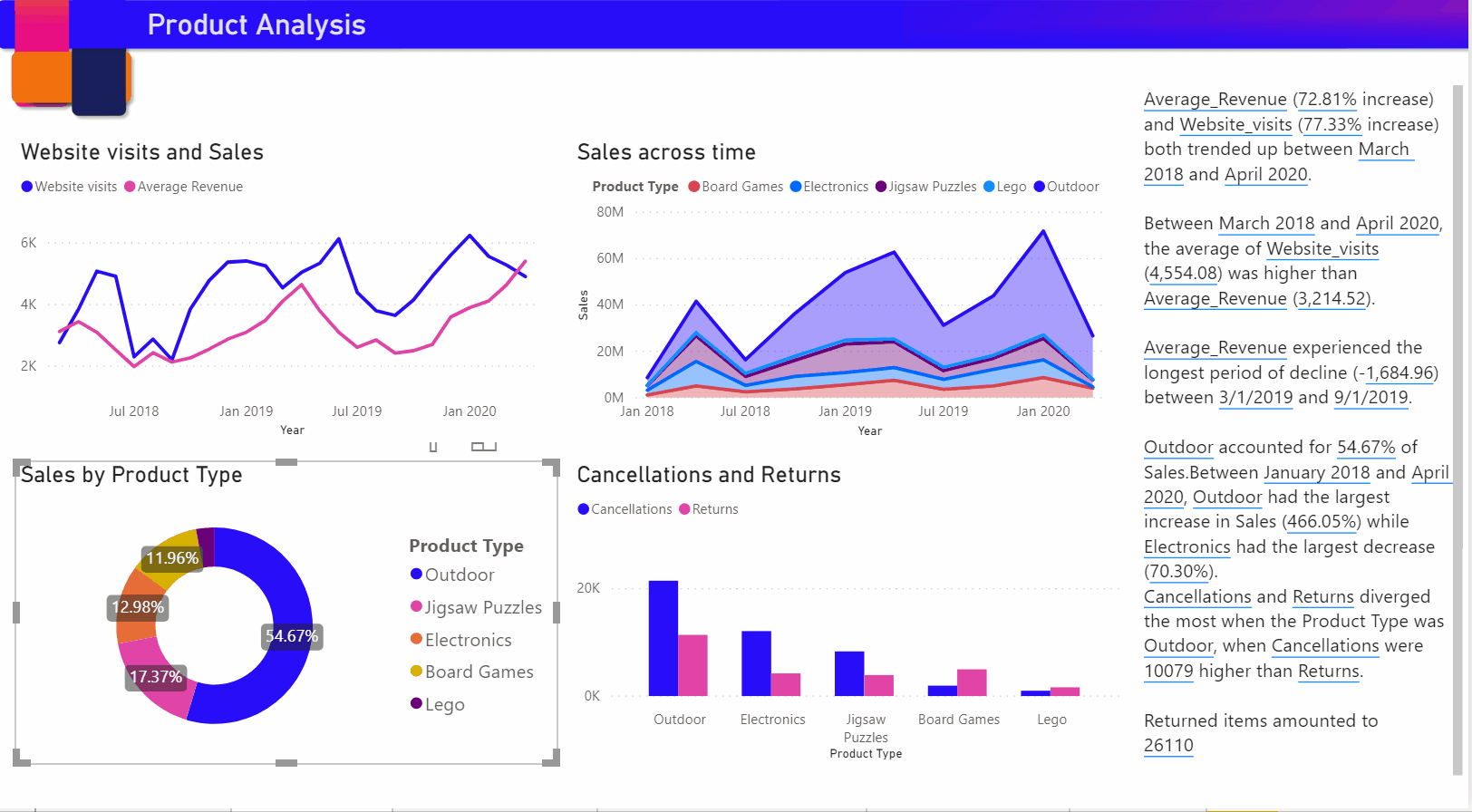
さらに高度なフィルター処理を行うこともできます。 たとえば、サンプル ファイルで、複数の製品の傾向を視覚的に確認します。 特定の四半期の傾向のみに関心がある場合は、関連するデータ ポイントを選択して、その傾向の概要を更新します。
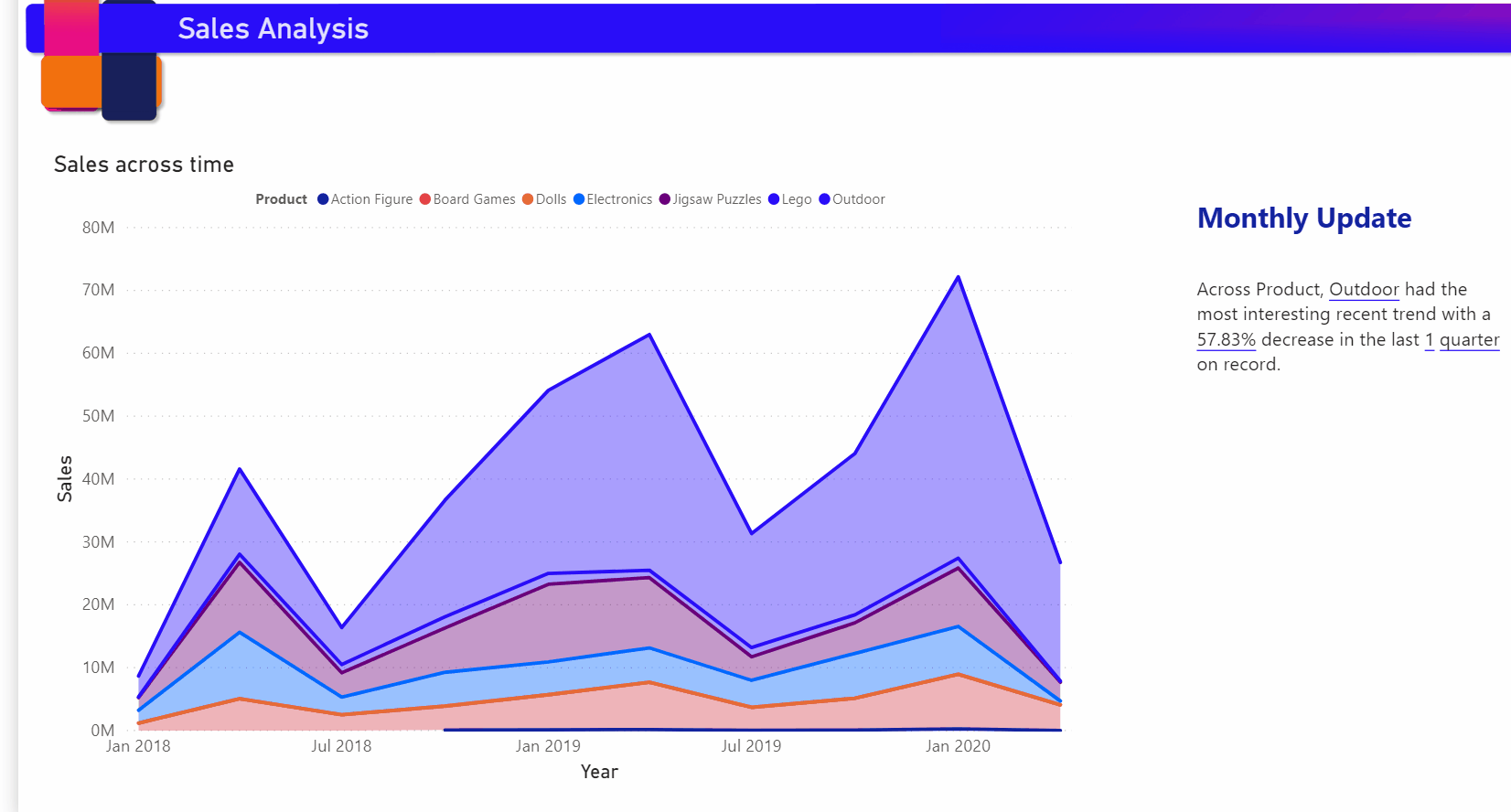
生成できる概要の数には制限があるため、ビジュアルを要約するうえで最も興味深いものが、スマート説明によって選択されます。 スマート説明を使用すると、ビジュアル 1 個あたり最大 4 個の概要、1 ページあたり 16 個の概要が生成されます。 ページに対して生成される概要は、別々のビジュアルに対して同じ種類の概要が生成されないように、ビジュアルの場所とサイズに応じて異なります。 そのため、ビジュアルのみを要約すると、ページ全体の要約には存在しない概要が、さらに生成される可能性があります。
視覚エフェクトにスマート説明アイコンを追加する
視覚エフェクトの内容のオンデマンド要約をトリガーするオプションのアイコンを、視覚エフェクトのヘッダーに追加できます。 ユーザー補助のために追加し、結果を支援技術に伝えます。 個々の視覚エフェクトの [書式] ペインで有効にすることも、選んだ視覚化の種類のカスタム テーマ ファイルに追加することもできます。
視覚エフェクトを選び、[書式] ペインで [全般] を選びます。
[ヘッダー アイコン] セクションを展開し、[アイコン] セクションを展開して、[Smart narrative] (スマート説明) を [オン] に設定します。
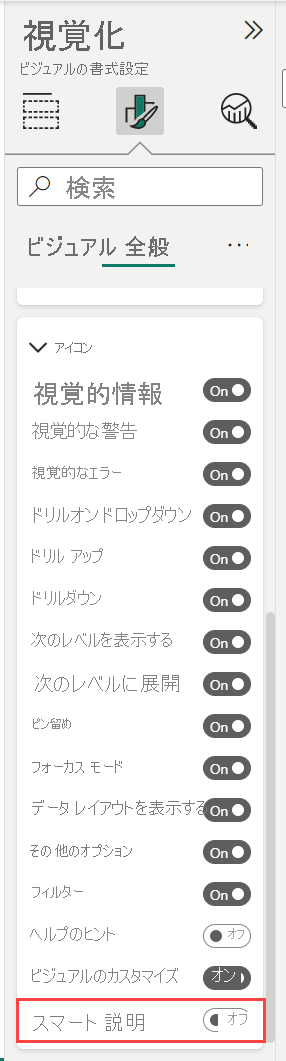
レポート閲覧者がその視覚エフェクトをポイントすると [Smart narrative] (スマート説明) アイコンが表示されるので、それを選んで視覚エフェクトのテキスト説明を表示できます。 他のスマート説明とは異なり、この説明をレポートにピン留めすることはできません。
![]()
考慮事項と制限事項
スマート説明機能は、次の機能をサポートしていません。
- ダッシュボードへのピン留め
- 動的な値と条件付き書式設定 (データ バインドされたタイトルなど) の使用。
- Web に公開
- Power BI Report Server
- オンプレミスの Analysis Services
- Azure Analysis Services または SQL Server Analysis Services へのライブ接続
- 多次元分析サービスのデータ ソース
- カテゴリのメトリック フィールドまたは要約されていない数値フィールドが、次のようなテーブルの Analyze フィールドとして含まれる、主要なインフルエンサーのビジュアル:
- 1 つ以上の主キーを含むもの
- 主キーを使用せず、メジャーまたは集計を "説明" フィールドとして使用するもの
- 集計されていない緯度または経度を含むビジュアルのマップ
- 4 つ以上のカテゴリ フィールドを含む複数行カード
- 数値以外のメジャーを含むカード
- テーブル、マトリックス、R ビジュアルまたは Python ビジュアル、カスタム ビジュアル
- 列が他の列によってグループ化されている視覚エフェクト、およびデータ グループ フィールドに基づいて作成された視覚エフェクトの概要
- 視覚エフェクトからのクロスフィルター処理
- 動的な値の名前変更、または自動生成された動的な値の編集
- QnA 算術などのオンザフライの計算、合計に対する割合などの複雑なメジャー、および拡張機能スキーマからのメジャーを含むビジュアルの要約。
- 計算グループ
フィードバック
以下は間もなく提供いたします。2024 年を通じて、コンテンツのフィードバック メカニズムとして GitHub の issue を段階的に廃止し、新しいフィードバック システムに置き換えます。 詳細については、「https://aka.ms/ContentUserFeedback」を参照してください。
フィードバックの送信と表示