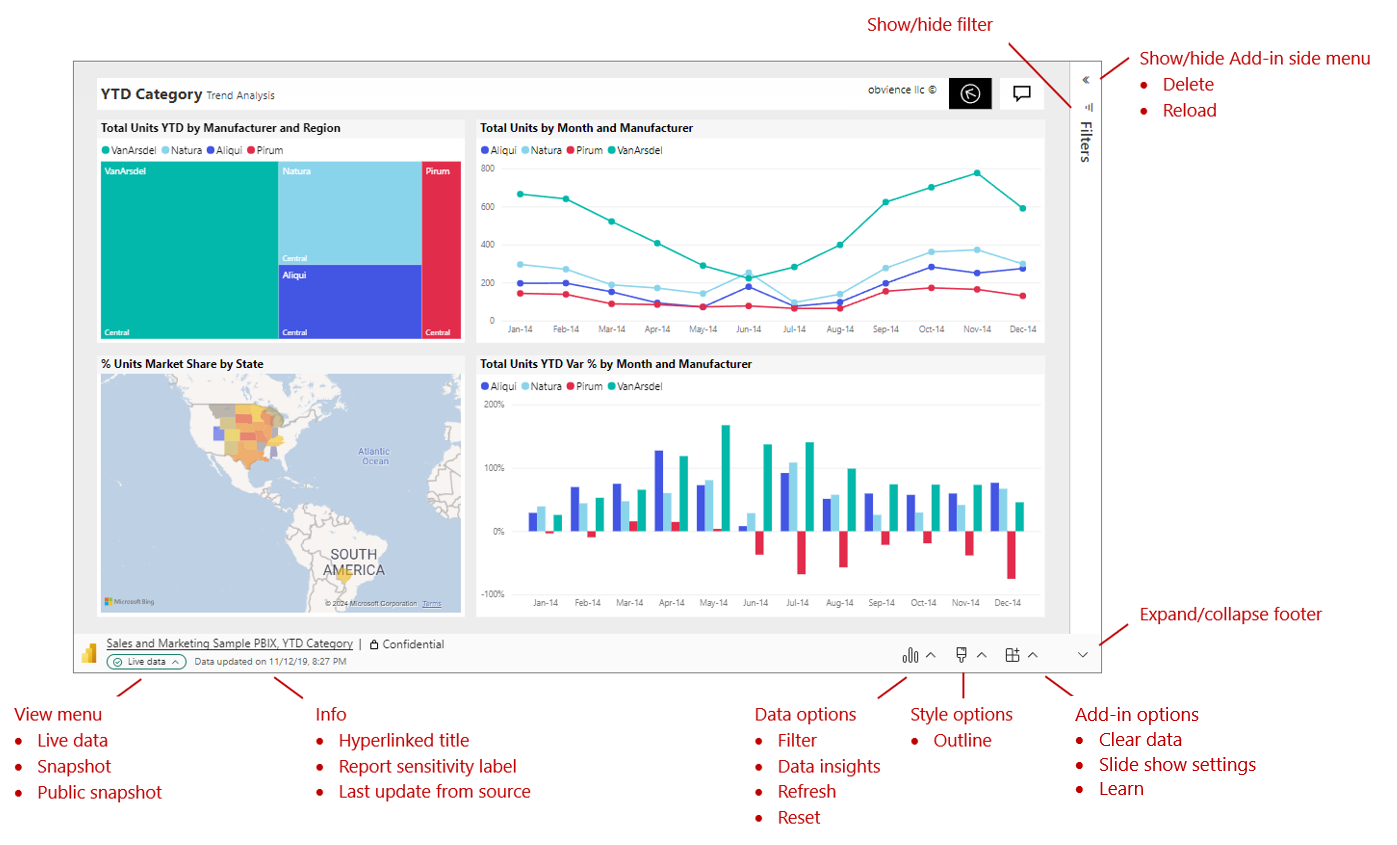PowerPoint でのライブ Power BI レポート ページの表示とプレゼンテーション
PowerPoint にライブ Power BI レポート ページまたは視覚エフェクトを追加するとすぐに、Power BI の場合と同様にデータの操作を開始できます。 初期ビューは、使用した URL によって決まります。 次の画像は、アドインに読み込まれたレポート ページを示しています。アドイン機能にはラベルを付けています。 個々の視覚エフェクトを読み込むときも、同じアドイン機能を使用できます。
| オプションの詳細の選択 | ||
|---|---|---|
| 表示メニュー | 情報 | データ オプション |
| スタイル オプション | アドイン オプション | ツール バーの展開と折りたたみ |
| アドインのサイド メニュー |
表示される内容を理解する
アドインには、次の情報が表示されます。
- レポート ページまたは視覚エフェクト。 レポート ページまたは視覚エフェクトは、静的な画像として固定されていない限り、編集とスライドショーの両方のモードで、完全に対話型です。 Power BI サービスには表示される左側のレポート ページ ナビゲーション ウィンドウは、含まれていません。 レポート自体にページ ナビゲーション ビジュアルがある場合は、それらを使用してレポート内の他のページに移動できます。
- レポート ページの下部にあるツール バー。 ツール バーには、データの操作やプレゼンテーションの設定に役立つコントロールを含む情報とメニューがあります。 詳細については、「コントロール」セクションを参照してください。
- 右上にある表示と非表示の矢印。これを使ってアドインのサイド ウィンドウを開きます (デスクトップ アプリケーションのみ)。 アドインのサイド ウィンドウには、アドインを削除したり、アドインを開いている間にレポートを強制的に更新したりするなど、アドインを操作するための追加のコントロールが含まれています。 詳細については、「アドインのサイド ウィンドウ」を参照してください。
ヒント: 見やすいように領域を広げるには、アドインの右下にあるツール バーの展開と折りたたみを切り替えることで、ツール バーを折りたたむことができます。
データを操作する
データの操作は Power BI サービスの場合と同様です。 フィルターとスライサーの適用、データ ポイントの選択、データのドリルダウンを行うことができます。
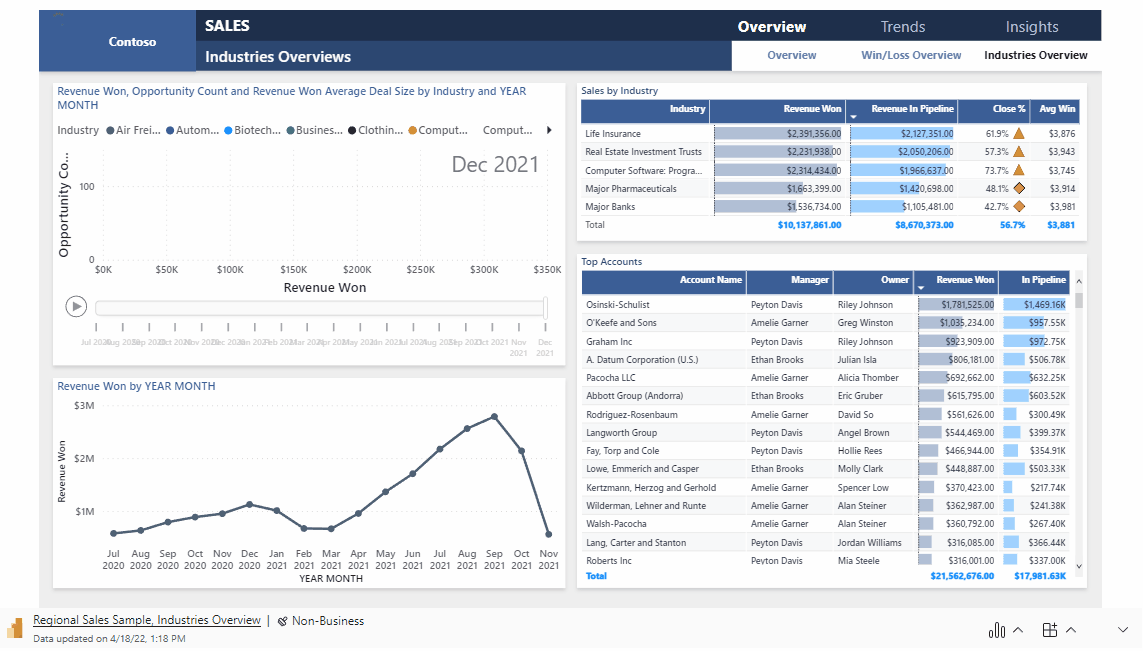
ライブ レポート ページまたは視覚エフェクトは、編集とスライドショーの両方のモードで対話型です。 スライドの設定中に編集モードで (フィルター処理、選択、スライスなどによって) レポートまたは視覚エフェクトの状態に加えた変更が保存されます。 一方、スライド ショー モードでレポートまたは視覚エフェクトの状態に加えた変更は保存されません。 ショーを終了すると、レポートまたは視覚エフェクトは編集モードを終了したときの状態に戻ります。
編集モードでレポートまたは視覚エフェクトを操作するとき、初期ビューに戻す必要がある場合は、いつでもそれを復元できます。 [データ オプション] メニューの [リセット] オプションを使います。
スライド ショーを準備する
スライド ショーのスペースを広げて見やすくするには、ツール バーの展開と折りたたみコントロールを使って、レポート ページまたは視覚エフェクトの下部にあるツール バーを折りたたむことができます。
スライド ショーを複数回表示する必要がある場合は、1 回だけ設定し、終了時に自動的に最初の状態に戻して、次回のために準備ができているようにしたいと思うでしょう。 アドインを使用すると、これが簡単になります。 スライド ショー モードで行った選択は保存されませんが、編集モードで行ったデータ選択は保存されるため、事前に編集モードで 1 回だけプレゼンテーションを設定し、スライド ショーとしてプレゼンテーションを複数回表示できます。ショーの実行中にスライス、ダイス、フィルターの処理をどれだけ行っていても、毎回設定し直す必要はありません。スライド ショーが終わると、レポート ページまたは視覚エフェクトはスライド ショーの開始時の状態に戻ります。
スライド ショー中にデータを自動的に更新する
PowerPoint では、スライド ショー モードでプレゼンテーションを連続して再生できます。 この機能は、人の操作なしでパブリック ディスプレイに情報を表示する場合に特に便利です。 スライドショーを連続実行するように設定する方法については、「自動再生のプレゼンテーションを作成する」を参照してください。
連続実行しているプレゼンテーションに Power BI アドインを含むスライドがあると、アドイン内のデータが最新ではない場合があります。これは、スライドが読み込まれるとき、またはユーザーが表示するデータを手動で更新したときにのみ、アドインが Power BI からデータを取得するためです。
スライド ショーの一部として再生中にアドインのデータが最新でなくなるのを防ぐために、プレゼンテーションがスライド ショー モードの間に Power BI から最新データを自動的に取得するようにアドインを設定できます。 これにより、プレゼンテーションに常に最新のデータが表示されるようになります。
自動更新を有効にするには、アドイン フッターに移動し、[アドイン オプション] を選択し、[スライド ショーの設定] を選択し、[スライド ショーで自動更新する] をオンにして、好みの頻度を設定します。
![Power BI アドイン オプションの [スライド ショーの設定] オプションを示すスクリーンショット。](media/service-power-bi-powerpoint-add-in-view-present/slide-show-settings.png)
Note
この機能を使用するには、Office のバージョンがアドインの最小 Office バージョンの要件を満たしている必要があります。 自動更新はスライド ショー モードでのみ行われ、プレゼンテーションの編集中は行われません。
プレゼンテーションにスタイルを追加する
アドインにスタイルを適用することで、プレゼンテーションの外観を改善できます。 現時点では、アドインを枠線で囲み、スライドを際立たせることができます。
アドインを枠線で囲むには、[スタイル オプション] を開き、[外枠] を選択します。 線の色、幅、スタイル、透明度を変更するには、外枠オプションを展開します。
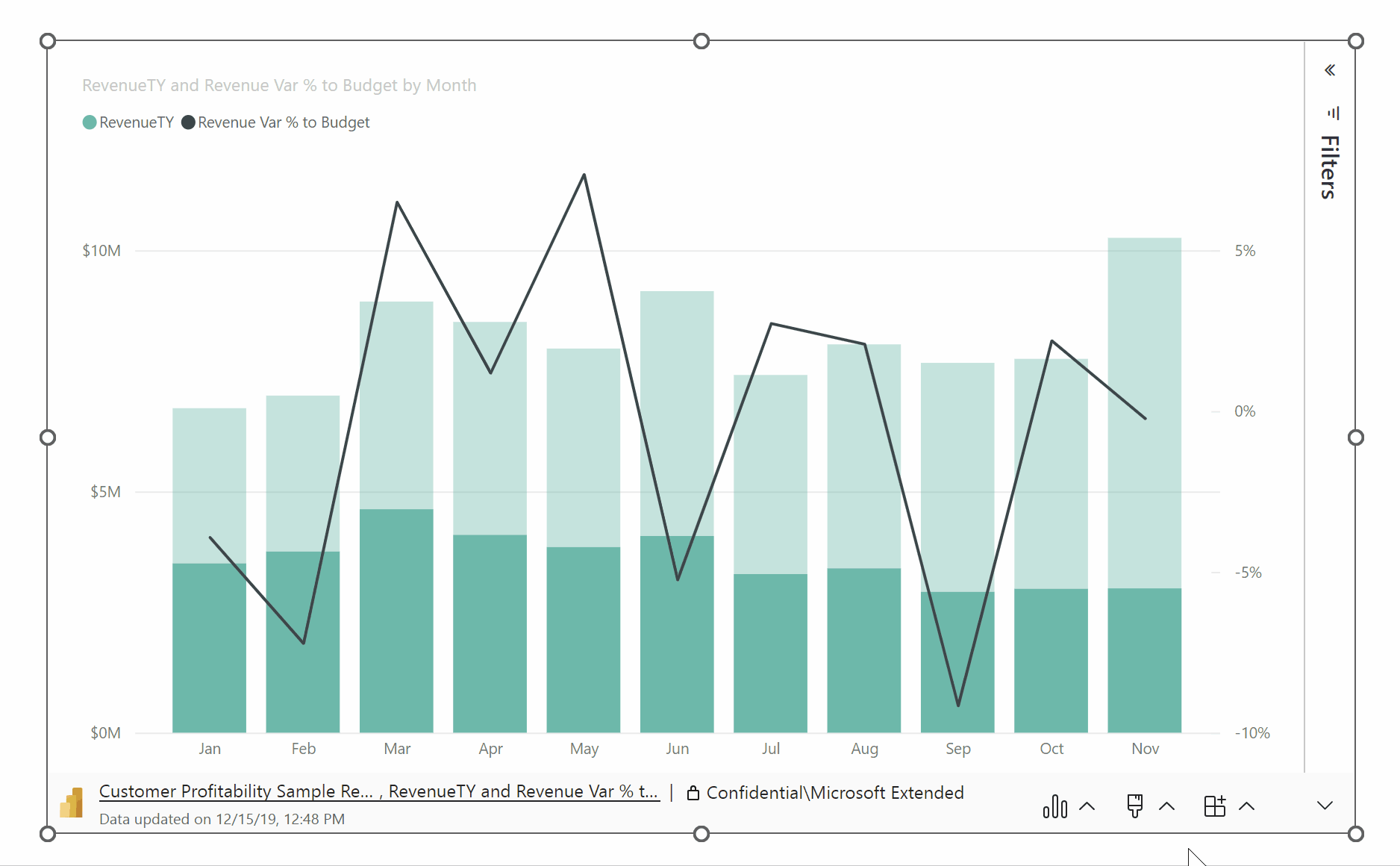
データ分の析情報を使ってプレゼンテーションを強化する
データの分析情報は、データを使ったり操作したりする際に、異常や傾向などの分析情報を調べて見つけるのに役立ちます。 このアドインを使うと、簡単に分析情報を生成できます。また、それをスライドに直接貼り付けたり、クリップボードにコピーしてスライドのノートなど他の場所に貼り付けたりすることができます。
Note
すべての視覚エフェクトが分析情報を生成できるわけではありません。 詳細については、スマート説明の考慮事項と制限事項に関する記事を参照してください。
分析情報をスライドまたはクリップボードにコピーすると、テキストは静的になり、データが変更されても変更されません。 分析情報を更新するには、生成し直す必要があります。
次のアニメーションは、データの分析情報を生成し、それを [データの分析情報] ダイアログで編集し、スライドに直接貼り付けたり、ノートにコピーしたりする方法を示しています。
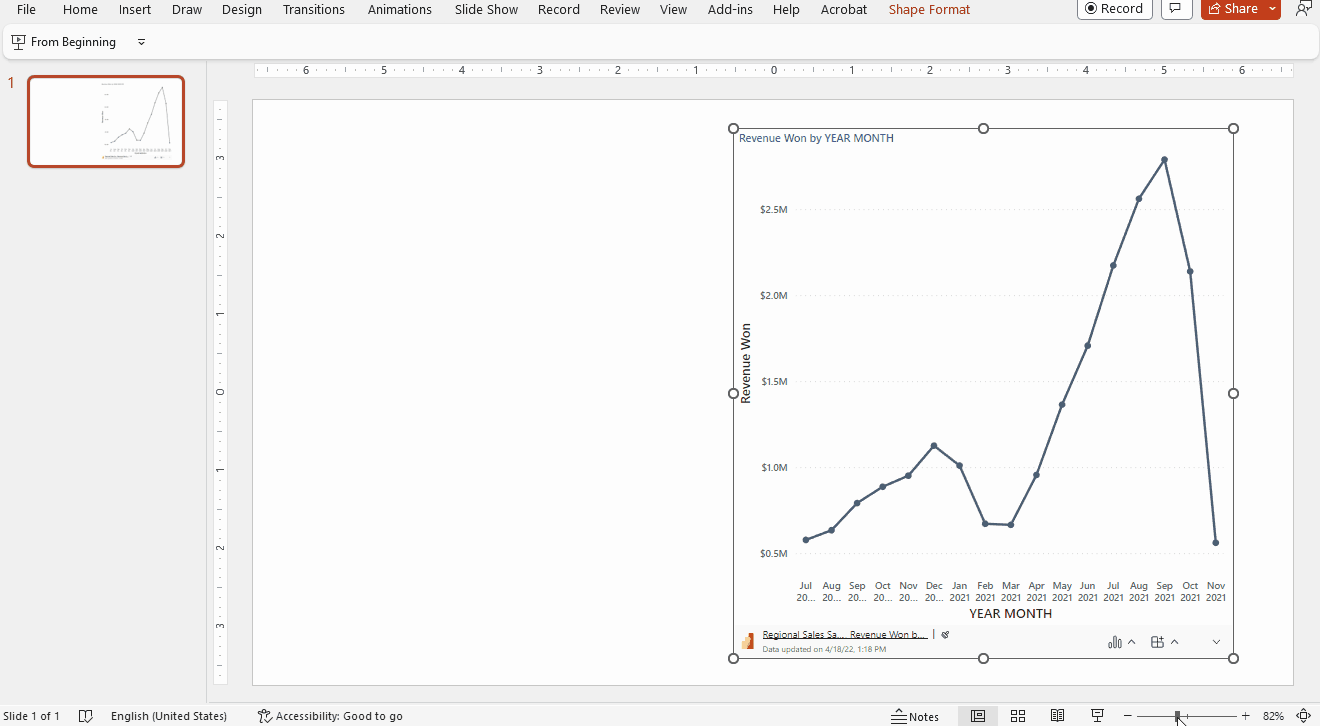
データの分析情報を生成するには:
[データ オプション] > [データの分析情報] を選びます。
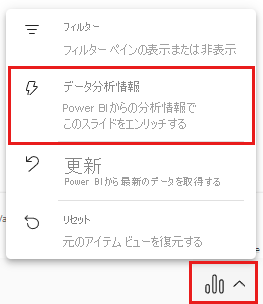
[データの分析情報] ダイアログに分析情報が表示されます。 このテキストは編集可能であり、必要に応じて変更できます。 テキストに問題がなければ、PowerPoint のテキストボックスとしてスライドに直接貼り付けたり、クリップボードにコピーして、そこから任意の場所 (たとえばスライドのノート) に貼り付けたりすることができます。
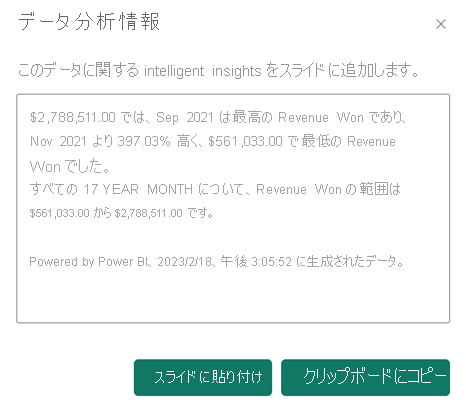
現在のビューのスナップショットを固定する
プレゼンテーションを開くたびに、レポート ページまたは視覚エフェクトがアドインに再度読み込まれ、Power BI サービスから新しいデータが取り込まれます。 自動更新を行わず、データを静的なままにしたい場合もあるかもしれません。 これを行うには、ツールバーの [表示] メニューを使用できます。 スナップショット オプションのいずれかを選択すると、現在のライブ ビューが非対話型の静的な画像に変わります。 このため、次回プレゼンテーションを開いたときには、保存した静的ビューが表示されます。
![アドイン側ペインの [保存されているイメージとして表示する] オプションのスクリーンショット。](media/service-power-bi-powerpoint-add-in-view-present/power-bi-powerpoint-addin-show-saved-image.png)
このメニューでは、ビューをライブ データまたはスナップショットに設定できます。 次の 2 つのスナップショット オプションを使用すると、どのユーザーにスナップショット内の Power BI コンテンツを表示するかを制御できます。
スナップショット: [スナップショット] を選択すると、Power BI でレポートを表示するアクセス許可を持つユーザーのみが、Power BI コンテンツの静的イメージを表示できます。 アクセス許可を持たないユーザーは、アクセスを要求できます。 このオプションを使用すると、承認されていないユーザーに Power BI コンテンツが誤って表示されるのを防ぐことができます。
パブリック スナップショット: [パブリック スナップショット] を選択した場合、プレゼンテーションを表示できるすべてのユーザーが、Power BI でのアクセス許可に関係なく、Power BI コンテンツの静的イメージを表示できます。
対話型ビューを復元するには、[ライブ データ] を選択します。 ライブ レポート ページまたは視覚エフェクトは、前回の状態で再度読み込まれますが、Power BI からの最新のデータが表示されます。
Note
スナップショット オプションを含むビュー メニューには、Office バージョン 2312 (ビルド 17126) 以降が必要です。 Office バージョンがこの要件を満たしている場合は、アドインのサイド ウィンドウにある [イメージとして保存] オプションを使用しないでください。
PowerPoint デスクトップ アプリケーションでのみ、[ライブ データ] と [スナップショット] を切り替えることができます。Web 用 PowerPoint では行えません。 ただし、Web 用 PowerPoint にも、デスクトップ アプリケーションで行った選択が反映されます。 そのため、デスクトップ アプリで選択したビューは、Web 用 PowerPoint にも表示されます。
プレゼンテーションを共有する
プレゼンテーションを他者と共有する場合、プレゼンテーション内のデータを表示できるためには、その人はデータへのアクセス権だけでなく、アクティブな Power BI アカウントと Microsoft Fabric 無料ライセンスも必要とします。 Power BI レポートや視覚化が Premium 容量または Fabric F64 以上の容量内に存在しない場合は、Power BI Pro ライセンスが必要です。 ビューを静的な画像として固定した場合は、これらのいずれも適用されません。
組織内のユーザーがレポートまたは視覚エフェクトにアクセスし、ライブ データ エクスペリエンスを利用できるようにするには、プレゼンテーションにライブ レポート ページまたは視覚エフェクトを追加するときに、必ず Power BI で生成されたリンクを [共有] > [PowerPoint] オプションで使ってください。 こうすれば、プレゼンテーションを共有した組織内のユーザーは、プレゼンテーションを開いたときにライブ データを表示できるようになります。
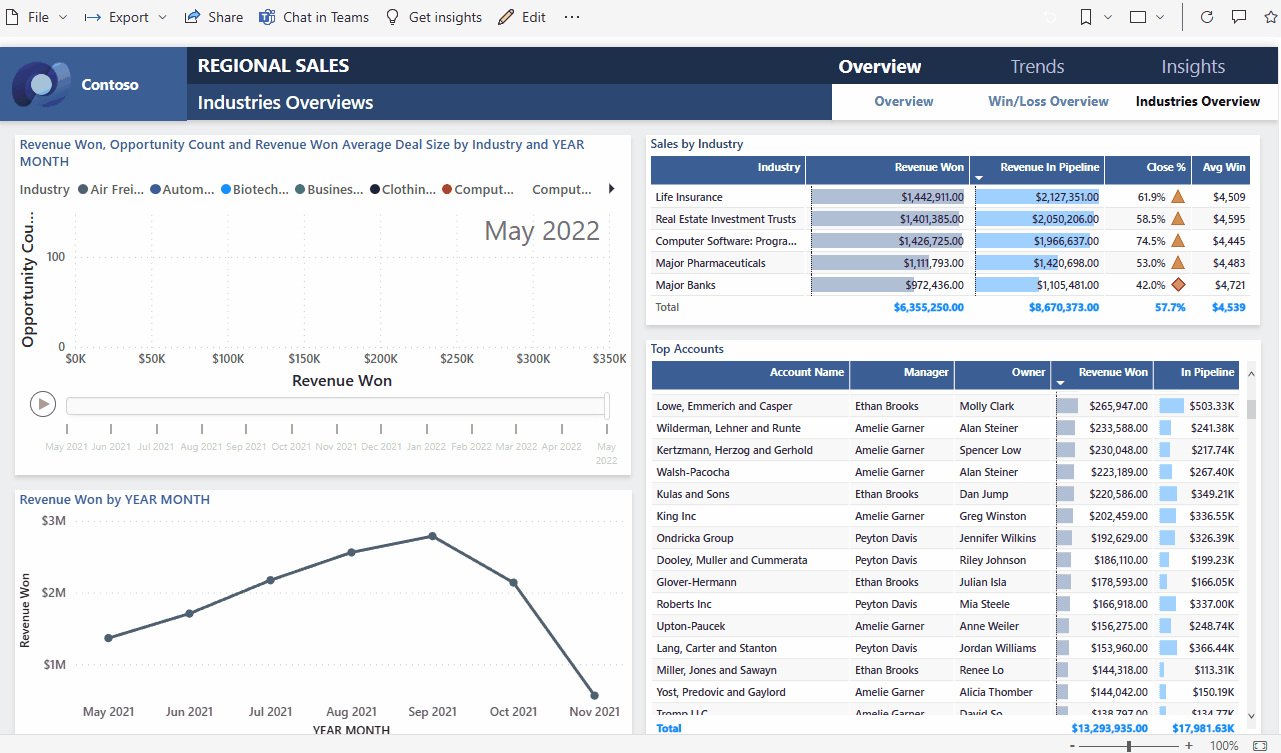
レポートまたは視覚エフェクトを表示するアクセス許可を持っていないユーザーは、プレゼンテーションから直接アクセス権を要求でき、アクセス権を取得するとデータを表示できます。
コントロール
PowerPoint でデータを操作するのに役立つコントロールを以下に示します。
データ情報

- ハイパーリンク付きタイトル: レポートの名前とページまたは視覚エフェクトの名前。 タイトルを選ぶと、Power BI が開いてそのレポート ページまたは視覚エフェクトが表示されます。
- レポート秘密度ラベル: Power BI のレポートに適用される秘密度ラベルを表示します。 注: これは、PowerPoint ファイル自体に適用される秘密度ラベル (存在する場合) ではありません。
- ソースからの最終更新: データ ソースから取得された最終データ更新日時を表示します。
データ オプション
![Power BI アドイン for PowerPoint [データ オプション] メニューのスクリーンショット。](media/service-power-bi-powerpoint-add-in-view-present/power-bi-powerpoint-addin-data-options.png)
- フィルター: Power BI サービスの場合と同様にデータをフィルター処理できるフィルター ウィンドウを表示または非表示にします。 このオプションは、ページまたは視覚エフェクトでフィルターが定義されている場合にのみ使用できます。
- データの分析情報: 分析情報を生成し、編集可能なテキストとしてダイアログに表示します。 その後は、スライドに直接貼り付けたり、クリップボードにコピーして他の場所で使ったりすることができます。
- 更新: Power BI サービスの最新データを使ってレポート ページまたは視覚エフェクトを更新します。 注: 更新では、データ ソースからのデータ取得はトリガーされません。
- リセット: レポート ページまたは視覚エフェクトの状態を、PowerPoint プレゼンテーションに最初に追加したときの状態に復元します。
スタイル オプション
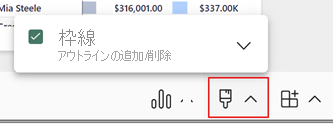
- 外枠: アドインを枠線で囲みます。 展開矢印を選択して、罫線スタイルの書式設定オプションにアクセスします。
アドイン オプション
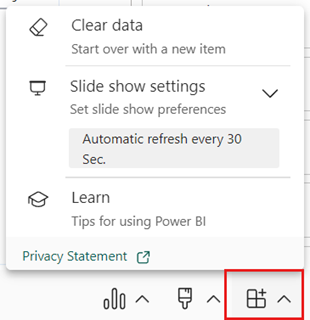
- データの消去: アドインからレポート ページまたは視覚エフェクトを削除し、アドインの [挿入] 画面に戻ります。そこで別のレポート ページまたは視覚エフェクトの URL を貼り付けて最初からやり直すことができます。
- スライド ショーの設定: スライド ショー中のデータ更新を制御します。 この設定では、スライド ショー中にデータの自動更新をオンまたはオフにしたり、更新頻度を設定したりできます。 詳細については、「スライド ショー中にデータを自動的に更新する」を参照してください。
- 詳細: ヘルプ ページを開きます。
ツール バーの展開と折りたたみ
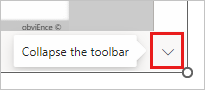
レポートまたは視覚エフェクトの下部にあるツール バーを展開するか折りたたみます。 この機能は、スライド ショー モードでスペースを広げて表示を見やすくする必要がある場合に便利です。
アドインのサイド ウィンドウ
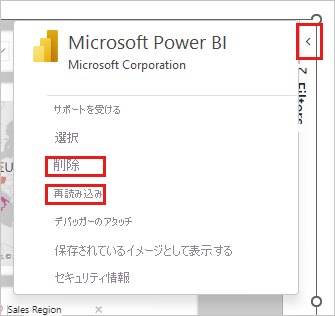
削除: PowerPoint スライドからアドインを削除します。
リロード: レポート ページは PowerPoint が開かれるたびにリロードされるため、このオプションを使用する必要があるのは、PowerPoint を開いた状態でレポートが変更された場合のみです。
データの更新のみが目的の場合は、代わりに [データ オプション] メニューの [更新] オプションを使います。
Note
アドインのサイド ウィンドウは、PowerPoint デスクトップ アプリケーションでのみ使用できます。 PowerPoint for the web ではサポートされていません。
キーボード ショートカット
レポート内を移動するには、通常の Power BI のキーボード ショートカットを使用できますが、以下の例外があります。
| キーボード ショートカット | アクション |
|---|---|
| Ctrl + Enter | フォーカスを設定する |
| Ctrl + [ | フォーカスを外す |
| Ctrl + ] | 開いているパネルを前に進む |
| Ctrl + Shift + ] | 開いているパネルを後ろに戻る |
| Ctrl | Power BI のヒントを非表示にする |
関連するコンテンツ
フィードバック
以下は間もなく提供いたします。2024 年を通じて、コンテンツのフィードバック メカニズムとして GitHub の issue を段階的に廃止し、新しいフィードバック システムに置き換えます。 詳細については、「https://aka.ms/ContentUserFeedback」を参照してください。
フィードバックの送信と表示