チュートリアル: サイトにデータを安全に表示する
前のチュートリアルでリストをページに追加しましたが、ユーザーはデータを表示できません。 Power Pages は、ビジネス データを保護するために、デフォルトでセキュリティが有効になっています。 このチュートリアルでは、テーブルのアクセス許可を作成し、それらを Web ロールに関連付けて、サイトへの訪問者が許可された情報のみを操作できるようにする手順について説明します。
このチュートリアルで学習する内容は次のとおりです。
- テーブルのアクセス許可の作成
- アクセスの種類と権限の設定
- Web ロールの追加
前提条件
- Power Pages サブスクリプションまたは試用版。 ここで Power Pages 試用版を取得します。
- Power Pages サイトが作成されています。 Power Pages サイトを作成します。
- チュートリアル ページの追加と設計を完了します。
- チュートリアル リストをページに追加するを完了します。
テーブルのアクセス許可の作成
このビデオでは、テーブルのアクセス許可の作成手順の概要について説明します。
以下の手順を使用して、データを表示するテーブル アクセス許可を構成する方法を学習します。
Power Pages に移動します。
リスト コンポーネントがあるページのページ ワークスペースでコンポーネントを選択し、アクセス許可 ボタンを選択します。
新しいテーブルのアクセス許可 を選択します。
テーブルのアクセス許可に名前を付けます。
Dataverse テーブルを選択します。
アクセスの種類を グローバル に設定します。
アクセス許可を 読み取り に設定します。
Web ロールで 匿名 と 許可されているユーザー を選択します。
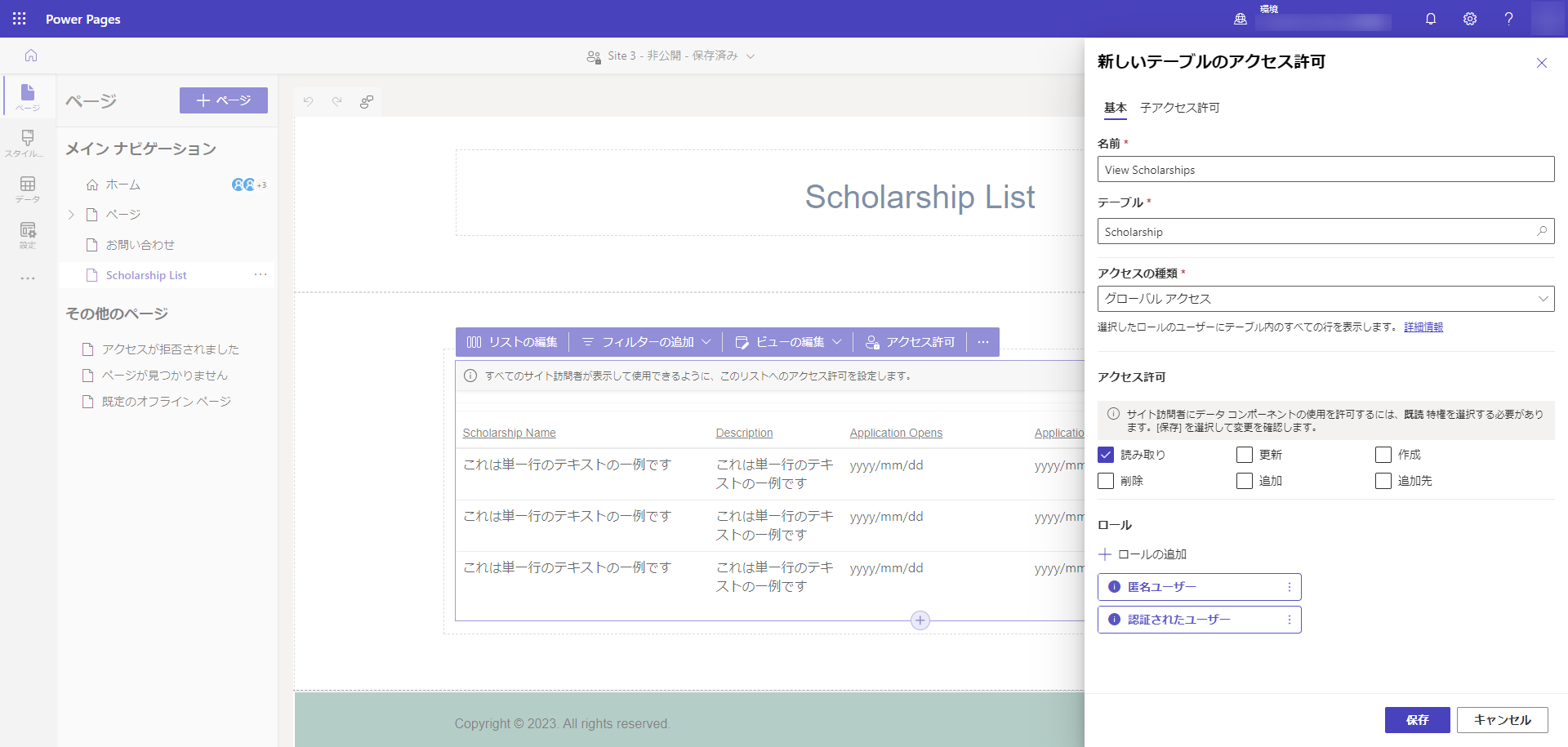
テーブルのアクセス許可が設定されたので、プレビュー を選択してページを表示します。
ページ上に Dataverse レコードの一覧が表示されます。
Note
テーブルのアクセス許可には任意の名前を付けることができますが、わかりやすい名前にすることをお勧めします。
アクセスの種類と権限の設定
Power Pages でリストまたはフォームを構成する場合、デフォルトでは、ユーザーは Dataverse の情報にアクセスできません。 特定のユーザー セットのデータを制限する場合のインスタンスがあります。 これは、テーブルのアクセス許可とセキュリティ ロールの組み合わせで実行できます。
Dataverse のテーブルに取引先担当者テーブルまたは取引先企業テーブルとの関係がある場合、その関係に基づいてレコードをフィルター処理できます。
次の例では、取引先担当者テーブルへの参照を含むテーブルを作成しました。
このビデオでは、アクセスの種類と特権を設定する手順の概要を説明します。
取引先担当者テーブルと関係があるレコードの一覧を含むページを作成します。
Note
リストをページに追加する方法の詳細については、チュートリアル: リストをページに追加するに移動します。 取引先担当者テーブルへの参照を含むテーブルを作成します。
ページのリストから、アクセス許可 ボタンを選択します。
新規テーブルのアクセス許可の作成を選択します。
テーブルのアクセス許可に名前を付けて、テーブル を選択します。
アクセスの種類に グローバル アクセス を選択します。
アクセス許可を 読み取り に設定します。
テーブルのアクセス許可を 認証済みユーザー Web ロールに割り当てます。
保存 を選択します。
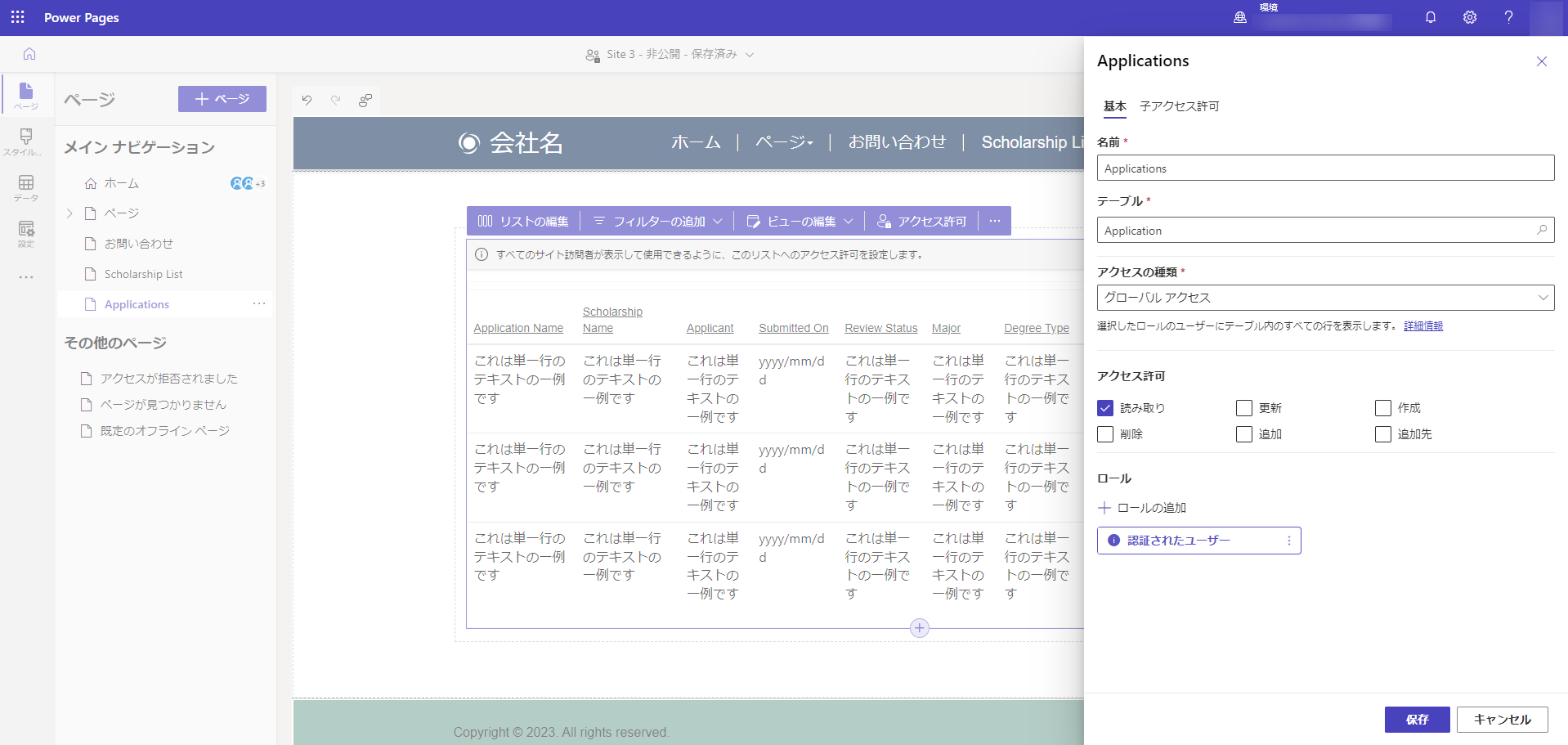
サイトをプレビューしてサインインします。 このチュートリアルでは、Microsoft Entra ID を使用してサインインできます。
サイトのページを表示します。 ユーザーは、サインインするとテーブル内の全てのデータを表示できます。
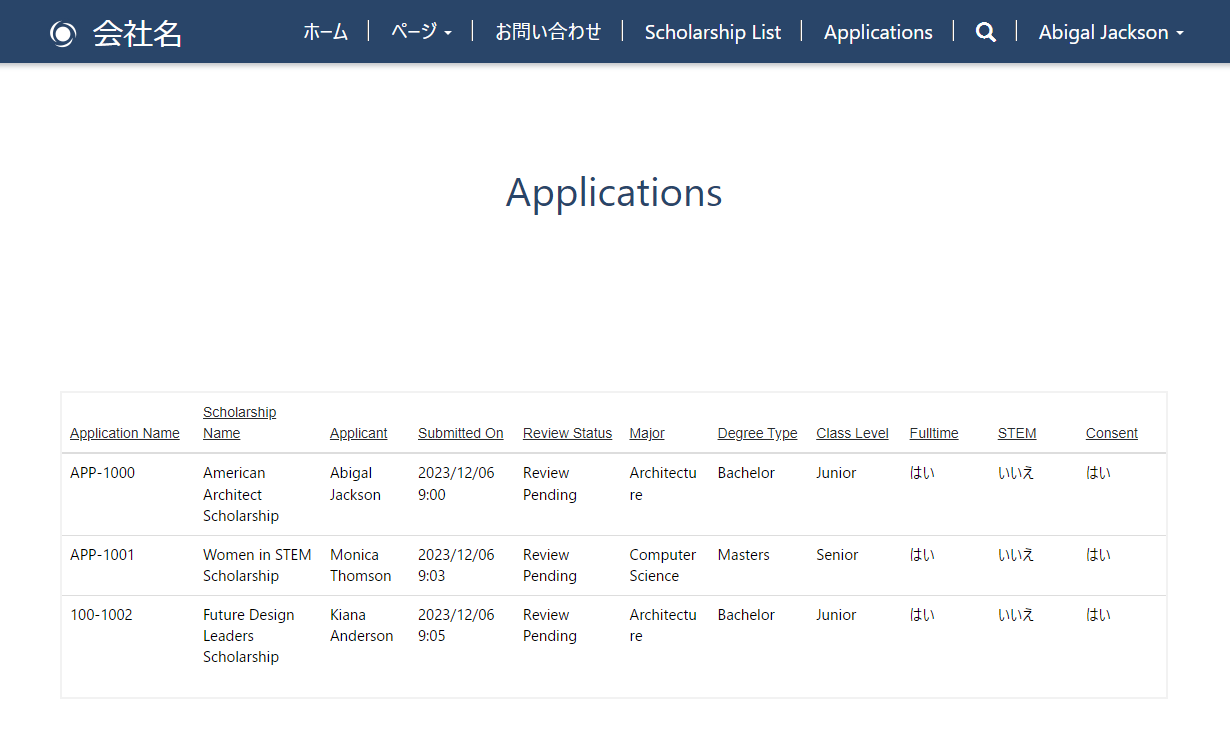
この例では、現在サインインしているユーザーに関連するレコードのみを表示します。 デザイン スタジオに戻り、ページ上でリストを選択し、アクセス許可を選択します。
既存のテーブルのアクセス許可を変更し、アクセスの種類 を 取引先担当者アクセス に変更します。
テーブルと取引先担当者テーブルの間のリレーションシップを指定する必要があります。
Note
リレーションシップが表示されない場合は、データ ワークスペースを使用して取引先担当者テーブルへの参照を定義する必要があります。 サイトへのサインインに使用している取引先担当者レコードに関連するいくつかのレコードを作成または更新します。
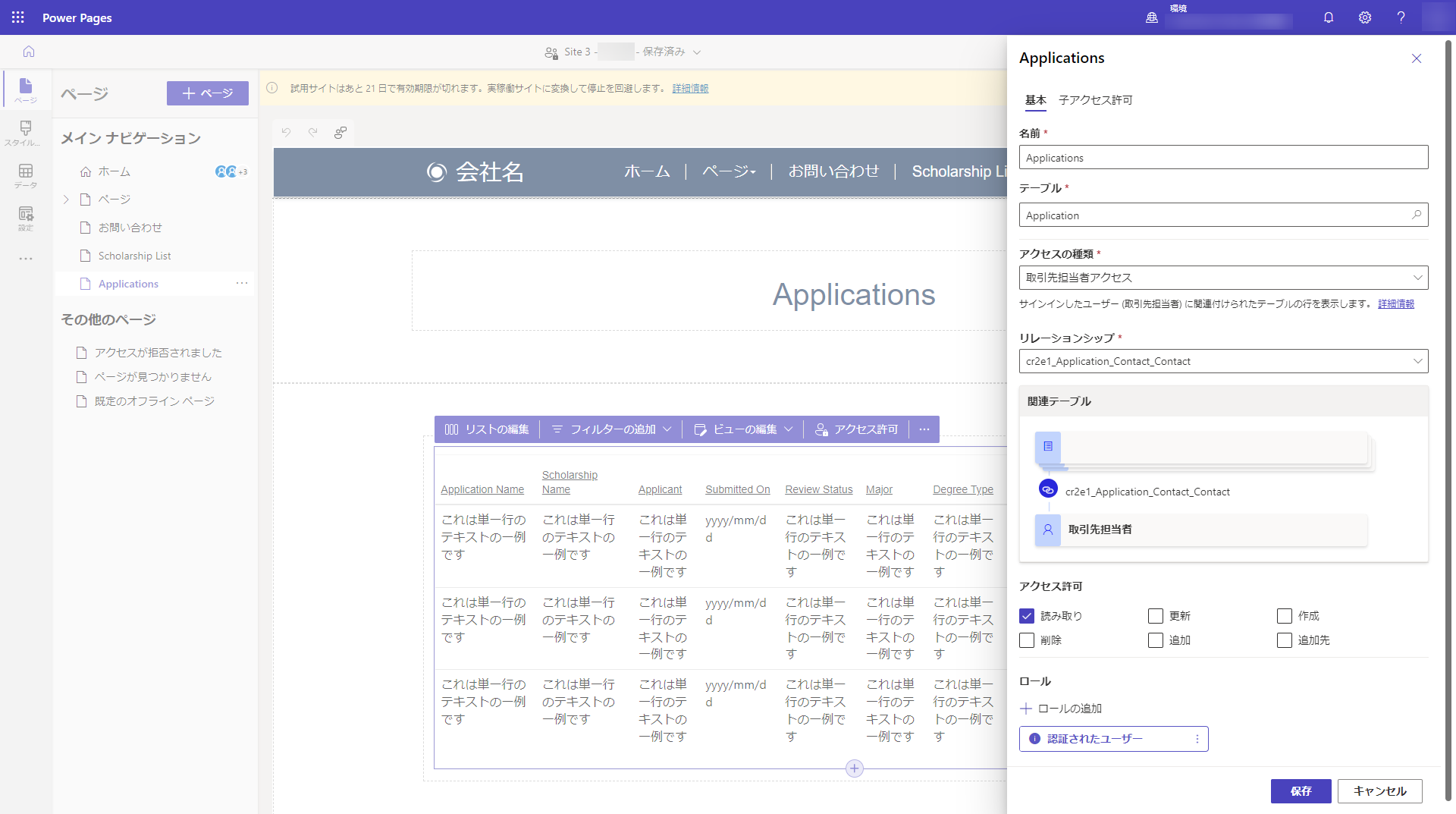
サイトをプレビューしてサインインします。 サイトにサインインしている取引先担当者に関連するレコードのみが表示されます。
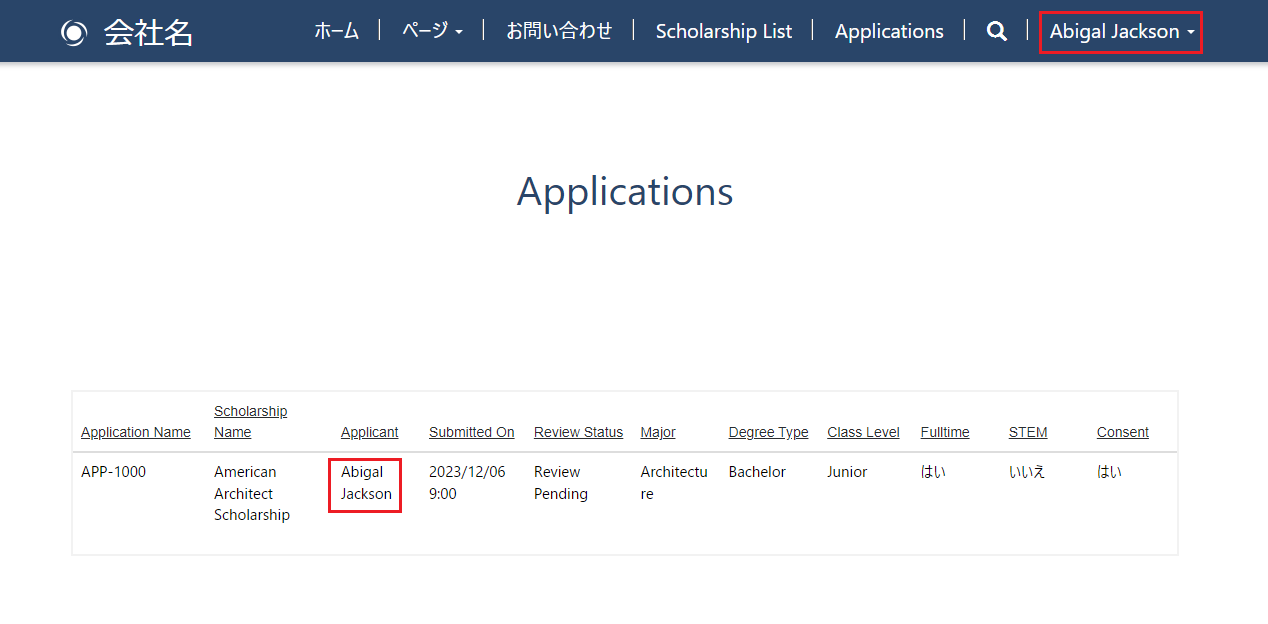
詳細情報
Power Pages には、いくつかの異なるアクセスの種類と特権があります。
詳細については、以下を参照してください。
Web ロールの追加
これまでの例では、テーブルのアクセス許可をデフォルトの 認証されたユーザー と 匿名ユーザー Web ロールに割り当てました。
このビデオでは Web ロールの使用について概要を説明します。
また、独自のカスタム Web ロールを作成して、データやページへのアクセスを特定のサイト訪問者にさらに制限することもできます。
デザイン スタジオで、サイド メニューから省略記号 ... を選択し、ポータル管理 を選択してポータル管理アプリを開きます。
ポータル管理アプリの セキュリティ セクションで、Web ロール を選択して表示します。
新規 を選択して新しい Web ロールを作成し、わかりやすい名前を付けます。 認証されたユーザー ロールと 匿名ユーザー ロールは いいえ に設定したままにします。
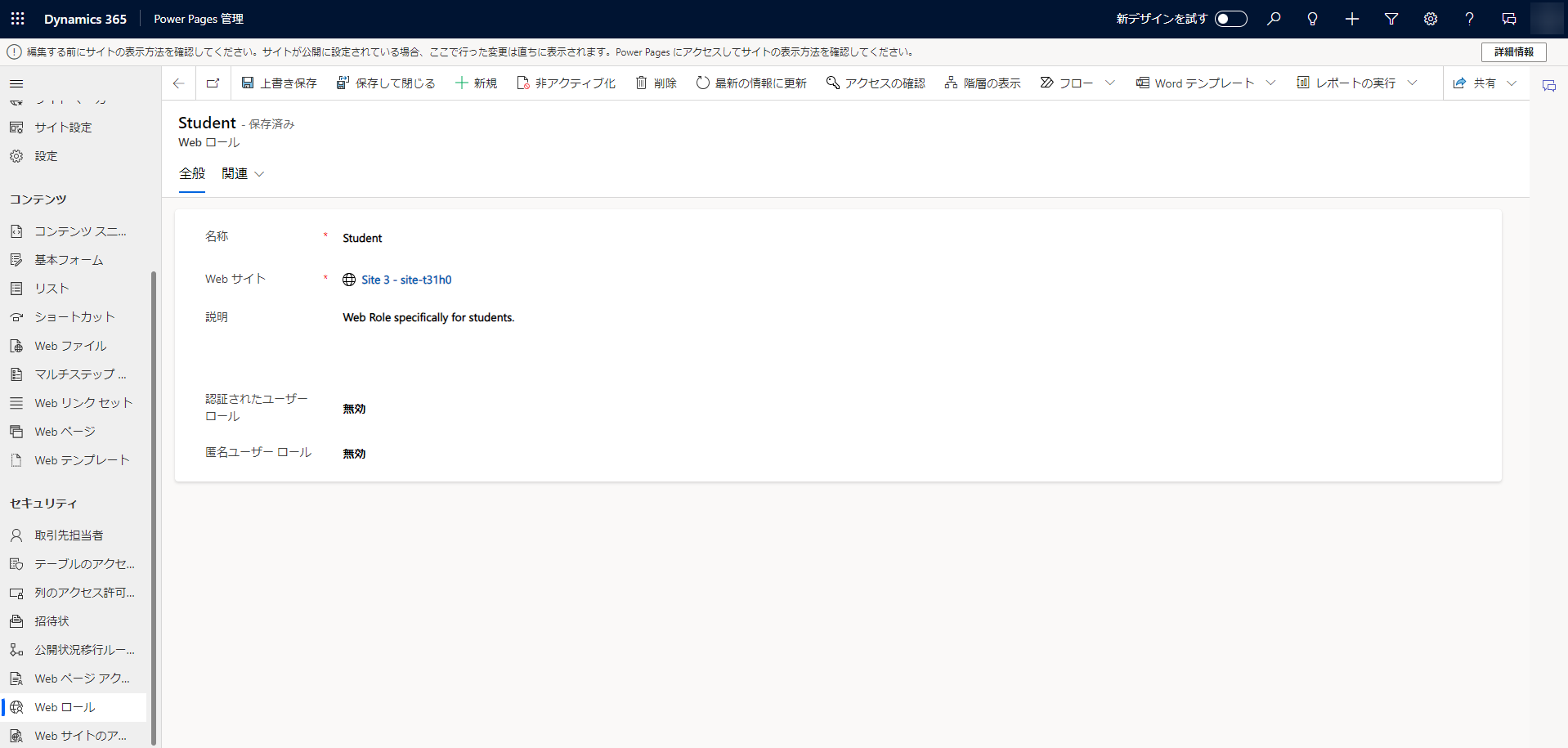
Web ロール レコードを保存します。
関連 を選択し、取引先担当者 を選択します。 既存の取引先担当者の追加 を選択し、取引先担当者をいくつか選択します。
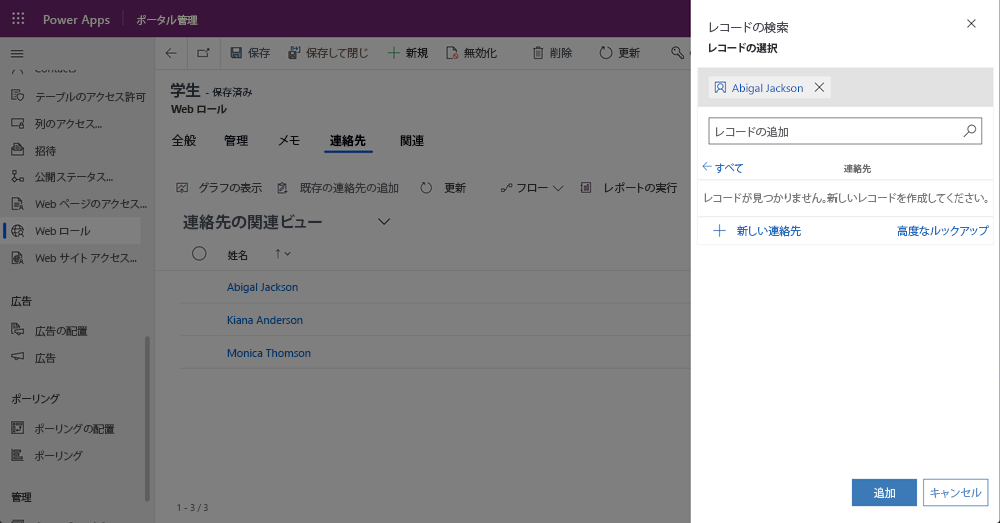
Note
サイト ユーザーは取引先担当者レコードとして保存されます。
リストまたはフォームのデザイン スタジオ内で、アクセス許可ボタンを選択し、テーブルのアクセス許可を選択してから、カスタム Web ロールを割り当てます。
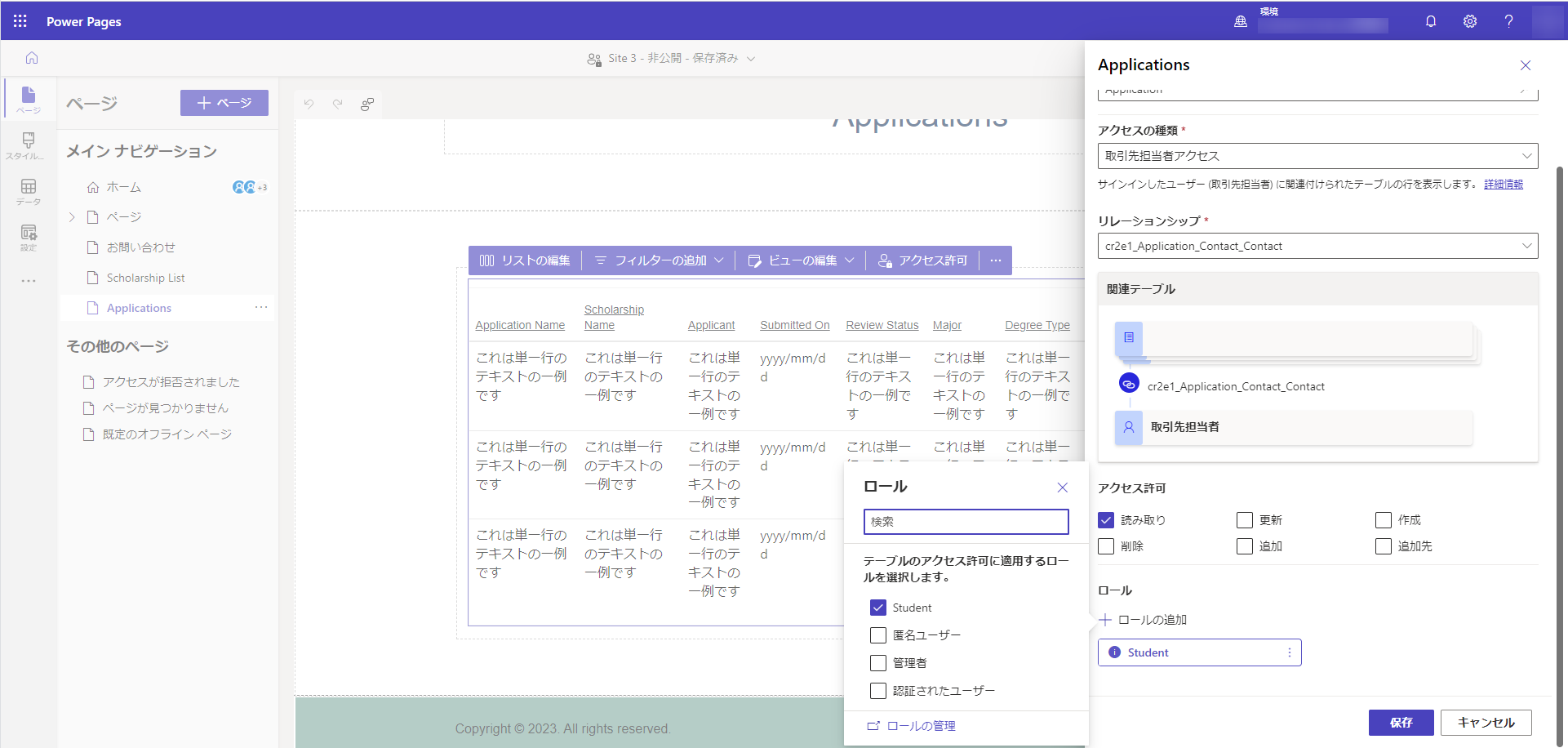
Note
新しい Web ロールを表示するには、デザイン スタジオを再起動するか、ブラウザーのキャッシュをクリアする (Ctrl + F5) 必要があります。
サイトをプレビューし、ログインしているユーザーのみがフォームまたはリストのデータを表示できることに注意してください。
次の手順
適切な対象ユーザーにリスト ビューでデータを表示することは、Power Pages の重要な機能です。 次のチュートリアルでは、フォームをページに追加して、ユーザーがビジネス データを作成および編集できるようにする方法について説明します。