チュートリアル: リストをページに追加する
このチュートリアルでは、サイトのページでリストのビジネス情報を Microsoft Dataverse からユーザーに表示する方法を学習します。
まず、Dataverse でテーブルを作成 (または既存のテーブルを選択) して、ビジネス情報を保存する必要があります。 また、リストの列と構造を定義するテーブルからビューを構成する必要もあります。 リスト コンポーネントをページに追加します。 セキュリティ上の理由から、次のチュートリアルでテーブルのアクセス許可を定義するまで、ユーザーはまだ情報を表示できません。
このチュートリアルで学習する内容は次のとおりです。
- テーブルの作成
- ビューを作成します
- ページにリストを追加する
前提条件
- Power Pages サブスクリプションまたは試用版。 ここで Power Pages 試用版を取得します。
- Power Pages サイトが作成されています。 Power Pages サイトを作成します。
- チュートリアル ページの追加と設計を完了します。
テーブルの作成
このビデオでは、テーブルの作成手順の概要について説明します。
テーブルを作成するには、以下の手順を使用します。
Power Pages に移動します。
左側のナビゲーションで、データ アイコンを選択します。
- 新しいテーブル ボタンを選択します。
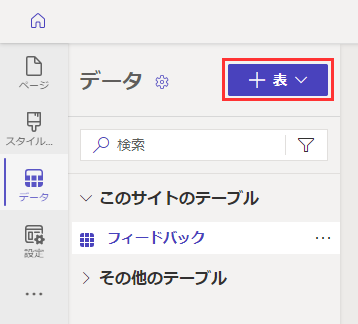
テーブルに名前を付けて、作成を選択します。
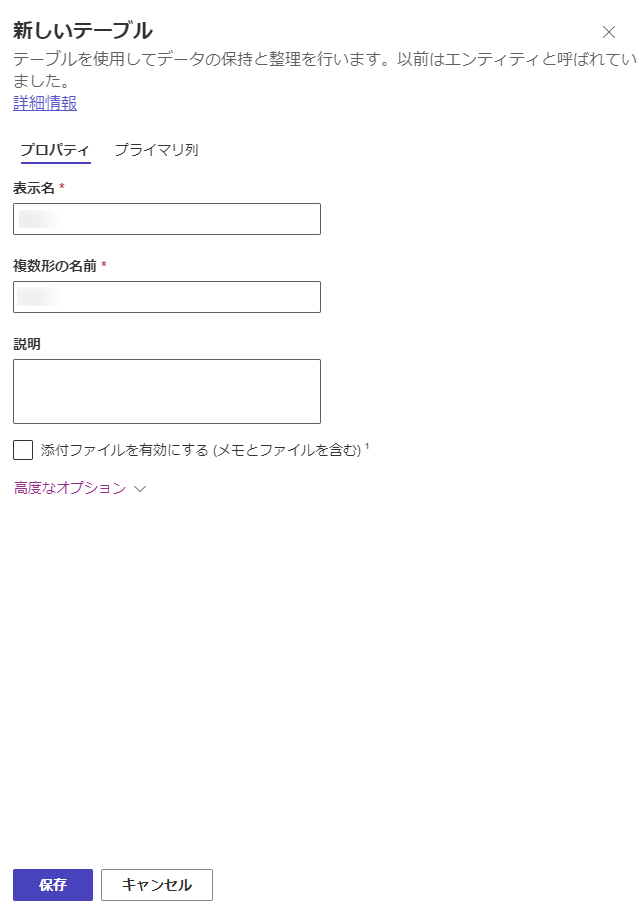
新しい列を選択します。
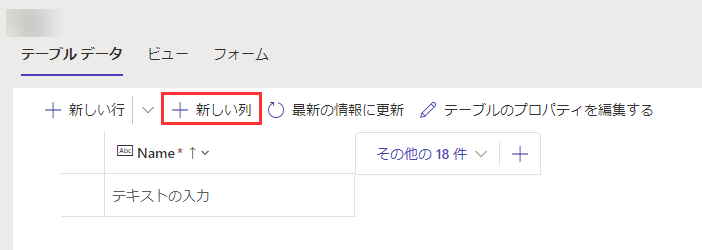
名前とデータ型を入力し、保存を選択します。
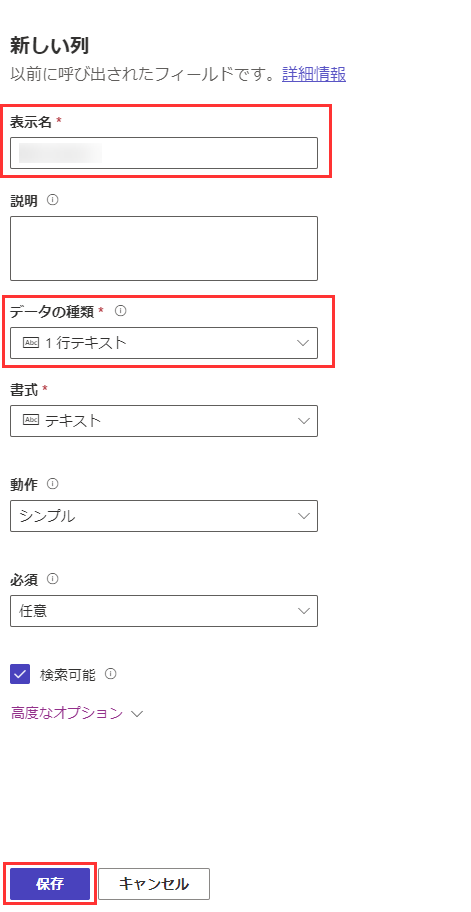
名前フィールドの下のスペースを選択し、データを入力します。
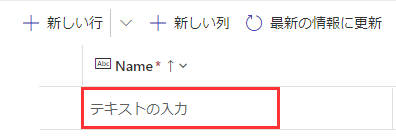
Note
Tab キーを使用して次の列に移動し、追加のデータを入力できます。 Tab キーを使用して次の行に移動し、レコードを追加することもできます。
詳細については、データ ワークスペースを使用して Dataverse テーブルを作成および変更する方法 を参照してください。
ビューを作成します
このビデオでは、ビューの作成手順の概要について説明します。
以下の手順を使用して、作成したテーブルのカスタム ビューを作成します。
上記の手順で作成したテーブルを選択します。
- ビューを選択し、新しいビューを選択します。
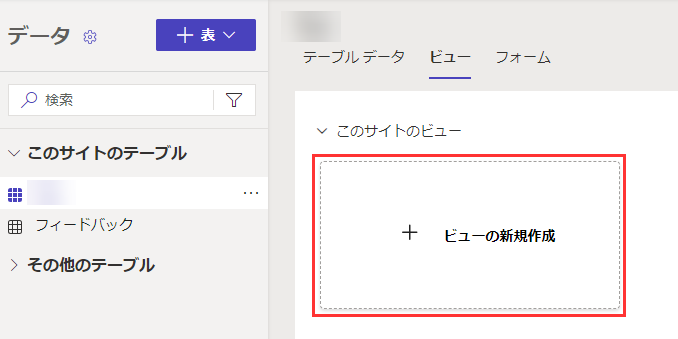
- ビューの名前を入力します。
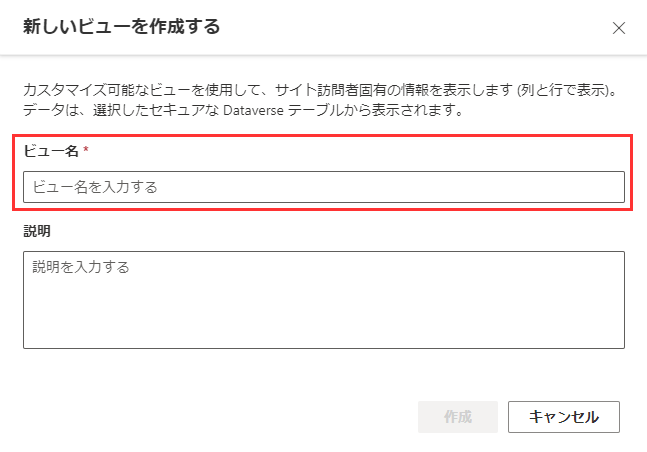
アプリケーション データとステータス列をビューに追加します。
保存を選び、公開を選択します。
ビューを選択し、テーブルで使用可能なビューを表示します。
詳細については、データ ワークスペースを使用して Dataverse ビューを作成および変更する を参照してください。
ページにリストを追加する
このビデオではページにリストを追加する手順の概要を説明します。
次の手順を使用して Web ページにリストを追加し、Dataverse に保存されている情報を表示できるようにします。
デザイン スタジオ内で、新しいページを作成するオプションを選択します。
ページの名前を追加します。
空白から開始レイアウトを選択します。
- 追加 を選択します。
- リストを選択します。
詳細を入力します。
ドロップダウン メニューから目的のテーブルとビューを選択します。
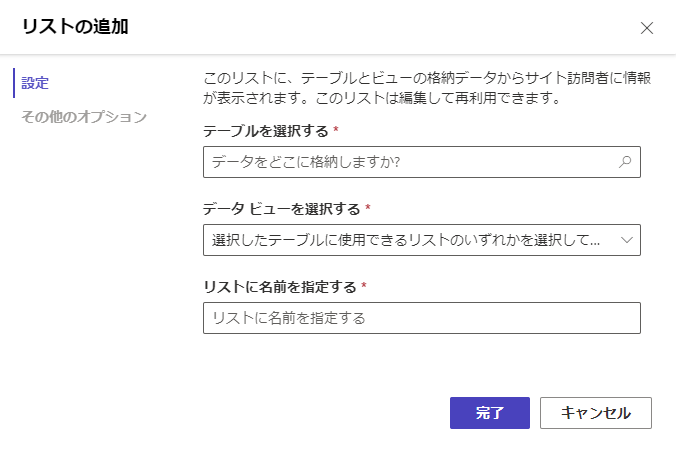
プレビュー を選択します。

注意
初めてページを表示すると、データを表示するアクセス許可がないことを示すメッセージが表示されます。 サイトを構築する場合、セキュリティは非常に重要です。
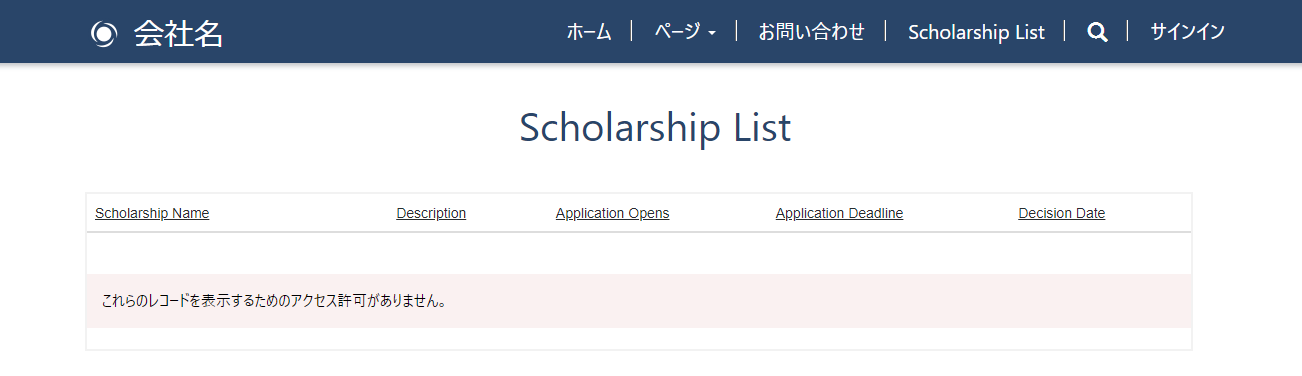
詳細については、リストの追加 を参照してください。
次の手順
サイト ユーザーがデータを表示できるようにするには、ユーザーがデータを安全に表示できるようにするテーブルのアクセス許可を作成する必要があります。