Exchange Online への接続
オンライン サービスとしてホストされている Microsoft Exchange Online と Customer Engagement アプリ (Dynamics 365 Sales、Dynamics 365 Customer Service、Dynamics 365 Marketing、Dynamics 365 Field Service、Dynamics 365 Project Service Automation など) の両方があれば、この 2 つの接続はよりシンプルになり、より簡単に構成できます。
重要
この機能を使うには、Microsoft 365 のサブスクリプション、または SharePoint Online または Exchange Online などのオンライン サービスに対するサブスクリプションが必要です。 詳細については、Microsoft 365 の紹介および Dynamics 365 (online) との関連付けの方法を参照してください。
Exchange の準備
Customer Engagement アプリで Exchange Online を使用するためには、Exchange Online サブスクリプションの一部として付属している、または個別にサブスクリプションできる Microsoft 365 を持っていなければなりません。 Exchange Online についての詳細情報は、以下を参照してください。
チップ
Exchange Online に正常に接続されていることを確認するには、Microsoft リモート接続アナライザー を実行してください。 どのテストを実行するかについての詳細は、リモート接続アナライザーによるテスト メール フロー を参照してください。
必要なポートについては、Exchange のクライアントとメール フローのネットワーク ポート を参照してください。
Exchange Online の電子メール サーバー プロファイルの作成
Power Platform 管理センター で、環境を選択します。
コマンド バーで、設定>メール>サーバー プロファイル を選択します。
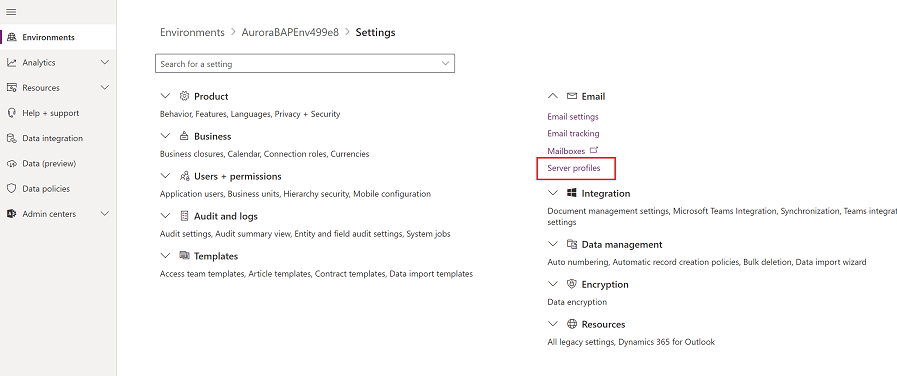
コマンド バーで、新規サポート プロファイル を選択します。
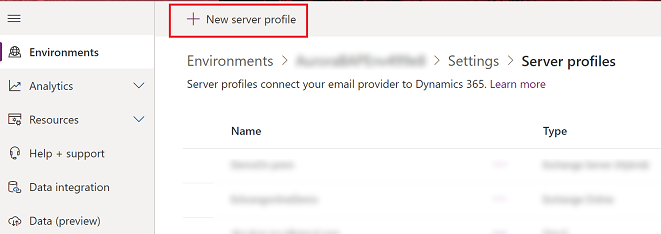
メールサーバーの種類 に対しては、Exchange Online を選択して、次にプロファイルに意味のある 名前 を入力します。
![Exchange Online サーバー プロファイルの削除] Exchange Online サーバー プロファイルの選択のスクリーンショット。](media/exchange-online-server-profile.png)
このサーバー プロファイルを新しいメールボックスの規定プロファイルとして使用する場合は、新しいメールボックスの規定プロファイルとして設定 をオンにします。
認証の種類 には、次のいずれかを選択します。
S2S認証 (同じテナント): ExchangeがDynamics 365と同じテナントに存在する場合は、このオプションを使用します。 詳細情報: サーバー間 (S2S) 認証を使用して Web アプリケーションを作成する
Oauth (クロステナント): ExchangeがDynamics 365とは異なるテナントに存在する場合は、このオプションを使用します。 このオプションの情報を取得するには、Exchange Online クロス テナント認証 で次の手順に従います。 場所とポート フィールドは自動的に入力されますので注意してください。
詳細 セクションを展開し、ツールチップを使用してメール処理オプションを選択します。
完了後は、 保存 を選択してください。
プロファイル Microsoft Exchange Online を保持していることの確認
自分のサブスクリプションと同じテナントに Exchange Online サブスクリプションを持っている場合、Customer Engagement アプリはメール接続に Microsoft Exchange Online という名前の既定のプロファイルを作成します。 このプロファイルがあることを確認するには、次の手順を実行します。
次のいずれかを実行します。
- Power Platform 管理センター で、環境を選択します。
- 従来のWebクライアントの右上隅で、選択
 、次に 選択 [詳細設定] の順にクリックします。
、次に 選択 [詳細設定] の順にクリックします。
設定>E メール>サーバー プロファイルを選択します。
アクティブな メール サーバー プロファイル を選択して、Microsoft Exchange Online プロファイルが一覧にあることを確認します。 Microsoft Exchange Online のプロファイルがない場合、Exchange Online サブスクリプションがあり、Customer Engagement アプリ サブスクリプションと同じテナントに存在することを確認します。
複数のプロファイルがある場合は、Microsoft Exchange Online のプロファイルを選択して既定に設定します。
既定の電子メールの処理と同期の構成
新しく作成したユーザーの既定の構成方法としてサーバー側同期を設定します。
次のいずれかを実行します。
- Power Platform 管理センター で、環境を選択します。
- 従来のWebクライアントの右上隅で、選択
 、次に 選択 [詳細設定] の順にクリックします。
、次に 選択 [詳細設定] の順にクリックします。
設定>電子メール>電子メール設定 を選択します。
処理と同期の列を次のように設定します。
サーバープロファイル: Microsoft Exchange オンライン
受信メール: サーバー側同期またはメールルーター
送信メール: サーバー側同期またはメールルーター
予定、連絡先、タスク: サーバー側同期
保存を選択します。
すべての新しいユーザーは、メールボックスにこれらの設定が適用されます。
メールボックスの構成
新しいユーザーのメールボックスは、前のセクションで行った設定で自動的に構成されます。 上記の設定をおこなう前に追加した既存のユーザーについては、メール、予定、取引先担当者、タスクのサーバー プロファイルと配信方法を設定する必要があります。
メールボックスの配信方法を設定するには、管理者権限に加えて、メールボックス テーブルの読み取りと書き込みの特権を所有している必要があります。
次の方法から ひとつ を選択して、メールボックスを規定プロファイルに設定するか、メールボックスを編集してプロファイルと配信方法を設定します。
メールボックスをデフォルトプロファイルに設定するには
次のいずれかを実行します。
- Power Platform 管理センター で、環境を選択します。
- 従来のWebクライアントの右上隅で、選択
 、次に 選択 [詳細設定] の順にクリックします。
、次に 選択 [詳細設定] の順にクリックします。
設定>Eメール>メール ボックス を選択します。
アクティブなメールボックス の選択
Microsoft Exchange Online のプロファイルと関連付けるメールボックスをすべて選択し、既定の電子メール設定の適用を選択して設定を確認してから、OK を選択します。
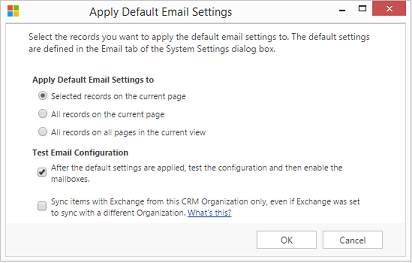
既定では、OK を選択するとメールボックスの構成がテストされ、メールボックスが有効になります。
メールボックスを編集してプロファイルと配信方法を設定するには
次のいずれかを実行します。
- Power Platform 管理センター で、環境を選択します。
- 従来のWebクライアントの右上隅で、選択
 、次に 選択 [詳細設定] の順にクリックします。
、次に 選択 [詳細設定] の順にクリックします。
設定>Eメール>メール ボックス を選択します。
アクティブなメールボックス の選択
構成するメールボックスを選択して 編集 を選択します。
同期の方法配下の複数のレコードの変更 フォームで、サーバー プロファイルをMicrosoft Exchange Onlineに設定します。
受信 および 送信メール を サーバー側同期 もしくは E-mail Router に設定します。
予定、取引先担当者、タスクをサーバー側同期に設定します。
変更を選択します。
メールの承認
顧客エンゲージメント アプリの電子メールを承認するには、ユーザは次のことを要求します:
- ユーザーまたはキューの電子メール アドレスを承認特権。
- このトピックの後半のテーブルにある、アクセス許可モデル で説明されているアクセス許可。
自分のユーザー メールボックスを承認する
次のすべての条件が満たされた場合に、自分のユーザー メールボックスを承認できます:
ユーザー プリンシパル名 (UPN) がメールボックス レコードのメール アドレスと一致します。
OrgDBOrgSetting RequirePrivilegeToSelfApproveEmailAddress 設定が無効 (デフォルト) であるか、ユーザーまたはキューの電子メール アドレスを承認 権限を持っています。
メールボックス テーブルに対して、最低限のユーザー レベルの書き込み権限を持っています。
メールボックスはキュー メールボックスではありません。
RequirePrivilegeToSelfApproveEmailAddress 設定が無効 (デフォルト) であるか、ユーザーまたはキューの電子メール アドレスを承認 権限を持っている場合は、メールの承認 が表示されません。 ただし、メールボックスの メールボックスのテストと有効化 を選択し、上記の条件が満たされている場合、メールボックスのメール アドレスは、テストおよび有効化プロセスの一環として承認されます。
メールボックスの承認を委任する
グローバル管理者または Exchange 管理者のロールを持つユーザーは、Dynamics 365 でメールボックスの承認を委任するセキュリティ ロールを割り当てることで、メールボックスの承認プロセスを別のユーザーに委任することができます。 メールボックスの代理承認者 ロールを持つユーザーは、グローバル管理者または Exchange 管理者でなくても、環境内のメールボックスを承認することができます。アクセス許可モデル セクションで後述するように、このユーザーは システム 管理者 セキュリティ ロールも持っている必要があり ます。 これは、Dynamics 365 オンライン バージョン 9.2.22104.00170 以降で利用可能な新しいロールです。
重要
グローバルまたは Exchange 管理者ロールを持っていない場合は、メールボックスの代理承認者 ロールを割り当てることはできません。 このロールを割り当てようとしたときに、グローバル管理者または Exchange 管理者でない場合は、次のエラーが表示されます: 「メールボックス承認者の委任ロールを割り当てるには、Office 365 グローバル管理者または Exchange 管理者である必要があります。」エラー コード 0x80090904 が表示される場合があります。
メールボックスの代理承認者 ロールは現在、チームへの割り当てに対応していません。 この役割をチームに割り当てようとすると、「委任されたメールボックス承認者の役割をチームに割り当てることはできません」というエラーが表示されます。また、エラー コード 0x80090905 またはメッセージ "委任されたメールボックス承認者の役割を追加できませんでした: CannotAssignDelegatedMailboxApproverRoleToTeam" が表示される場合もあります。
これは Dynamics 365 セキュリティ ロール であるため、ロールは環境ごとに割り当てられます。 役割は、環境ごとに 1 人以上のユーザーに割り当てることができます。
Note
Dynamics 365 または Power Apps におけるセキュリティロールの割り当ての詳細については、セキュリティ ロール をユーザーに割り当てる を参照してください。
Global および Exchange 管理者の役割の詳細については、一般的に使用される Microsoft 365 管理センターの役割 を参照してください。
管理者の承認が必要ですか?
メールボックスの承認に関して組織にどのアプローチを採用するかを決定します。
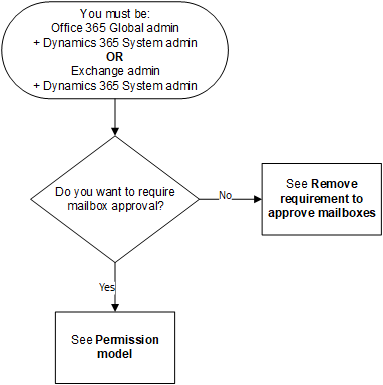
開始条件を 「Office 365 Global admin + Dynamics 365 System admin OR Exchange admin + Dynamics 365 System admin OR Dynamics 365 Delegated Mailbox Approver + Dynamics 365 System admin」 である必要がある場合のフローチャート。最初の判断ポイントは、「メールボックスの承認を必要とするか」となっている。 "いいえ" パスは、"'メールボックスを承認するための要件の削除' を参照" につながります。 "はい" パスは、"アクセス許可モデルを参照" につながります。
アクセス許可モデル
次の表に、電子メールを承認するために必要なアクセス許可を示します。
用語
はい: メールを承認できます
いいえ: メールを承認できません
n/a: 該当なし
グローバル管理者: テナント レベルの 管理者 ロール
Exchange管理者: Exchange管理者 ロール
Note
Global および Exchange 管理者の役割の詳細については、一般的に使用される Microsoft 365 管理センターの役割 を参照してください
- 委任されたメールボックス承認者: Dynamics 365セキュリティ ロール は、グローバル管理者またはExchange管理者が割り当てることができます。この役割を持つユーザーは、グローバル管理者またはExchange管理者でなくてもメールボックスを承認できます。詳細については、上記の「 メールボックスの承認の委任」というセクションを参照してください。
Note
このアクセス許可モデルは徐々に展開されており、ユーザーの地域に展開されるとすぐに利用可能になります。 変更が行われる時間については、下記のテーブルにあるバージョン番号を確認してください。
| セキュリティ ロール / 使用中のアプリケーション |
必要な両方のロール: グローバル管理者 および システム管理者 |
必要な両方のロール: Exchange 管理者 および システム管理者 |
必要な両方のロール: 代理メールボックス承認者 および システム管理者 |
システム管理者 | サービス管理者 | Exchange 管理者 | グローバル管理者 | ||||
|---|---|---|---|---|---|---|---|---|---|---|---|
| 顧客エンゲージメント アプリ | Exchange Online | はい | はい | はい1 | いいえ | いいえ | いいえ | いいえ | |||
| Exchange (オンプレミス) | なし | なし | なし | あり2 | いいえ | なし | なし | ||||
| Customer Engagement (on-premises) | Exchange Online | なし | なし | なし | あり2 | なし | なし | なし | |||
| Exchange (オンプレミス) | なし | なし | なし | あり2 | なし | なし | なし | ||||
2 この構成では、組織が従うカスタム ビジネス プロセスにExchange管理者を含めることをお勧めします。
バージョンを確認するには、ログインし、画面の右上隅にある 選択 設定 >バージョン情報 にアクセスします。
>バージョン情報 にアクセスします。
メールボックス承認の要求および構成
ユーザーおよびキューの電子メール アドレスを承認するには、次の手順に従います。 既定では、アクセス許可モデル テーブルで示すように、管理者はメールを許可する必要があります。
ユーザーまたはキューのメール アドレスの承認特権を追加する
メールを承認するには、Dynamics 365 ユーザーは、ユーザーまたはキューのメール アドレスを承認する 特権が必要です。 システム管理者は、どのセキュリティ ロールにもユーザーまたはキューの電子メール アドレスを承認権限を割り当てることができ、またどのユーザーにもセキュリティ ロールを割り当てることができます。
ユーザーまたはキューの電子メールアドレスの承認権限をセキュリティ ロールに手動で割り当てるには
次のいずれかを実行します。
- Power Platform 管理センター で、環境を選択します。
- 従来のWebクライアントの右上隅で、選択
 、次に 選択 [詳細設定] の順にクリックします。
、次に 選択 [詳細設定] の順にクリックします。
設定>ユーザー + 権限>セキュリティ ロールを選択します。
セキュリティ ロールを選択してから、事業部管理タブを選択します。
その他の特権で、ユーザーまたはキューの電子メール アドレスを承認の特権レベルを設定します。
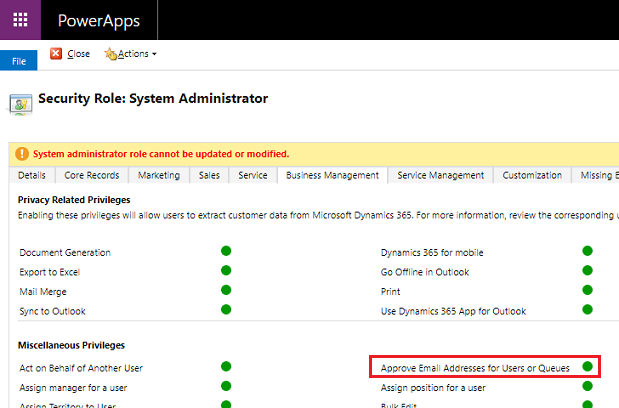
メールボックスの承認
手動またはプログラムによるプロセスを使用してメールボックスを承認できます。
メールボックスを手動で承認する
次のいずれかを実行します:
- Power Platform 管理センター で、環境を選択します。
- 従来のWebクライアントの右上隅で、選択
 、次に 選択 [詳細設定] の順にクリックします。
、次に 選択 [詳細設定] の順にクリックします。
設定>Eメール>メール ボックス を選択します。
アクティブなメールボックス の選択
承認するメールボックスを選択して、その他のコマンド (…) >電子メールの承認を選択します。
OK を選びます。
メールボックスをプログラムを使用して承認する
プラグインやワークフローを使用しメール アドレスを承認することはできません。 行がまだ承認されていない場合、および呼び出し元が上記の要件に従って承認されている場合は、emailrouteraccessapproval 属性を SDK リクエストに渡すことで、外部アプリケーションでプログラムによってメール アドレスの承認を起動することができます。 リクエストに追加の属性が含まれている場合、行のメール アドレスは承認されない可能性があります。
メールボックスを承認するための要件の削除
アクセス許可モデル テーブルで示すように、管理者は設定を変更してメールボックスの承認を不要にすることができます。
次のいずれかを実行します。
- Power Platform 管理センター で、環境を選択します。
- 従来のWebクライアントの右上隅で、選択
 、次に 選択 [詳細設定] の順にクリックします。
、次に 選択 [詳細設定] の順にクリックします。
設定>電子メール>電子メール設定 を選択します。
セキュリティとアクセス許可 で、承認されたユーザーのみのメールを処理する と 承認されたキューに対してのみメールを処理する をオフにします。 (既定ではこれらの設定は有効になっています。)
保存を選択します。
メールボックスの構成をテストする
次のいずれかを実行します。
- Power Platform 管理センター で、環境を選択します。
- 従来のWebクライアントの右上隅で、選択
 、次に 選択 [詳細設定] の順にクリックします。
、次に 選択 [詳細設定] の順にクリックします。
設定>Eメール>メール ボックス を選択します。
アクティブなメールボックス の選択
テストするメールボックスを選択し、メールボックスのテストと有効化を選択します。
これにより、選択されたメールボックスの受信および送信電子メール アクセス構成がテストされ、電子メール処理に使用するメールボックスを有効にします。 メールボックスでエラーが発生した場合は、メールボックスとプロファイル所有者の 警告 ウォールに警告が表示されます。 エラーの種類によって、顧客エンゲージメント アプリは、後にもう一度メールの処理を試すか、メールを処理するメールボックスを無効にします。
個々のメールボックスに対する警告を表示するには、共通 からメールボックスを開き、通知 を選択します。
電子メール アクセス構成テストの結果が、メールボックス レコードの受信電子メールの状態、送信電子メールの状態、および予定、取引先担当者、タスクの状態の列に表示されます。 メールボックスのアクセス構成が正常に完了したときも、警告が生成されます。 この警告は、メールボックス所有者に表示されます。
繰り返し発生する問題に関する情報とその他のトラブルシューティング情報については、ブログ: Microsoft Dynamics CRM 2015 でのメールボックスのテストおよび有効化 と サーバー側同期のトラブルシューティングと監視 を参照してください。
Microsoft リモート接続アナライザーを実行して、Exchange Online に正常に接続されていることを確認します。 どのようなテストを実行するかについての詳細は、リモート接続アナライザーによるテスト メール フロー を参照してください。
チップ
メールボックスの連絡先、予定、タスクを同期できない場合、Exchange が別の組織と同期するように設定されている場合でも、この組織からのみ Exchange とアイテムを同期するチェック ボックスを選択することができます。 詳細情報: このチェックボックスはいつ使用しますか?
電子メール サーバー プロファイルに関連付けられているすべてのメールボックスの電子メール アクセス構成のテスト
次のいずれかを実行します。
- Power Platform 管理センター で、環境を選択します。
- 従来のWebクライアントの右上隅で、選択
 、次に 選択 [詳細設定] の順にクリックします。
、次に 選択 [詳細設定] の順にクリックします。
設定>E メール>サーバー プロファイルを選択します。
Microsoft Exchange Online のプロファイルを選択して、メールボックスのテストと有効化を選択します。
メールの構成をテストする際、非同期ジョブがバックグラウンドで実行されます。 テストが完了するまでに数分かかる場合があります。 顧客エンゲージメント アプリは、Microsoft Exchange Online のプロファイルに関連付けられているすべてのメールボックスの電子メールの構成をテストします。 予定、タスク、および取引先担当者を同期するサーバー側同期で構成されるメールボックスに対して、適切に構成されているかがチェックされます。
チップ
メールボックスの連絡先、予定、タスクを同期できない場合、Exchange が別の組織と同期するように設定されている場合でも、この組織からのみ Exchange とアイテムを同期するチェック ボックスを選択することができます。 詳細情報: このチェックボックスはいつ使用しますか?
Exchange Online のサーバー側同期機能を中国で有効にする
Dynamics 365 を中国の Exchange Online テナントでサーバー側の同期機能を使用するには、次の手順に従います。
- 組織が 2020 年 10 月 17 日より前にプロビジョニングされた場合は、21Vianet サポートに連絡して、組織が Exchange Online に接続できるようにしてください。 組織が 2020 年 10 月 17 日以降にプロビジョニングされた場合、この手順は必要ありません。
- 次の PowerShell スクリプトを実行して、必要な Exchange Web サービス (EWS) エンドポイントへの Exchange Online 電子メールサーバープロファイルをポイントします。
- メールボックスを構成してから、メールボックスをテストして有効にします。
次の PowerShell スクリプトを使用して、EWS エンドポイントを変更します。
#Specify email server profile Id and orgUrl
param (
[string]$emailServerProfileId = "<profile id>",
[string]$orgUrl = "<org url>",
[string]$defaultserverlocation = "https://partner.outlook.cn/EWS/Exchange.asmx"
)
Install-Module Microsoft.Xrm.Data.PowerShell -Force
$conn = Connect-CrmOnline -Credential $cred -ServerUrl $orgUrl
$emailserverprofile = Get-CrmRecord -conn $conn -EntityLogicalName emailserverprofile -Id $emailServerProfileId -Fields defaultserverlocation
$emailserverprofile.defaultserverlocation = $defaultserverlocation;
Set-CrmRecord -conn $conn -CrmRecord $emailserverprofile