構成データをエクスポートするスキーマの作成
Configuration Migration ツールを使用すると、エクスポート データを記述するスキーマを作成できます。 また、エンティティやフィールドの欠落している依存関係と関連付けを確認して、データ セットの不整合を回避することもできます。
開始する前に
ダウンロードしてください Configuration Migration Tool。 構成移行ツールは NuGet パッケージとして入手できます。また、Power Platform CLI でツールをダウンロードすることもできます。
スキーマの作成と構成データのエクスポート
構成移行ツールを起動します。 ツールをダウンロードしたフォルダー ([your folder]\Tools\ConfigurationMigration\) の DataMigrationUtility.exe をダブルクリックします
メイン画面で、スキーマの作成をクリックし、続行をクリックします。
ログイン画面で、認証の詳細を提供し、データのエクスポート元の環境に接続します。 サーバーに複数の組織があり、データをエクスポートする組織を選択する場合、使用可能な組織の一覧を常に表示するチェック ボックスをオンします。 ログインをクリックします。
複数の組織があり、使用可能な組織の一覧を常に表示するチェック ボックスをオンにする場合、次の画面で接続する組織を選択できます。 接続する組織を選択します。
ソリューションの選択リストから、データをエクスポートするソリューションを選択します。
選択したソリューションで、エクスポートするエンティティとフィールドを選択したり、ソリューション内のすべてのエンティティをエクスポートできます。
エクスポートするエンティティとフィールドを選択するには、エンティティの選択リストから、データをエクスポートするエンティティを選択します。 エンティティのフィールドリストに、選択したエンティティのすべてのフィールドが表示されます。
エンティティの選択したフィールドを追加するには、フィールドの追加をクリックします。
エンティティ自体とすべてのフィールドを追加するには、エンティティの追加をクリックします。
すべてのエンティティをエクスポートするには、エンティティの選択リストのとなりのすべてを追加をクリックします。
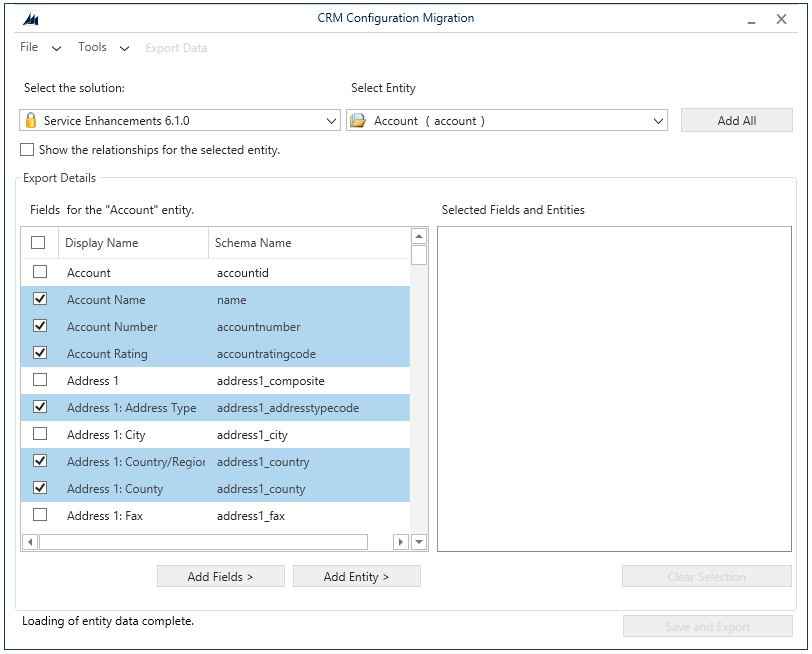
選択したエンティティの関連エンティティを表示して関連エンティティもエクスポートできるようにするには、選択したエンティティの関係を表示するを選択します。
選択したエンティティは、選択したフィールドおよびエンティティボックスに表示されます。
エンティティ、フィールド、または関連付けを削除する場合は、対象をクリックして選択し、右クリックして [削除] オプションを選択します。
選択したフィールドとエンティティのすべての項目を削除し、もう一度やり直す場合は、選択のクリアをクリックします。
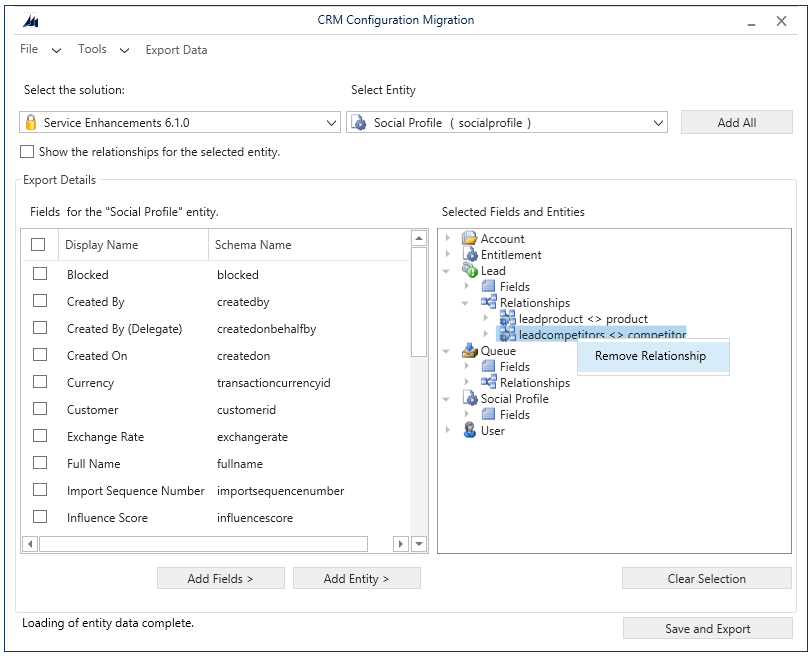
エクスポートの対象の選択したデータを検証するには、ツール>スキーマの検証を順にクリックします。
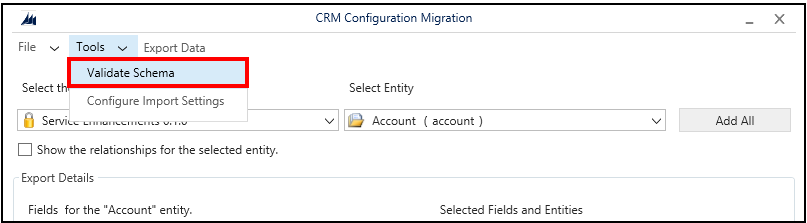
不足している依存関係がある場合は、メッセージが表示されます。 メッセージを閉じるには、OK をクリックします。
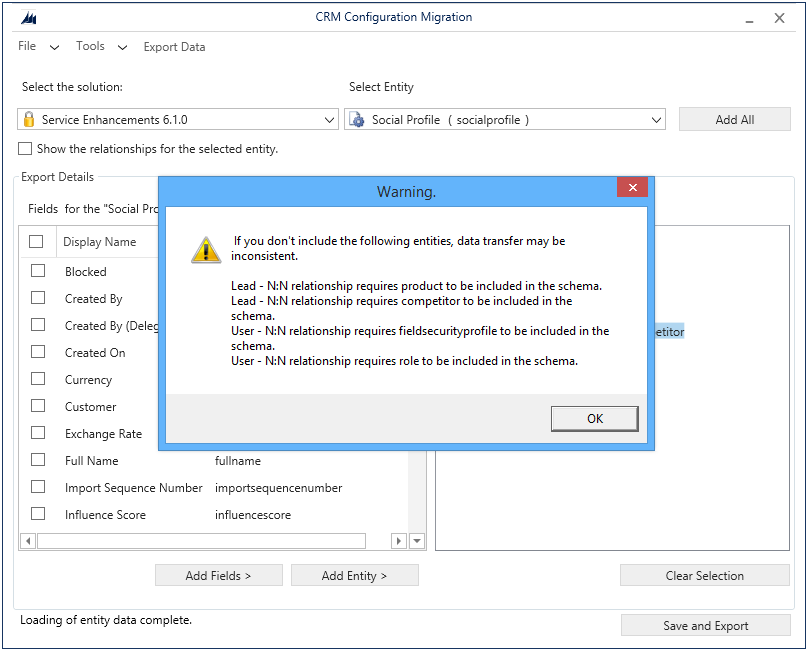
欠落していたエンティティを追加し、手順 9 をもう一度実行して、データを検証します。 検証エラーが存在しない場合は、確認のメッセージが表示されます。
チップ
欠落しているエンティティがエクスポートのために選択したソリューション内にない場合は、ソリューションの選択リストからそのエンティティを選択して、既定のソリューションに追加できます。
エクスポートするデータの一意性の条件を定義します。 新しい画面を開くには、ツール>インポート設定の構成をクリックします。 エクスポートの対象として選択した各エンティティについて、インポート時にターゲット システム上の既存のレコードと比較するレコードを配置するフィールドを追加します。 フィールドを選択し、フィールドの追加をクリックします。
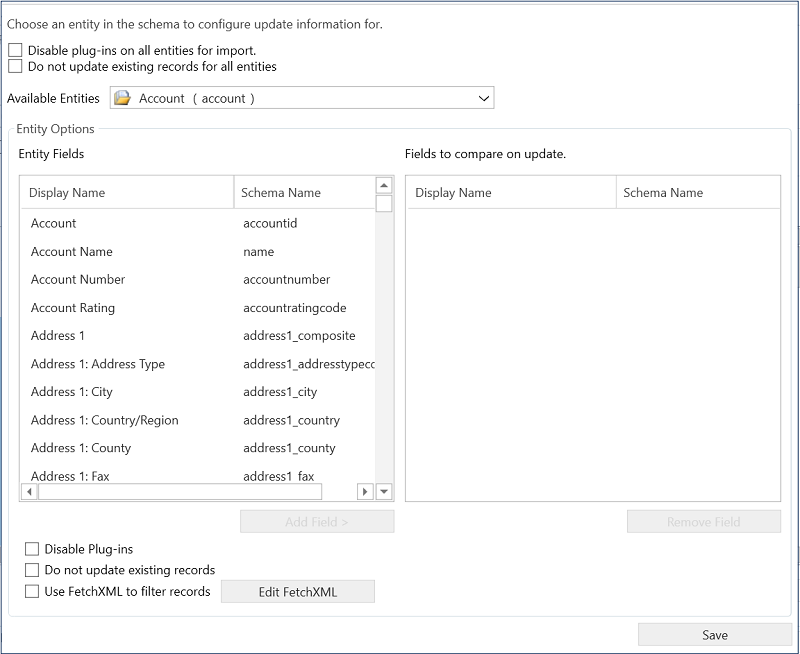
データをターゲット システムにインポートする前に、すべてのエンティティのプラグインを無効にするには、インポートのためにすべてのエンティティのプラグインを無効にしますチェック ボックスをオンします。 このツールは、対象のサーバーにデータをインポートする間だけすべてのプラグインを無効にし、インポート プロセス後に再度有効にします。
設定を保存してメイン画面に戻るには、保存をクリックします。
Note
インポート設定の構成ダイアログ ボックスでの変更を元に戻す場合は、このダイアログ ボックスでの変更を手動で元に戻してから、保存をクリックして変更を保存し、ダイアログ ボックスを閉じる必要があります。
[メイン] 画面で次の操作を行います。
ファイル>スキーマの保存を順にクリックして、データをエクスポートせずに、スキーマだけを保存します。 保存するスキーマファイル (.xml) の名前と場所を指定するように求められます。 データをエクスポートするのにスキーマを後で使用できます。 ここで、ツールを終了することができます。
データのエクスポートをクリックして、データとスキーマ ファイルをエクスポートします。 エクスポートするスキーマファイルの名前と場所を指定するように求められます。 名前と場所を指定し、保存をクリックします。 次の手順に進みます。
保存してエクスポートをクリックして、スキーマ ファイルを保存した後にデータをエクスポートするかどうかを選択します。 エクスポートするスキーマファイルの名前と場所を指定するように求められます。 名前と場所を指定し、保存をクリックします。 データ ファイルの保存を確認するメッセージが表示されたら、エクスポートする場合ははいを、後でエクスポートする場合はいいえをクリックします。 はいをクリックした場合は、次の手順に進みます。
次の画面で、エクスポートするデータ ファイルの場所をデータ ファイルに保存ボックスで指定し、データのエクスポートをクリックします。 クスポートが完了すると、画面の下部に、エクスポートの進行状況とエクスポートされたファイルの場所が表示されます。
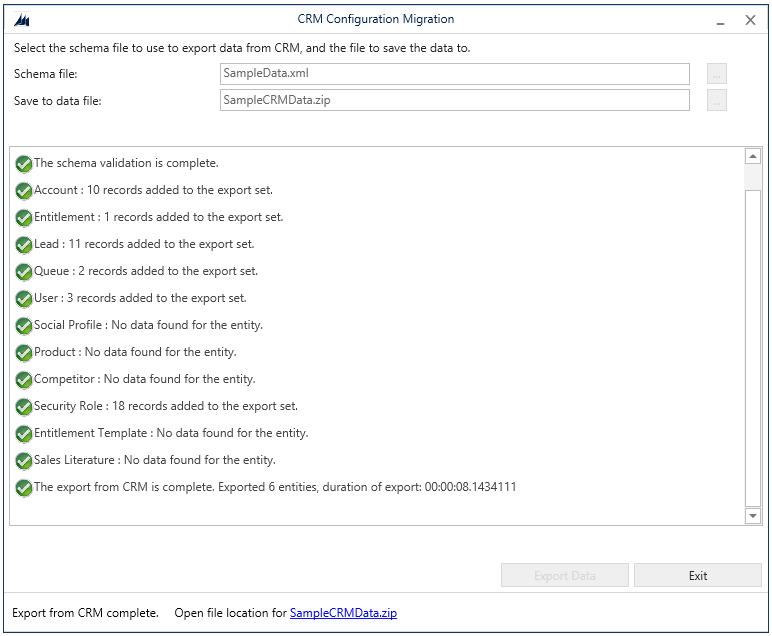
終了をクリックしてツールを閉じます。
既存のスキーマを再利用して構成データをエクスポート
構成移行ツールを使用して生成されたスキーマ ファイルを再利用して、スキーマ全体を再度作成することなく、データをすばやく環境にエクスポートできます。
Configuration Migration ツールを起動します。
メイン画面で、データのエクスポートをクリックし、続行をクリックします。
ログイン画面で、認証の詳細を提供し、データのエクスポート元の環境に接続します。 サーバーに複数の組織があり、データをエクスポートする組織を選択する場合、使用可能な組織の一覧を常に表示するチェック ボックスをオンします。 ログインをクリックします。
複数の組織があり、使用可能な組織の一覧を常に表示するチェック ボックスをオンにする場合、次の画面で接続する組織を選択できます。 接続する組織を選択します。
次の画面で、データのエクスポートに使用するスキーマ ファイルを選択します。
エクスポートするデータ ファイルの名前と場所を指定します。
データのエクスポートをクリックします。 クスポートが完了すると、画面の下部に、エクスポートの進行状況とエクスポートされたファイルの場所が表示されます。
終了をクリックしてツールを閉じます。