接続の監視の概要
重要
接続モニター (クラシック) は非推奨となり、使用できなくなりました。 接続モニター (クラシック) から新しい接続モニターに接続モニターを移行する方法については、接続モニターからの移行 (クラシック)に関するページを参照してください。
接続モニターを使用すると、Network Watcher で、統合されたエンドツーエンドの接続監視が提供されます。 接続モニターの機能では、ハイブリッド デプロイと Azure クラウド デプロイがサポートされています。 Network Watcher には、Azure のデプロイに対する接続に関連したメトリックを監視、診断、表示するためのツールが用意されています。
以下に、接続モニターのいくつかのユース ケースを示します。
- フロントエンド Web サーバー仮想マシン (VM) または仮想マシン スケール セットと、多層アプリケーション内のデータベース サーバー VM が通信している。 2 つの VM またはスケール セット間のネットワーク接続を確認したい。
- たとえば、米国東部リージョンの VM/スケール セットから米国中部リージョンの VM/スケール セットに ping を実行して、リージョン間のネットワーク待ち時間を比較したい。
- 複数のオンプレミス オフィス サイトがある (たとえば、ワシントン州シアトルに 1 つ、バージニア州アッシュバーンにもう 1 つ)。 オフィス サイトは Microsoft 365 の URL に接続している。 Microsoft 365 URL のユーザーについて、シアトルとアッシュバーンの間で待機時間を比較したい。
- ハイブリッド アプリケーションで Azure ストレージ アカウント エンドポイントに接続する必要がある。 オンプレミスのサイトと Azure アプリケーションは、同じエンドポイントに接続する。 オンプレミス サイトの待機時間を Azure アプリケーションの待機時間と比較したい。
- オンプレミスのセットアップと、クラウド アプリケーションがホストされている Azure VM/仮想マシン スケール セット間の接続を確認したい。
- Azure 仮想マシン スケール セットの 1 つまたは複数のインスタンスから Azure または Azure 以外の多層アプリケーションへの接続を確認したい。
以下に、接続モニターの利点をいくつか示します。
- Azure とハイブリッドの監視のニーズに対応した、統合された直感的なエクスペリエンス
- クロス リージョン、クロス ワークスペースの接続の監視
- プローブ頻度の増加、およびネットワーク パフォーマンスの可視性の向上
- ハイブリッド デプロイでのアラートの高速化
- HTTP、伝送制御プロトコル (TCP)、インターネット制御メッセージ プロトコル (ICMP) に基づく接続チェックのサポート
- Azure と Azure 以外のテストのセットアップに対するメトリックと Log Analytics のサポート

監視のために接続モニターの使用を開始するには、次の手順に従います。
- 監視エージェントをインストールする。
- サブスクリプションで Network Watcher を有効する。
- 接続モニターを作成する。
- 監視データを分析してアラートを設定する。
- ネットワークの問題を診断する。
以降のセクションではこれらの手順についてさらに詳しく説明します。
監視エージェントをインストールする
接続モニターでは、軽量の実行可能ファイルを使用して接続チェックが実行されます。 Azure 環境とオンプレミス環境両方からの接続チェックがサポートされています。 使用する実行可能ファイルは、VM が Azure とオンプレミスのどちらでホストされているかによって異なります。
Note
Azure エンドポイントと Azure 以外のエンドポイントの監視拡張機能は、Azure portal を使用して接続モニターを作成したときに自動的に有効になります。
Azure Virtual Machines と仮想マシン スケール セットのエージェント
接続モニターにより Azure VM または仮想マシン スケール セットが監視ソースとして認識されるようにするには、Network Watcher エージェント仮想マシン拡張機能を VM にインストールします。 この拡張機能は、"Network Watcher 拡張機能" とも呼ばれます。 Azure 仮想マシンとスケール セットでは、エンドツーエンドの監視とその他の高度な機能をトリガーするために拡張機能が必要です。
仮想マシンまたはスケール セットを作成するときに、Network Watcher 拡張機能をインストールできます。 また、Linux 用と Windows 用の Network Watcher 拡張機能を別々に、インストール、構成、トラブルシューティングすることもできます。
ネットワーク セキュリティ グループ (NSG) またはファイアウォールの規則により、ソースとターゲットの間の通信がブロックされる場合があります。 接続モニターを使うと、この問題を検出し、トポロジに診断メッセージとして表示できます。 接続監視を有効にするには、NSG とファイアウォール規則で、ソースとターゲットの間の TCP または ICMP 経由のパケットを確実に許可します。
Network Watcher 拡張機能を有効にするためのインストール プロセスを省略する場合は、接続モニターの作成に進んで、Azure VM およびスケール セットで Network Watcher 拡張機能を自動的に有効にすることを許可できます。
Note
仮想マシン スケール セットで拡張機能の自動アップグレードが有効になっていない場合は、新しいバージョンがリリースされるたびに Network Watcher 拡張機能を手動でアップグレードする必要があります。
接続モニターで監視拡張機能の統合自動有効化がサポートされるようになったため、ユーザーは、手動アップグレードによる仮想マシン スケール セットの接続モニターの作成時に、Network Watcher 拡張機能の自動有効化を含む仮想マシン スケール セットの自動アップグレードに同意することができます。
オンプレミス コンピューター用のエージェント
接続モニターで、オンプレミスのコンピューターが監視のソースとして認識されるようにするには、コンピューターに Log Analytics エージェントをインストールします。 その後、Network Performance Monitor ソリューションを有効にします。 これらのエージェントは Log Analytics ワークスペースにリンクされているので、監視を開始するには、ワークスペース ID とプライマリ キーをセットアップする必要があります。
Windows コンピューター用の Log Analytics エージェントをインストールするには、Windows への Log Analytics エージェントのインストールに関する記事を参照してください。
パスにファイアウォールまたはネットワーク仮想アプライアンス (NVA) が含まれている場合は、ターゲットに到達可能であることを確認します。
ポートを開くには:
Windows マシンの場合は、EnableRules.ps1 PowerShell スクリプトを、管理者特権の PowerShell ウィンドウでパラメーターを指定せずに実行します。
Linux マシンの場合は、PortNumber の値を手動で変更します。 そのためには次を行います。
- /var/opt/microsoft/omsagent/npm_state に移動します。
- npmdregistry ファイルを開きます。
- PortNumber の値を変更します:
“PortNumber:<port of your choice>”。
注意
使用するポート番号は、ワークスペースで使用されているすべてのエージェントで同じである必要があります。
このスクリプトにより、ソリューションに必要なレジストリ キーが作成されます。 エージェントが互いに TCP 接続を作成することを許可する Windows ファイアウォール規則も作成されます。 スクリプトによって作成されたレジストリ キーは、デバッグ ログを記録するかどうかと、ログ ファイルのパスを指定します。 このスクリプトによって、通信で使われるエージェント TCP ポートも定義されます。 これらのキーの値は、スクリプトによって自動的に設定されます。 これらのキーを手動で変更しないでください。 既定では、開かれるポートは 8084 です。 パラメーター "portNumber" をスクリプトに指定することでカスタム ポートを使用できます。 スクリプトが実行されるすべてのコンピューターで同じポートを使います。
詳細については、「Log Analytics エージェントの概要」の「ネットワークの要件」セクションを参照してください。
このスクリプトでは、Windows ファイアウォールがローカルでのみ構成されます。 ネットワーク ファイアウォールがある場合、Network Performance Monitor によって使われている TCP ポート宛てのトラフィックを許可する必要があります。
Log Analytics Windows エージェントをマルチホーム化すると、複数のワークスペースおよび System Center Operations Manager 管理グループにデータを送信できます。 Linux エージェントでは、ワークスペース、管理グループのどちらか 1 つのターゲットにのみデータを送信できます。
オンプレミス コンピューター用に Network Performance Monitor ソリューションを有効にする
オンプレミス コンピューター用に Network Performance Monitor ソリューションを有効にするには、こちら手順に従います。
Azure portal で、Network Watcher に移動します。
[監視] の [接続モニター] を選択します。
[+ Azure 以外の VM の有効化] を選択します。
[Azure 以外を有効にする] で、ソリューションを有効にするサブスクリプションとワークスペースを選択し、[作成] を選択します。
ソリューションを有効にすると、ワークスペースが表示されるまでに数分かかります。
Log Analytics エージェントとは異なり、Network Performance Monitor ソリューションは、1 つの Log Analytics ワークスペースにのみデータを送信するように構成できます。
Network Watcher 拡張機能を有効にするためのインストール プロセスを省略する場合は、接続モニターの作成に進んで、オンプレミス マシン上で監視ソリューションを自動的に有効にすることを許可できます。
サブスクリプションで Network Watcher を有効にする
仮想ネットワークが含まれるすべてのサブスクリプションは、Network Watcher で有効になります。 サブスクリプションで仮想ネットワークを作成すると、その仮想ネットワークのリージョンとサブスクリプションで、Network Watcher が自動的に有効になります。 この自動有効化により、リソースが影響を受けたり、料金が発生したりすることはありません。 Network Watcher がサブスクリプションで明示的に無効になっていないことを確認してください。
リージョンで Network Watcher が使用可能なことを確認します。 詳細については、Network Watcher の有効化に関する記事をご覧ください。
接続モニターを作成する
接続モニターでは、一定の間隔で通信が監視されます。 それにより、到達可能性と待機時間の変化が通知されます。 また、ソース エージェントとターゲット エンドポイントの間の現在および過去のネットワーク トポロジを確認することもできます。
監視エージェントがインストールされている Azure VM/スケール セットまたはオンプレミス コンピューターを、ソースにすることができます。 ターゲット エンドポイントとしては、Microsoft 365 URL、Dynamics 365 URL、カスタム URL、Azure VM リソース ID、IPv4、IPv6、FQDN、または任意のドメイン名を使用できます。
接続モニターにアクセスする
Azure portal で、Network Watcher に移動します。
左側のペインで、[監視] の [接続モニター] を選択します。
接続モニターで作成されたすべての接続モニターが表示されます。 接続モニターの従来のエクスペリエンスで作成された接続モニターを表示するには、[接続モニター] タブを選択します。
接続モニターを作成する
接続モニター (プレビュー) で作成できる接続モニターでは、オンプレミスのマシンと Azure VM/スケール セットの両方をソースとして追加できます。 これらの接続モニターでは、エンドポイントへの接続も監視できます。 エンドポイントは、Azure または他の任意の URL や IP アドレス上のどこにあってもかまいません。
接続モニターには、次のエンティティが含まれています。
- 接続モニター リソース:リージョン固有の Azure リソース。 以下に示すすべてのエンティティは、接続モニター リソースのプロパティです。
- エンドポイント: 接続チェックに含まれるソースまたはターゲット。 エンドポイントの例としては、Azure VM/スケール セット、オンプレミスのエージェント、URL、IP アドレスなどがあります。
- テスト構成:テスト用のプロトコル固有の構成。 選択したプロトコルに基づいて、ポート、しきい値、テストの頻度、その他の特性を定義できます。
- テスト グループ:ソース エンドポイント、ターゲット エンドポイント、テスト構成が含まれるグループ。 接続モニターには、複数のテスト グループを含めることができます。
- テスト:ソース エンドポイント、ターゲット エンドポイント、テスト構成の組み合わせ。 テストは、監視データを入手できる最も小さいレベルです。 監視データには、失敗したチェックの割合と、ラウンドトリップ時間 (RTT) が含まれます。
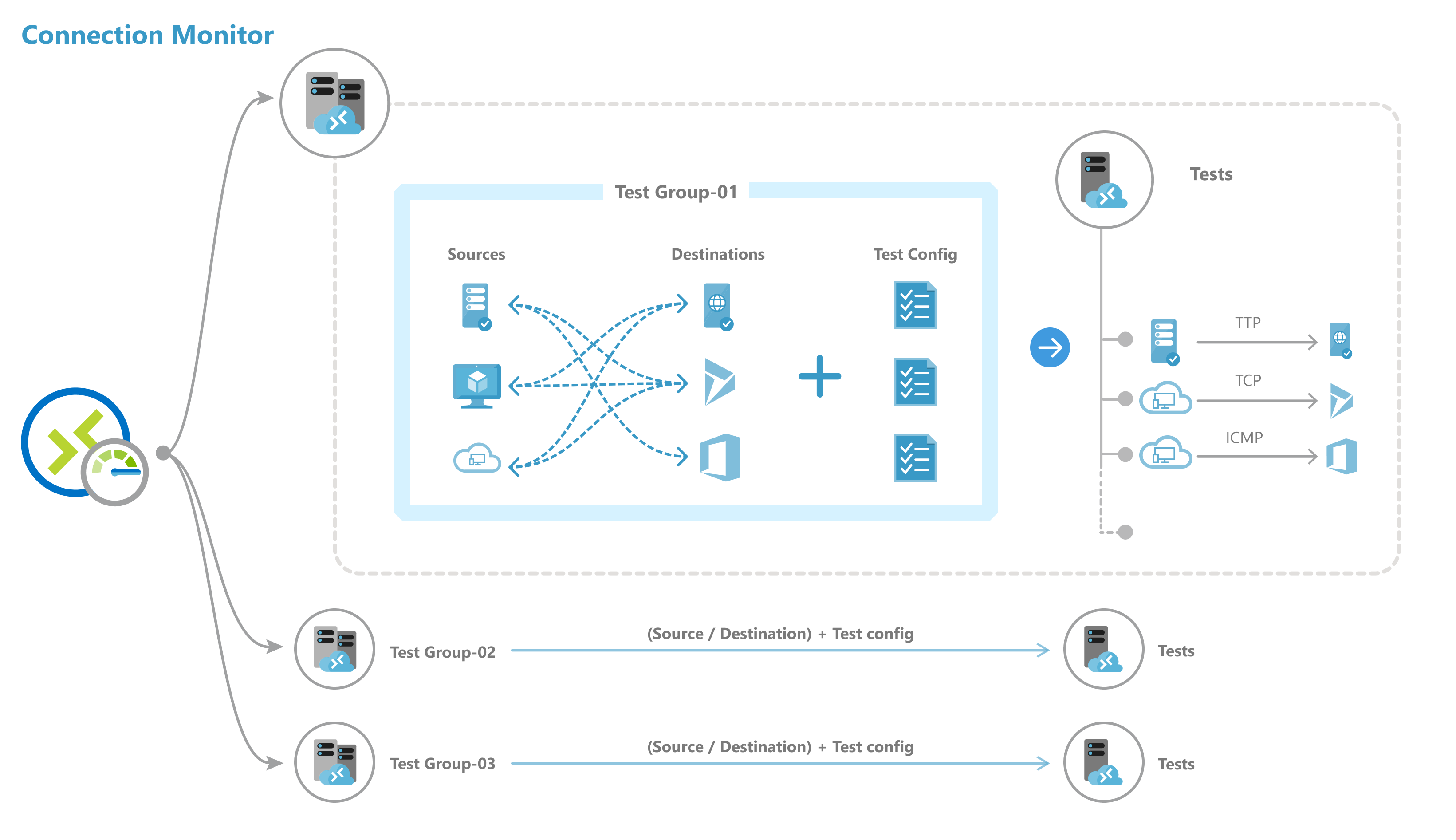
Azure portal、ARMClient、または Azure PowerShell を使用して、接続モニターを作成できます。
テスト グループに追加したすべてのソース、ターゲット、テスト構成は、個々のテストに分割されます。 ソースとターゲットの編成方法の例を次に示します。
- テスト グループ: TG1
- ソース: 3 (A、B、C)
- 宛先: 2 (D、E)
- テスト構成: 2 (Config 1、Config 2)
- 作成される総テスト数: 12
| テスト番号 | ソース | 到着地 | テスト構成 |
|---|---|---|---|
| 1 | A | D | Config 1 |
| 2 | A | D | Config 2 |
| 3 | A | E | Config 1 |
| 4 | A | E | Config 2 |
| 5 | B | D | Config 1 |
| 6 | B | D | Config 2 |
| 7 | B | E | Config 1 |
| 8 | B | E | Config 2 |
| 9 | C | D | Config 1 |
| 10 | C | D | Config 2 |
| 11 | C | E | Config 1 |
| 12 | C | E | Config 2 |
スケールの上限
接続モニターには、次のようなスケール制限があります。
- 1 つのリージョンの 1 つのサブスクリプションあたりの接続モニターの最大数: 100
- 接続モニターあたりのテスト グループの最大数: 20
- 接続モニターあたりのソースとターゲットの最大数: 100
- 接続モニターあたりのテスト構成の最大数:
Azure リソースと Azure 以外のリソースのカバレッジの監視:
接続モニターには、複合リソース (仮想ネットワーク、サブネット、スケール セット) を監視するための 5 つの異なるカバレッジ レベルが用意されています。 カバレッジ レベルは、ソースまたは宛先としてこれらのリソースを監視する際に実際に含まれる複合リソースのインスタンスの割合として定義されます。 ユーザーは、[低]、[平均より下]、[平均]、[平均より上]、[完全] からカバレッジ レベルを手動で選択して、特定のリソースをエンドポイントとして監視するために含めるインスタンスのおおよその割合を定義できます。
監視データを分析してアラートを設定する
接続モニターを作成すると、ソースにより、テスト構成に基づいてターゲットへの接続のチェックが行われます。
エンドポイントの監視中、接続モニターで 24 時間ごとにエンドポイントの状態が再評価されます。 そのため、VM の割り当てが解除されるか、24 時間サイクル中にオフになった場合、24 時間サイクルが終わるまでネットワーク パスにデータがないため、接続モニターは、不確定な状態を報告し、その後で VM の状態を再評価して、VM の状態を割り当て解除として報告します。
Note
仮想マシン スケール セットを監視する場合、監視用に選択された特定のスケール セットのインスタンス (ユーザーが選択するか、選択済みカバレッジ レベルの一部として既定で選択) は、24 時間サイクルの途中で割り当て解除またはスケール ダウンされる可能性があります。 この特定の期間では、接続モニターは、このアクションを認識できないため、データがないために不確定な状態を報告します。 ユーザーは、監視するスケール セットの特定のインスタンスを選択するのではなく、カバレッジ レベル内で仮想マシン スケール セット インスタンスをランダムに選択できるようにすることが推奨されます。これにより、24 時間サイクル内で割り当て解除またはスケール ダウンされた仮想マシン スケール セット インスタンスが検出されないために接続モニターの状態が不確定になるリスクを最小限に抑えることができます。
テストでのチェック
テスト構成で選択したプロトコルに応じて、接続モニターでソースとターゲットのペアに対して一連のチェックが実行されます。 チェックは、選択したテストの頻度に従って実行されます。
HTTP を使用した場合、サービスにより、有効な応答コードを返した HTTP 応答の数が計算されます。 有効な応答コードは、PowerShell と Azure CLI を使用して設定できます。 その結果によって、失敗したチェックの割合が判定されます。 RTT を計算するため、サービスでは HTTP の呼び出しと応答の間の時間が測定されます。
TCP または ICMP を使用した場合、サービスでは、パケット損失率を計算して、失敗したチェックの割合が決定されます。 RTT を計算するため、サービスでは、送信されたパケットに対する受信確認 (ACK) を受け取るのにかかった時間が測定されます。 ネットワーク テスト用に Traceroute データを有効にした場合は、オンプレミスのネットワークに対するホップバイホップの損失と待ち時間を表示できます。
テストの状態
チェックによって返されるデータに応じて、テストは次のような状態になる可能性があります。
- 合格: 失敗したチェックの割合および RTT の実際の値が、指定したしきい値を超えていません。
- 失敗: 失敗したチェックの割合または RTT の実際の値が、指定したしきい値を超えました。 しきい値が指定されていない場合は、失敗したチェックの割合が 100 のときに、テストは "失敗" 状態になります。
- 警告:
- しきい値が指定され、接続モニターで、しきい値の 80 パーセントを超えるチェック失敗割合が観察されると、テストは "警告" としてマークされます。
- しきい値が指定されていない場合は、接続モニターによって自動的にしきい値が割り当てられます。 そのしきい値を超えると、テストの状態は "警告" に変わります。 TCP または ICMP テストでのラウンドトリップ時間については、しきい値は 750 ミリ秒 (ms) です。 チェック失敗割合のしきい値は 10% です。
- 不確定: Log Analytics ワークスペース内にデータはありません。 メトリックを確認します。
- 実行されていません: テスト グループを無効にすることによって無効にされています。
データの収集、分析、アラート
接続モニターによって収集されたデータは、Log Analytics ワークスペースに格納されます。 このワークスペースは、接続モニターを作成したときに設定されています。
監視データは Azure Monitor メトリックでも使用できます。 Log Analytics を使用すると、監視データを必要な限りいつまでも保持できます。 既定では、メトリックは Azure Monitor によって 30 日間だけ保管されます。
データに対してメトリックに基づくアラートを設定することができます。
監視ダッシュボード
監視ダッシュボードには、サブスクリプション、リージョン、タイムスタンプ、ソース、およびターゲットの種類でアクセスできる接続モニターの一覧が表示されます。
Network Watcher から接続モニターに移動したときには、以下の項目別にデータを表示できます。
- 接続モニター: 自分のサブスクリプション、リージョン、タイムスタンプ、ソース、ターゲットの種類に対して作成されたすべての接続モニターの一覧です。 このビューが既定値です。
- テスト グループ: 自分のサブスクリプション、リージョン、タイムスタンプ、ソース、ターゲットの種類に対して作成されたすべてのテスト グループの一覧です。 これらのテスト グループは、接続モニターではフィルター処理されません。
- テスト: 自分のサブスクリプション、リージョン、タイムスタンプ、ソース、ターゲットの種類に対して実行されたすべてのテストの一覧です。 これらのテストは、接続モニターまたはテスト グループではフィルター処理されません。
次の図では、矢印 1 で 3 つのデータ ビューが示されています。
ダッシュボードでは、各接続モニターを展開して、そのテスト グループを表示できます。 その後、各テスト グループを展開して、テスト グループで実行されたテストを確認できます。
一覧は、以下に基づいてフィルター処理できます。
最上位のフィルター: テキスト、エンティティ型 (接続モニター、テスト グループ、またはテスト) のタイムスタンプおよび範囲によってリストを検索します。 範囲には、サブスクリプション、リージョン、ソース、ターゲットの種類が含まれます。 下の図のボックス 1 を参照してください。
状態ベースのフィルター: 接続モニター、テスト グループ、またはテストの状態によるフィルターです。 下の図のボックス 2 を参照してください。
アラートベースのフィルター: 接続モニター リソースに対して発生するアラートによるフィルターです。 下の図のボックス 3 を参照してください。
たとえば、接続モニターで発信元 IP が 10.192.64.56 であるすべてのテストを確認するには、次の手順に従います。
- ビューを [テスト] に変更します。
- 検索ボックスに「10.192.64.56」と入力します。
- 最上位フィルターの [範囲] で、 [ソース] を選択します。
接続モニターで発信元 IP が 10.192.64.56 である失敗したテストだけを表示するには、次の手順に従います。
- ビューを [テスト] に変更します。
- 状態ベースのフィルターで、 [失敗] を選択します。
- 検索ボックスに「10.192.64.56」と入力します。
- 最上位フィルターの [範囲] で、 [ソース] を選択します。
接続モニターでターゲットが outlook.office365.com である失敗したテストだけを表示するには、次の手順に従います。
- ビューを [テスト] に変更します。
- 状態ベースのフィルターで、 [失敗] を選択します。
- 検索ボックスに「office.live.com」と入力します。
- 最上位フィルターの [範囲] で、 [ターゲット] を選択します。
接続モニター、テスト グループ、またはテストが失敗した理由を知るには、 [理由] の列を選択します。 これにより、どのしきい値 (チェック失敗割合または RTT) に違反しているかが示され、関連する診断メッセージが表示されます。
接続モニターの RTT の傾向と失敗したチェックの割合を表示するには、次のようにします。
調査する接続モニターを選択します。
このペインには、次のセクションが表示されます。
- 要点: 選択した接続モニターのリソース固有のプロパティ。
- 概要:
- RTT の集計された傾向線と、接続モニターのすべてのテストに対する失敗したチェックの割合。 詳細を表示する特定の時間を設定できます。
- RTT または失敗したチェックの割合に基づいて、テスト グループ、ソース、ターゲット全体の上位 5 件が表示されます。
- タブ: [テスト グループ]、[ソース]、[ターゲット]、[テスト構成] があります。 接続モニターのテスト グループ、ソース、またはターゲットの一覧を表示します。 失敗したテスト、集計された RTT、チェック失敗割合の値をチェックします。 後で戻ってデータを表示することもできます。
- 問題: 接続モニターの各テストのホップ レベルの問題。
このペインでは、次のことができます。
[すべてのテストを表示] を選択して、接続モニターのすべてのテストを表示します。
[View all test groups](すべてのテスト グループの表示) 、 [View test configurations](テスト構成の表示) 、 [ソースの表示] 、 [View destinations](ターゲットの表示) を選択し、それぞれに特有の詳細を表示します。
テスト グループ、テスト構成、ソース、またはターゲットを選択して、そのエンティティ内のすべてのテストを表示します。
テスト グループの RTT の傾向と失敗したチェックの割合を表示するには、調査するテスト グループを選択します。
接続モニターの場合と同様に、要点と概要、テスト グループ、ソース、ターゲット、およびテスト構成のテーブルを表示して移動することができます。
テストの RTT の傾向と失敗したチェックの割合を表示するには、次の手順に従います。
調査するテストを選択します。 ネットワーク トポロジと、失敗した割合とラウンドトリップ時間をチェックするためのエンドツーエンドの傾向グラフを表示できます。
特定された問題を表示するには、トポロジでパスの任意のホップを選択します。 それらのホップは Azure リソースです。
注意
現在、この機能は、オンプレミスのネットワークに対しては使用できません。
Log Analytics でのログ クエリ
監視データのカスタム ビューを作成するには、Log Analytics を使用します。 表示されるすべてのデータは、Log Analytics からのものです。 リポジトリ内のデータを対話形式で分析できます。 Log Analytics に基づく Agent Health または他のソリューションからのデータを関連付けます。 Excel や Power BI にデータをエクスポートするか、または共有可能なリンクを作成します。
接続モニターでのネットワーク トポロジ
通常は、接続モニターによって実行される traceroute コマンドの結果を使用して、このトポロジを構築します。 traceroute コマンドを使用すると、基本的にソースからターゲットまでのすべてのホップが取得されます。
ただし、ソースまたはターゲットが Azure の境界内にある場合は、2 つの異なる操作の結果をマージしてトポロジを構築します。 最初の操作は、traceroute コマンドの結果です。 2 番目の操作は、Azure 境界内の (顧客) ネットワーク構成に基づく論理ルートを識別する内部コマンドの結果です。 この内部コマンドは、Network Watcher のネクスト ホップ診断ツールに似ています。
2 番目の操作は論理的であり、最初の操作では通常、Azure の境界内のホップは識別されないため、マージされた結果のいくつかのホップ (主に Azure 境界内のもの) については、待機時間の値は表示されません。
Azure Monitor のメトリック
接続モニター エクスペリエンスの前に作成された接続モニターでは、次の 4 つのメトリックすべてを使用できます: 失敗したプローブの割合、AverageRoundtripMs、ChecksFailedPercent、RoundTripTimeMs。
接続モニター エクスペリエンスで作成された接続モニターでは、データを使用できるのは、ChecksFailedPercent、RoundTripTimeMs、および Test Result メトリックについてのみです。
メトリックは監視頻度に従って生成され、特定の時点での接続モニターの側面が示されます。 接続モニターのメトリックには、SourceName、DestinationName、TestConfiguration、TestGroup など、複数のディメンションがあります。 これらのディメンションを使用して、特定のデータを視覚化し、アラートを定義するときにそれをターゲットにすることができます。
現在、Azure のメトリックで使用できる最小の時間単位は 1 分です。 周期が 1 分未満の場合は、集計された結果が表示されます。
メトリックを使用するときは、リソースの種類を Microsoft.Network/networkWatchers/connectionMonitors に設定します。
| メトリック | Display name | ユニット | 集計の種類 | 説明 | Dimensions |
|---|---|---|---|---|---|
| ChecksFailedPercent | 失敗したチェックの割合 | パーセント | Average | テストで失敗したチェックの割合。 | ConnectionMonitorResourceId SourceAddress SourceName SourceResourceId SourceType プロトコル DestinationAddress [DestinationName] DestinationResourceId [DestinationType] DestinationPort TestGroupName TestConfigurationName リージョン SourceIP DestinationIP SourceSubnet DestinationSubnet |
| RoundTripTimeMs | ラウンドトリップ時間 (ms) | ミリ秒 | Average | ソースとターゲットの間で送信されたチェックの RTT。 これは平均値ではありません。 | ConnectionMonitorResourceId SourceAddress SourceName SourceResourceId SourceType プロトコル DestinationAddress [DestinationName] DestinationResourceId [DestinationType] DestinationPort TestGroupName TestConfigurationName リージョン SourceIP DestinationIP SourceSubnet DestinationSubnet |
| TestResult | テスト結果 | Count | Average | 接続モニターのテスト結果。 結果の値の解釈: 0- 不確定 1- 合格 2- 警告 3- 失敗 |
SourceAddress SourceName SourceResourceId SourceType プロトコル DestinationAddress [DestinationName] DestinationResourceId [DestinationType] DestinationPort TestGroupName TestConfigurationName SourceIP DestinationIP SourceSubnet DestinationSubnet |
接続モニターのメトリック ベースのアラート
次の方法を使用して、接続モニターでメトリック アラートを作成できます。
接続モニターから、接続モニターの作成時に、Azure portal を使用してメトリック アラートを作成します。
接続モニターから、ダッシュボードで [警告の構成] を使用してメトリック アラートを作成します。
Azure Monitor から、次の手順に従ってメトリック アラートを作成します。
- 接続モニターで作成した接続モニター リソースを選択します。
- 接続モニターの信号の種類として [メトリック] を確実に選択します。
- [条件の追加] で、 [シグナル名] として [ChecksFailedPercent] または [RoundTripTimeMs] を選択します。
- [シグナルの種類] には [メトリック] を選択します。 たとえば、 [ChecksFailedPercent] を選択します。
- メトリックのすべてのディメンションが一覧表示されます。 ディメンション名とディメンション値を選択します。 たとえば、 [送信元アドレス] を選択し、接続モニターの任意のソースの IP アドレスを入力します。
- [アラート ロジック] に、次の値を入力します。
- [条件タイプ] : 静的。
- [条件] と [しきい値] 。
- [集約粒度] と [評価の頻度]: 接続モニターで 1 分ごとにデータを更新します。
- [アクション] で、アクション グループを選択します。
- アラートの詳細を指定します。
- アラート ルールを作成します。
ネットワークの問題を診断する
接続モニターは、接続モニターとネットワークでの問題を診断するのに役立ちます。 ハイブリッド ネットワークの問題は、前にインストールした Log Analytics エージェントによって検出されます。 Azure の問題は、Network Watcher の拡張機能によって検出されます。
Azure ネットワークの問題は、ネットワーク トポロジで確認できます。
ソースがオンプレミスの VM であるネットワークの場合、次の問題を検出できます。
- 要求がタイムアウトしました。
- エンドポイントが DNS によって解決されない (一時的または永続的)。 URL が無効。
- ホストが見つからない。
- ソースが宛先に接続できない。 ICMP 経由でターゲットに到達できない。
- 証明書関連の問題:
- エージェントの認証にクライアント証明書が必要である。
- 証明書失効リストにアクセスできない。
- エンドポイントのホスト名が、証明書のサブジェクト名またはサブジェクト代替名と一致しない。
- ソースのローカル コンピューターの信頼された証明機関ストアにルート証明書がない。
- SSL 証明書が有効期限切れである、無効である、失効している、または互換性がない。
ソースが Azure VM であるネットワークの場合、次の問題を検出できます。
エージェントに関する問題:
- エージェントが停止した。
- DNS の解決に失敗した。
- ターゲット ポートでリッスンしているアプリケーションまたはリスナーがない。
- ソケットを開くことができなかった。
VM の状態の問題:
- 開始中
- 停止中
- 停止済み
- 割り当て解除中
- 割り当て解除済み
- 再起動中
- 未割り当て
ARP テーブル エントリがない。
ローカル ファイアウォールの問題または NSG の規則が原因で、トラフィックがブロックされた。
仮想ネットワーク ゲートウェイの問題:
- ルートがない。
- 2 つのゲートウェイ間のトンネルが切断されているか、存在しない。
- 2 番目のゲートウェイがトンネルによって検出されなかった。
- ピアリング情報が見つからなかった。
注意
接続されたゲートウェイが 2 つあり、そのうちの 1 つがソース エンドポイントと同じリージョンにない場合、それは接続モニターによって、トポロジ ビューに対して "学習したルートがありません" と識別されます。 接続は影響を受けません。 これは既知の問題であり、修正中です。
- Microsoft Edge にルートがなかった。
- システム ルートまたはユーザー定義ルート (UDR) が原因でトラフィックが停止した。
- Border Gateway Protocol (BGP) がゲートウェイ接続で有効にならない。
- 動的 IP アドレス (DIP) プローブがロード バランサーでダウンする。
Azure 接続監視のサポートの種類を比較する
Network Performance Monitor と接続モニター (クラシック) から、機能が最新の接続モニターに、1 回のクリックで、ダウンタイムなしにテストを移行できます。
この移行は、次の結果を生み出すために役立ちます。
エージェントとファイアウォールの設定は現状のままです。 変更の必要はありません。
既存の接続モニターは、接続モニター > テスト グループ > テスト形式にマップされます。 [編集] を選択することで、最新の接続モニターのプロパティを表示して変更したり、テンプレートをダウンロードして接続モニターの変更を行い、それを Azure Resource Manager 経由で送信したりできます。
Network Watcher 拡張機能を備えた Azure 仮想マシンでは、ワークスペースとメトリックの両方にデータが送信します。 接続モニターでは、古いメトリック(ProbesFailedPercent と AverageRoundtripMs) の代わりに、新しいメトリック (ChecksFailedPercent と RoundTripTimeMs) 経由でデータを使用できるようになります。 古いメトリックは、ProbesFailedPercent > ChecksFailedPercent および AverageRoundtripMs > RoundTripTimeMs として、新しいメトリックに移行されます。
データの監視:
- アラート:新しいメトリックに自動的に移行されます。
- ダッシュボードと統合: メトリック セットを手動で編集する必要があります。
Network Performance Monitor と接続モニター (クラシック) から接続モニターに移行する理由はいくつかあります。 次の表に、最新の接続モニター (クラシック) が Network Performance Monitor と接続モニター (クラシック) に対してどのように動作するかを示すユース ケースをいくつか示します。
| 機能 | Network Performance Monitor | 接続モニター (クラシック) | 接続モニター |
|---|---|---|---|
| Azure とハイブリッド監視のための統合されたエクスペリエンス | 使用不可 | 使用不可 | 利用可能 |
| クロスサブスクリプション、クロスリージョン、クロスワークスペースの監視 | クロスサブスクリプションとクロスリージョンの監視は可能ですが、クロスワークスペースの監視はできません。 | 使用不可 | クロスサブスクリプションとクロスワークスペースの監視が可能です。クロスワークスペースにはリージョンの境界があります。 |
| 集中型ワークスペースのサポート | 使用不可 | 使用不可 | 利用可能 |
| 複数のソースから複数のターゲットに ping を実行できます | パフォーマンス監視を使用すると、複数のソースから複数のターゲットに ping を実行できます。 サービス接続の監視を使用すると、複数のソースから 1 つのサービスまたは URL に ping を実行できます。 ExpressRoute を使用すると、複数のソースから複数のターゲットに ping を実行できます。 | 使用不可 | 利用可能 |
| オンプレミス、インターネット ホップ、Azure を対象とする統合されたトポロジ | 使用不可 | 使用不可 | 利用可能 |
| HTTP 状態コードのチェック | 使用不可 | 使用不可 | 利用可能 |
| 接続診断 | 使用不可 | 利用可能 | 利用可能 |
| 複合リソース - 仮想ネットワーク、サブネット、オンプレミスのカスタム ネットワーク | パフォーマンス監視でサポートされるのは、サブネット、オンプレミス ネットワーク、および論理ネットワーク グループです。 サービス接続の監視と ExpressRoute でサポートされるのは、オンプレミスとクロスワークスペースの監視のみです。 | 使用不可 | 利用可能 |
| 接続メトリックとディメンションの測定 | 使用不可 | 損失、待機時間、RTT。 | 利用可能 |
| オートメーション – PowerShell、Azure CLI、Terraform | 使用不可 | 利用可能 | 利用可能 |
| Linux のサポート | パフォーマンスの監視で Linux がサポートされています。 サービス接続モニターと ExpressRoute で Linux はサポートされていません。 | 使用可能 | 利用可能 |
| パブリック、政府機関向け、Mooncake、エアギャップのクラウドのサポート | 利用可能 | 利用可能 | 使用可能 |
関連するコンテンツ
- 接続モニターを作成する方法については、「Azure portal を使用して 2 つの仮想マシン間のネットワーク通信を監視する」を参照してください。
- よくあるご質問への回答については、接続モニターの FAQ に関するセクションを参照してください。
- 接続モニターに移行する方法について学習するには、「接続モニター (クラシック) から接続モニターに移行する」を参照して、Network Performance Monitor からテストを移行します。
- 接続モニターのスキーマ フィールドの詳細については、「接続モニター スキーマ」を参照してください。









