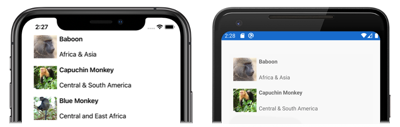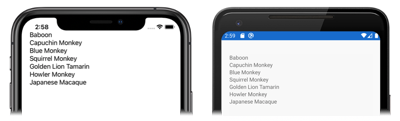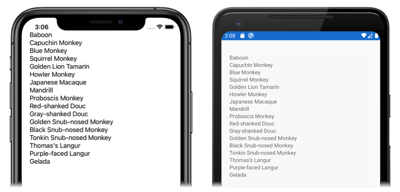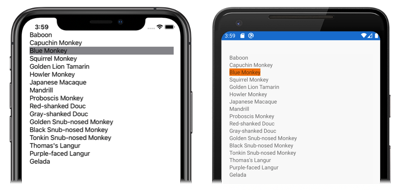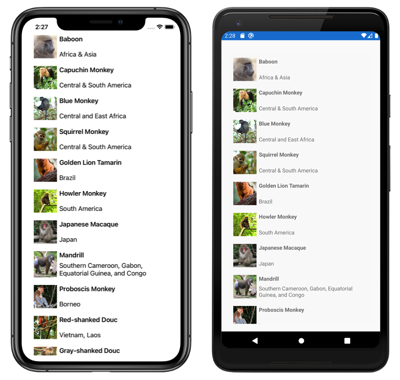Xamarin.FormsCollectionView のチュートリアル
このチュートリアルを試行する前に、以下を正常に完了しておく必要があります。
- 初めての Xamarin.Forms アプリのビルドに関するクイックスタート。
- StackLayout のチュートリアル。
- Grid のチュートリアル。
- Label のチュートリアル。
- Image のチュートリアル。
このチュートリアルでは、次の作業を行う方法について説明します。
- XAML で Xamarin.Forms
CollectionViewを作成する。 CollectionViewにデータを読み込む。- 選択されている
CollectionView項目に応答する。 CollectionView項目の外観をカスタマイズする。
CollectionView の外観をカスタマイズする方法を示す簡単なアプリケーションを作成するには、Visual Studio 2019 または Visual Studio for Mac を使用します。 次のスクリーンショットは、最終的なアプリケーションです。
CollectionView を作成する
このチュートリアルを完了するには、 .NET によるモバイル開発ワークロードがインストールされた、Visual Studio 2019 (最新リリース) が必要です。 さらに、iOS でチュートリアル アプリケーションを構築するには、ペアリング済みの Mac が必要になります。 Xamarin プラットフォームのインストールについては、「Xamarin のインストール」を参照してください。 Mac ビルド ホストへの Visual Studio 2019 の接続については、「Xamarin.iOS 開発のために Mac とペアリングする」を参照してください。
Visual Studio を起動し、CollectionViewTutorial という名前の新しい空の Xamarin.Forms アプリを作成します。
重要
このチュートリアルの C# と XAML のスニペットでは、CollectionViewTutorial という名前のソリューションが必要です。 別の名前を使用すると、コードをこのチュートリアルからソリューションにコピーするときに、ビルド エラーが発生します。
作成される .NET Standard ライブラリの詳細については、Xamarin.Forms クイック スタート Deep Dive の「Xamarin.Forms アプリケーションの構造」を参照してください。
ソリューション エクスプローラーの [CollectionViewTutorial] プロジェクトで、 [MainPage.xaml] をダブルクリックして開きます。 次に、 [MainPage.xaml] のテンプレート コードをすべて削除し、次のコードに置き換えます。
<?xml version="1.0" encoding="utf-8"?> <ContentPage xmlns="http://xamarin.com/schemas/2014/forms" xmlns:x="http://schemas.microsoft.com/winfx/2009/xaml" x:Class="CollectionViewTutorial.MainPage"> <StackLayout Margin="20,35,20,20"> <CollectionView> <CollectionView.ItemsSource> <x:Array Type="{x:Type x:String}"> <x:String>Baboon</x:String> <x:String>Capuchin Monkey</x:String> <x:String>Blue Monkey</x:String> <x:String>Squirrel Monkey</x:String> <x:String>Golden Lion Tamarin</x:String> <x:String>Howler Monkey</x:String> <x:String>Japanese Macaque</x:String> </x:Array> </CollectionView.ItemsSource> </CollectionView> </StackLayout> </ContentPage>このコードは、
StackLayoutの中のCollectionViewから構成されるページのユーザー インターフェイスを宣言によって定義します。CollectionView.ItemsSourceプロパティでは、表示する項目を指定します。これらは文字列の配列で定義されます。Visual Studio ツール バーで、 [開始] ボタン ([再生] ボタンに似た三角形のボタン) を押し、選択したリモート iOS シミュレーターまたは Android エミュレーター内でアプリケーションを起動します。
Visual Studio で、アプリケーションを停止します。
データを読み込む
型の IEnumerableItemsSource プロパティを使用して、CollectionView にデータが取り込まれます。 前の手順で、XAML の CollectionView に文字列の配列を取り込みました。 ただし、通常 CollectionView には、IEnumerable を実装するコードで定義されたコレクションからのデータが取り込まれます。
この演習では、List に保管されているオブジェクトのコレクションからのデータを CollectionView に取り込むように CollectionViewTutorial プロジェクトを変更します。
ソリューション エクスプローラーの [CollectionViewTutorial] プロジェクトで、次のコードが含まれた
Monkeyという名前のクラスを追加します。public class Monkey { public string Name { get; set; } public string Location { get; set; } public string ImageUrl { get; set; } public override string ToString() { return Name; } }このコードは、サルを表すイメージの名前、場所、および URL を格納する
Monkeyオブジェクトを定義します。 また、クラスはToStringメソッドをオーバーライドしてNameプロパティを返します。ソリューション エクスプローラーの [CollectionViewTutorial] プロジェクトで [MainPage.xaml] を展開し、 [MainPage.xaml.cs] をダブルクリックして開きます。 次に、 [MainPage.xaml.cs] のテンプレート コードをすべて削除し、次のコードに置き換えます。
using System.Collections.Generic; using Xamarin.Forms; namespace CollectionViewTutorial { public partial class MainPage : ContentPage { public IList<Monkey> Monkeys { get; private set; } public MainPage() { InitializeComponent(); Monkeys = new List<Monkey>(); Monkeys.Add(new Monkey { Name = "Baboon", Location = "Africa & Asia", ImageUrl = "https://upload.wikimedia.org/wikipedia/commons/thumb/f/fc/Papio_anubis_%28Serengeti%2C_2009%29.jpg/200px-Papio_anubis_%28Serengeti%2C_2009%29.jpg" }); Monkeys.Add(new Monkey { Name = "Capuchin Monkey", Location = "Central & South America", ImageUrl = "https://upload.wikimedia.org/wikipedia/commons/thumb/4/40/Capuchin_Costa_Rica.jpg/200px-Capuchin_Costa_Rica.jpg" }); Monkeys.Add(new Monkey { Name = "Blue Monkey", Location = "Central and East Africa", ImageUrl = "https://upload.wikimedia.org/wikipedia/commons/thumb/8/83/BlueMonkey.jpg/220px-BlueMonkey.jpg" }); Monkeys.Add(new Monkey { Name = "Squirrel Monkey", Location = "Central & South America", ImageUrl = "https://upload.wikimedia.org/wikipedia/commons/thumb/2/20/Saimiri_sciureus-1_Luc_Viatour.jpg/220px-Saimiri_sciureus-1_Luc_Viatour.jpg" }); Monkeys.Add(new Monkey { Name = "Golden Lion Tamarin", Location = "Brazil", ImageUrl = "https://upload.wikimedia.org/wikipedia/commons/thumb/8/87/Golden_lion_tamarin_portrait3.jpg/220px-Golden_lion_tamarin_portrait3.jpg" }); Monkeys.Add(new Monkey { Name = "Howler Monkey", Location = "South America", ImageUrl = "https://upload.wikimedia.org/wikipedia/commons/thumb/0/0d/Alouatta_guariba.jpg/200px-Alouatta_guariba.jpg" }); Monkeys.Add(new Monkey { Name = "Japanese Macaque", Location = "Japan", ImageUrl = "https://upload.wikimedia.org/wikipedia/commons/thumb/c/c1/Macaca_fuscata_fuscata1.jpg/220px-Macaca_fuscata_fuscata1.jpg" }); Monkeys.Add(new Monkey { Name = "Mandrill", Location = "Southern Cameroon, Gabon, Equatorial Guinea, and Congo", ImageUrl = "https://upload.wikimedia.org/wikipedia/commons/thumb/7/75/Mandrill_at_san_francisco_zoo.jpg/220px-Mandrill_at_san_francisco_zoo.jpg" }); Monkeys.Add(new Monkey { Name = "Proboscis Monkey", Location = "Borneo", ImageUrl = "https://upload.wikimedia.org/wikipedia/commons/thumb/e/e5/Proboscis_Monkey_in_Borneo.jpg/250px-Proboscis_Monkey_in_Borneo.jpg" }); Monkeys.Add(new Monkey { Name = "Red-shanked Douc", Location = "Vietnam, Laos", ImageUrl = "https://upload.wikimedia.org/wikipedia/commons/thumb/9/9f/Portrait_of_a_Douc.jpg/159px-Portrait_of_a_Douc.jpg" }); Monkeys.Add(new Monkey { Name = "Gray-shanked Douc", Location = "Vietnam", ImageUrl = "https://upload.wikimedia.org/wikipedia/commons/thumb/0/0b/Cuc.Phuong.Primate.Rehab.center.jpg/320px-Cuc.Phuong.Primate.Rehab.center.jpg" }); Monkeys.Add(new Monkey { Name = "Golden Snub-nosed Monkey", Location = "China", ImageUrl = "https://upload.wikimedia.org/wikipedia/commons/thumb/c/c8/Golden_Snub-nosed_Monkeys%2C_Qinling_Mountains_-_China.jpg/165px-Golden_Snub-nosed_Monkeys%2C_Qinling_Mountains_-_China.jpg" }); Monkeys.Add(new Monkey { Name = "Black Snub-nosed Monkey", Location = "China", ImageUrl = "https://upload.wikimedia.org/wikipedia/commons/thumb/5/59/RhinopitecusBieti.jpg/320px-RhinopitecusBieti.jpg" }); Monkeys.Add(new Monkey { Name = "Tonkin Snub-nosed Monkey", Location = "Vietnam", ImageUrl = "https://upload.wikimedia.org/wikipedia/commons/thumb/9/9c/Tonkin_snub-nosed_monkeys_%28Rhinopithecus_avunculus%29.jpg/320px-Tonkin_snub-nosed_monkeys_%28Rhinopithecus_avunculus%29.jpg" }); Monkeys.Add(new Monkey { Name = "Thomas's Langur", Location = "Indonesia", ImageUrl = "https://upload.wikimedia.org/wikipedia/commons/thumb/3/31/Thomas%27s_langur_Presbytis_thomasi.jpg/142px-Thomas%27s_langur_Presbytis_thomasi.jpg" }); Monkeys.Add(new Monkey { Name = "Purple-faced Langur", Location = "Sri Lanka", ImageUrl = "https://upload.wikimedia.org/wikipedia/commons/thumb/0/02/Semnopithèque_blanchâtre_mâle.JPG/192px-Semnopithèque_blanchâtre_mâle.JPG" }); Monkeys.Add(new Monkey { Name = "Gelada", Location = "Ethiopia", ImageUrl = "https://upload.wikimedia.org/wikipedia/commons/thumb/1/13/Gelada-Pavian.jpg/320px-Gelada-Pavian.jpg" }); BindingContext = this; } } }このコードは、
IList<Monkey>型のMonkeysプロパティを定義し、それをクラス コンストラクターの空白のリストに初期化します。 その後、MonkeyオブジェクトがMonkeysコレクションに追加され、ページのBindingContextがMainPageオブジェクトに設定されます。BindingContextプロパティの詳細については、「Xamarin.Forms Data Binding」 ガイドの「Bindings with a Binding Context」 (バインディング コンテキストを使用するバインディング) を参照してください。重要
BindingContextプロパティはビジュアル ツリーを介して継承されます。 したがって、それがContentPageオブジェクトに設定されているため、ContentPageの子オブジェクトはCollectionViewを含むその値を継承します。MainPage.xaml で、
ItemsSourceプロパティをMonkeysコレクションに設定するようにCollectionView宣言を変更します。<CollectionView ItemsSource="{Binding Monkeys}" />このコードデータは、
ItemsSourceプロパティをMonkeysコレクションにバインドします。 実行時に、CollectionViewは コレクションのMonkeysBindingContextを調べ、それにこのコレクションからのデータが取り込まれます。 データ バインディングの詳細については、「Xamarin.Forms のデータ バインディング」を参照してください。Visual Studio ツール バーで、 [開始] ボタン ([再生] ボタンに似た三角形のボタン) を押し、選択したリモート iOS シミュレーターまたは Android エミュレーター内でアプリケーションを起動します。
CollectionViewは、Monkeysコレクション内の各MonkeyのNameプロパティを表示しています。 これは、CollectionViewが既定では、 コレクションのオブジェクトを表示するときに (Nameプロパティ値を返すためにMonkeyクラスでオーバーライドされている)ToStringメソッドを呼び出すためです。Visual Studio で、アプリケーションを停止します。
項目の選択に応答する
MainPage.xaml で、
SelectionModeプロパティがSingleに設定され、SelectionChangedイベント用のハンドラーが設定されるようにCollectionView宣言を変更します。<CollectionView ItemsSource="{Binding Monkeys}" SelectionMode="Single" SelectionChanged="OnSelectionChanged" />このコード セットでは、
CollectionViewで 1 つの項目の選択が有効になり、SelectionChangedイベントがOnSelectionChangedという名前のイベント ハンドラーに設定されます。 イベント ハンドラーは次のステップで作成されます。ソリューション エクスプローラーの [CollectionViewTutorial] プロジェクトで [MainPage.xaml] を展開し、 [MainPage.xaml.cs] をダブルクリックして開きます。 次に、MainPage.xaml.cs で、
OnSelectionChangedイベント ハンドラーをクラスに追加します。void OnSelectionChanged(object sender, SelectionChangedEventArgs e) { Monkey selectedItem = e.CurrentSelection[0] as Monkey; }CollectionView内の項目を選択すると、 メソッドを実行するOnSelectionChangedSelectionChangedイベントが発生します。 メソッドに対するsender引数は、イベントの発生を担当するCollectionViewオブジェクトであり、CollectionViewオブジェクトへのアクセスに使用できます。OnSelectionChangedメソッドのSelectionChangedEventArgs引数によって、選択された項目が提供されます。Visual Studio ツール バーで、 [開始] ボタン ([再生] ボタンに似た三角形のボタン) を押し、選択したリモート iOS シミュレーターまたは Android エミュレーター内でアプリケーションを起動します。
OnSelectionChangedイベント ハンドラーにブレークポイントを設定し、CollectionViewで項目を選択します。selectedItem変数の値を調べて、選択した項目のデータが含まれていることを確認します。Visual Studio で、アプリケーションを停止します。
項目の選択の詳細については、「Xamarin.Forms CollectionView の選択」を参照してください。
項目の外観をカスタマイズする
以前は、データ バインディングを使用して CollectionView にデータが取り込まれていました。 しかし、コレクション内の各オブジェクトが複数のデータ項目を定義しているコレクションへのデータ バインディングであるにもかかわらず、オブジェクトごとに単一のデータ項目のみ (Monkey オブジェクトの Name プロパティー) が表示されていました。
この演習では、CollectionView の各行に複数のデータ項目が表示されるように CollectionViewTutorial プロジェクトを変更します。
MainPage.xaml で、
CollectionView宣言を変更してデータの各項目の外観をカスタマイズします。<CollectionView ItemsSource="{Binding Monkeys}" SelectionMode="Single" SelectionChanged="OnSelectionChanged"> <CollectionView.ItemTemplate> <DataTemplate> <Grid Padding="10" RowDefinitions="Auto, *" ColumnDefinitions="Auto, *"> <Image Grid.RowSpan="2" Source="{Binding ImageUrl}" Aspect="AspectFill" HeightRequest="60" WidthRequest="60" /> <Label Grid.Column="1" Text="{Binding Name}" FontAttributes="Bold" /> <Label Grid.Row="1" Grid.Column="1" Text="{Binding Location}" VerticalOptions="End" /> </Grid> </DataTemplate> </CollectionView.ItemTemplate> </CollectionView>このコードは、
CollectionView.ItemTemplateプロパティをDataTemplateに設定します。これにより、CollectionViewの各項目の外観を定義します。DataTemplateの子はGridです。これには、Imageオブジェクトと 2 つのLabelオブジェクトが含まれています。Imageオブジェクト データは、そのSourceプロパティを各MonkeyオブジェクトのImageUrlプロパティにバインドします。一方、Labelオブジェクトは、それらのTextプロパティを各MonkeyオブジェクトのNameプロパティとLocationプロパティにバインドします。CollectionView項目の外観の詳細については、「項目の外観を定義する」を参照してください。 データ テンプレートの詳細については、「Xamarin.Forms のデータ テンプレート」を参照してください。Visual Studio ツール バーで、 [開始] ボタン ([再生] ボタンに似た三角形のボタン) を押し、選択したリモート iOS シミュレーターまたは Android エミュレーター内でアプリケーションを起動します。
Visual Studio で、アプリケーションを停止します。
おめでとうございます。
これでこのチュートリアルは完了です。ここでは以下の方法を学習しました。
- XAML で Xamarin.Forms
CollectionViewを作成する。 CollectionViewにデータを読み込む。- 選択されている
CollectionView項目に応答する。 CollectionView項目の外観をカスタマイズする。
次の手順
Xamarin.Forms を使用してモバイル アプリケーションを作成する基本についてさらに学習する場合は、Pop-ups のチュートリアルに進んでください。
関連リンク
このセクションに問題がある場合 このセクションを改善できるよう、フィードバックをお送りください。