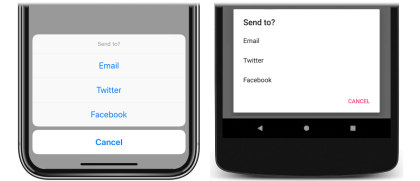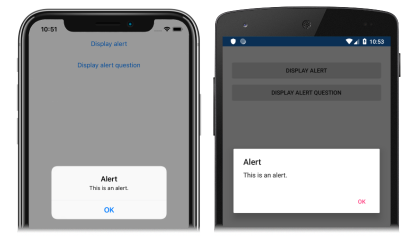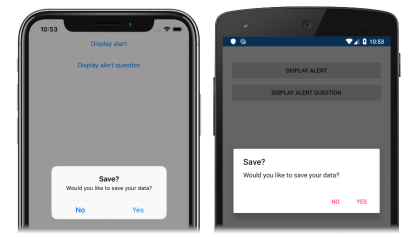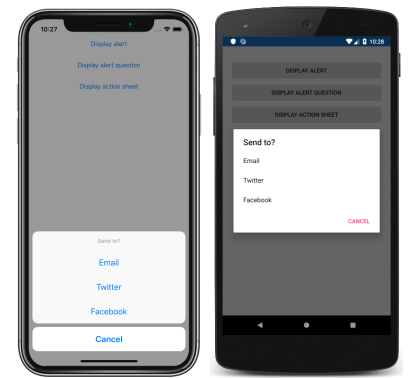Xamarin.Forms Pop-ups のチュートリアル
このチュートリアルを試行する前に、以下を正常に完了しておく必要があります。
- 初めての Xamarin.Forms アプリのビルドに関するクイックスタート。
- StackLayout のチュートリアル。
- Button のチュートリアル。
このチュートリアルでは、以下の内容を学習します。
- アラートを表示して、ユーザーに選択を求める。
- アクション シートを表示して、タスクが完了するまでユーザーをガイドする。
Xamarin.Forms でポップアップを表示する方法を示す簡単なアプリケーションを作成するには、Visual Studio 2019 または Visual Studio for Mac を使用します。 次のスクリーンショットは、最終的なアプリケーションです。
アラートを表示する
Xamarin.Forms には、ユーザーにアラートを表示する、または簡単な質問をする、アラートと呼ばれる、モーダル ポップアップがあります。 この演習では、Page クラスから DisplayAlert メソッドを使用して、ユーザーにアラートを表示したり、簡単な質問をします。
このチュートリアルを完了するには、 .NET によるモバイル開発ワークロードがインストールされた、Visual Studio 2019 (最新リリース) が必要です。 さらに、iOS でチュートリアル アプリケーションを構築するには、ペアリング済みの Mac が必要になります。 Xamarin プラットフォームのインストールについては、「Xamarin のインストール」を参照してください。 Mac ビルド ホストへの Visual Studio 2019 の接続については、「Xamarin.iOS 開発のために Mac とペアリングする」を参照してください。
Visual Studio を起動し、PopupsTutorial という名前の新しい空の Xamarin.Forms アプリを作成します。
重要
このチュートリアルの C# スニペットと XAML スニペットでは、PopupsTutorial という名前のソリューションが必要です。 別の名前を使用すると、コードをこのチュートリアルからソリューションにコピーするときに、ビルド エラーが発生します。
作成される .NET Standard ライブラリの詳細については、Xamarin.Forms クイック スタート Deep Dive の「Xamarin.Forms アプリケーションの構造」を参照してください。
ソリューション エクスプローラーの [PopupsTutorial] プロジェクトで、[MainPage.xaml] をダブルクリックして開きます。 次に、 [MainPage.xaml] のテンプレート コードをすべて削除し、次のコードに置き換えます。
<?xml version="1.0" encoding="utf-8"?> <ContentPage xmlns="http://xamarin.com/schemas/2014/forms" xmlns:x="http://schemas.microsoft.com/winfx/2009/xaml" x:Class="PopupsTutorial.MainPage"> <StackLayout Margin="20,35,20,20"> <Button Text="Display alert" Clicked="OnDisplayAlertButtonClicked" /> <Button Text="Display alert question" Clicked="OnDisplayAlertQuestionButtonClicked" /> </StackLayout> </ContentPage>このコードでは、
StackLayoutの中の 2 つのButtonオブジェクトから構成される、ページのユーザー インターフェイスを宣言によって定義します。Button.Textプロパティでは、各Buttonに表示されるテキストを指定し、Clickedイベントは、次の手順で作成されるイベント ハンドラーに設定されます。ソリューション エクスプローラーの PopupsTutorial プロジェクトで [MainPage.xaml] を展開し、 [MainPage.xaml.cs] をダブルクリックして開きます。 次に、 [MainPage.xaml.cs] で、
OnDisplayAlertButtonClickedとOnDisplayAlertQuestionButtonClickedのイベント ハンドラーをクラスに追加します。async void OnDisplayAlertButtonClicked(object sender, EventArgs e) { await DisplayAlert("Alert", "This is an alert.", "OK"); } async void OnDisplayAlertQuestionButtonClicked(object sender, EventArgs e) { bool response = await DisplayAlert("Save?", "Would you like to save your data?", "Yes", "No"); Console.WriteLine("Save data: " + response); }Buttonがタップされると、それぞれのイベント ハンドラー メソッドが実行されます。OnDisplayAlertButtonClickedメソッドでは、単一のキャンセル ボタンがあるモーダル アラートを表示するために、DisplayAlertメソッドを呼び出します。 アラートが閉じられたら、ユーザーはアプリケーションの操作を続行できます。OnDisplayAlertQuestionButtonClickedメソッドでは、承認ボタンとキャンセル ボタンがあるモダール アラートを表示するために、DisplayAlertメソッドのオーバーロードを呼び出します。 ユーザーがいずれかのボタンを選択した後、その選択がbooleanとして返されます。重要
DisplayAlertメソッドは非同期であり、awaitキーワードで常に待機される必要があります。Visual Studio ツール バーで、 [開始] ボタン ([再生] ボタンに似た三角形のボタン) を押し、選択したリモート iOS シミュレーターまたは Android エミュレーター内でアプリケーションを起動します。 次に、最初の
Buttonをタップします。アラートを閉じた後、2 番目の
Buttonをタップします。質問への回答を選択した後、回答が Visual Studio の [出力] ウィンドウに出力されることを確認します。 このウィンドウが表示されていない場合は、[表示] > [出力] メニュー オプションを選択すると表示されます。
Visual Studio で、アプリケーションを停止します。
アラートの表示について詳しくは、「Display Pop-ups (ポップアップの表示)」ガイドの「Display an alert (アラートを表示する)」をご覧ください。
アクション シートを表示する
Xamarin.Forms には、アクション シートとして知られるモーダル ポップアップが用意されており、タスクの完了までユーザーをガイドするのに使用できます。 この演習では、Page クラスから DisplayActionSheet メソッドを使用して、タスクの完了までユーザーをガイドするアクション シートを表示します。
MainPage.xaml で、アクション シートを表示する新しい
Button宣言を追加します。<Button Text="Display action sheet" Clicked="OnDisplayActionSheetButtonClicked" />Button.Textプロパティでは、Buttonに表示するテキストを指定します。 さらに、Clickedイベントは、次の手順で作成するOnDisplayActionSheetButtonClickedという名前のイベント ハンドラーに設定されます。ソリューション エクスプローラーの PopupsTutorial プロジェクトで [MainPage.xaml] を展開し、 [MainPage.xaml.cs] をダブルクリックして開きます。 次に、MainPage.xaml.cs で、
OnDisplayActionSheetButtonClickedイベント ハンドラーをクラスに追加します。async void OnDisplayActionSheetButtonClicked(object sender, EventArgs e) { string action = await DisplayActionSheet("Send to?", "Cancel", null, "Email", "Twitter", "Facebook"); Console.WriteLine("Action: " + action); }Buttonをタップすると、OnDisplayActionSheetButtonClickedメソッドが実行されます。 このメソッドは、DisplayActionSheetメソッドを呼び出し、タスクを続行するための一連の代替方法をユーザーに提供します。 ユーザーがいずれかの代替方法を選択すると、その選択がstringとして返されます。重要
DisplayActionSheetメソッドは非同期であり、awaitキーワードで常に待機される必要があります。Visual Studio ツール バーで、 [開始] ボタン ([再生] ボタンに似た三角形のボタン) を押し、選択したリモート iOS シミュレーターまたは Android エミュレーター内でアプリケーションを起動します。 次に、
ContentPageに追加したButtonをタップします。アクション シート ダイアログで代替方法を選択した後、その選択が Visual Studio の [出力] ウィンドウに出力されることを確認します。 このウィンドウが表示されていない場合は、[表示] > [出力] メニュー オプションを選択すると表示されます。
Visual Studio で、アプリケーションを停止します。
アクション シートの表示に関する詳細は、「Display Pop-ups (ポップアップの表示)」ガイドの「Guide users through tasks (タスクを通じたユーザーのガイド)」をご覧ください。
おめでとうございます。
これでこのチュートリアルは完了です。ここでは以下の方法を学習しました。
- アラートを表示して、ユーザーに選択を求める。
- アクション シートを表示して、タスクが完了するまでユーザーをガイドする。
次のステップ
Xamarin.Forms を使用してモバイル アプリケーションを作成する基本についてさらに学習するには、App Lifecycle のチュートリアルに進んでください。
関連リンク
このセクションに問題がある場合 このセクションを改善できるよう、フィードバックをお送りください。