Microsoft Purview で専用 SQL プールに接続して管理する
この記事では、専用 SQL プール (旧称 SQL DW) を登録する方法と、Microsoft Purview で専用 SQL プールを認証して操作する方法について説明します。 Microsoft Purview の詳細については、 入門記事を参照してください。
注:
Azure Synapse ワークスペースには専用 SQL プール (旧称 SQL DW) と専用 SQL プールがあり、2 つの詳細な違いについては、「Azure Synapse ワークスペースの専用 SQL プール (SQL DW) と専用 SQL プールの違いとは」を参照してください。 現在、Microsoft Purview では、専用 SQL プール (旧称 SQL DW) と専用 SQL プールに個別のデータ ソースが用意されています。
- 専用 SQL プール (旧称 SQL DW) を登録してスキャンする場合は、「 Microsoft Purview で専用 SQL プールに接続して管理する」の手順に従うことができます。
- 専用 SQL プール (旧称 SQL DW) のAzure Synapseワークスペース機能の有効化に関するページに記載されているように、Azure Synapseワークスペース機能を有効にした専用 SQL プール (旧称 SQL DW) を登録してスキャンする場合は、「Microsoft Purview で Azure Synapse Analytics ワークスペースに接続して管理する」の手順に従うこともできます。
- Azure Synapse ワークスペースで専用 SQL プールまたはサーバーレス SQL プールを登録してスキャンする場合は、「Microsoft Purview で Azure Synapse Analytics ワークスペースに接続して管理する」の手順に従う必要があります。
サポートされている機能
| メタデータ抽出 | フル スキャン | 増分スキャン | スコープスキャン | 分類 | ラベル付け | アクセス ポリシー | 系統 | データ共有 | ライブ ビュー |
|---|---|---|---|---|---|---|---|---|---|
| ○ | ○ | ○ | ○ | ○ | はい | いいえ | 狹* | いいえ | いいえ |
* データセットが Data Factory または Synapse パイプラインでソース/シンクとして使用される場合は、系列がサポートされます。
専用 SQL プール (旧称 SQL DW) ソースをスキャンする場合、Microsoft Purview では次のような技術的なメタデータの抽出がサポートされます。
- サーバー
- 専用 SQL プール
- Schemas
- 列を含むテーブル
- 列を含むビュー
スキャンを設定するときに、必要に応じてテーブルとビューを選択して、専用 SQL プール名を指定した後で、さらにスコープを設定できます。
前提条件
アクティブなサブスクリプションを持つ Azure アカウント。 無料でアカウントを作成します。
アクティブな Microsoft Purview アカウント。
Microsoft Purview ガバナンス ポータルでソースを登録して管理するには、データ ソース管理者およびデータ 閲覧者である必要があります。 詳細については、 Microsoft Purview のアクセス許可に関するページ を参照してください。
登録
このセクションでは、 Microsoft Purview ガバナンス ポータルを使用して、Microsoft Purview に専用 SQL プールを登録する方法について説明します。
登録の認証
認証を設定するには、次の 3 つの方法があります。
-
注:
サーバー レベルのプリンシパル ログイン (プロビジョニング プロセスによって作成) またはマスター データベースの
loginmanagerデータベース ロールのメンバーのみが新しいログインを作成できます。 アクセス許可を付与してから約 15 分かかります。Microsoft Purview アカウントには、リソースをスキャンするための適切なアクセス許可が必要です。
登録するシステムまたはユーザー割り当てマネージド ID
認証には、Microsoft Purview システム割り当てマネージド ID (SAMI) または ユーザー割り当てマネージド ID (UAMI) を使用できます。 どちらのオプションでも、他のユーザー、グループ、またはサービス プリンシパルと同様に、認証を Microsoft Purview に直接割り当てることができます。 Microsoft Purview SAMI は、アカウントの作成時に自動的に作成されます。 UAMI は、個別に作成できるリソースであり、作成するには、 ユーザー割り当てマネージド ID ガイドに従うことができます。 「Microsoft Entra アプリケーションを使用してMicrosoft Entra ユーザーを作成する」の前提条件とチュートリアルに従って、マネージド ID オブジェクト名を使用して専用 SQL プールにMicrosoft Entra ユーザーを作成します。
ユーザーを作成し、アクセス許可を付与する SQL 構文の例:
CREATE USER [PurviewManagedIdentity] FROM EXTERNAL PROVIDER
GO
EXEC sp_addrolemember 'db_datareader', [PurviewManagedIdentity]
GO
認証には、データベース、スキーマ、テーブルのメタデータを取得するためのアクセス許可が必要です。 また、テーブルに対してクエリを実行して分類のサンプルを作成できる必要もあります。
db_datareaderアクセス許可を ID に割り当てることが推奨されます。
登録するサービス プリンシパル
スキャンにサービス プリンシパル認証を使用するには、既存の認証を使用するか、新しい認証を作成します。
新しいサービス プリンシパルを作成する必要がある場合は、次の手順に従います。
- Azure Portal に移動します。
- 左側のメニューから [Microsoft Entra ID] を選択します。
-
- [アプリの登録] を選択します。
- [ + 新しいアプリケーションの登録] を選択します。
- アプリケーションの名前 (サービス プリンシパル名) を入力します。
- [ この組織のディレクトリ内のアカウントのみ] を選択します。
- [リダイレクト URI] で [ Web ] を選択し、必要な URL を入力します。実際の作業である必要はありません。
- その後、[登録] を選択します。
サービス プリンシパルのアプリケーション ID とシークレットを取得する必要があります。
- Azure portalでサービス プリンシパルに移動します
- [概要] から [アプリケーション (クライアント) ID]、[証明書] &シークレットの [クライアント シークレット] の値をコピーします。
- キー コンテナーに移動する
- [ 設定] > [シークレット] を選択します
- [ + 生成/インポート] を選択し、選択した 名前 と 値 をサービス プリンシパルの クライアント シークレット として入力します
- [ 作成] を 選択して完了します
- キー コンテナーがまだ Microsoft Purview に接続されていない場合は、新しいキー コンテナー接続を作成する必要があります
- 最後に、サービス プリンシパルを使用して 新しい資格情報を作成 し、スキャンを設定します。
サービス プリンシパルへのアクセス権の付与
さらに、「Microsoft Entra アプリケーションを使用してMicrosoft Entraユーザーを作成する」の前提条件とチュートリアルに従って、専用プールにMicrosoft Entra ユーザーを作成する必要もあります。 ユーザーを作成し、アクセス許可を付与する SQL 構文の例:
CREATE USER [ServicePrincipalName] FROM EXTERNAL PROVIDER
GO
ALTER ROLE db_datareader ADD MEMBER [ServicePrincipalName]
GO
注:
スキャンするには、Microsoft Purview に アプリケーション (クライアント) ID と クライアント シークレット が必要です。
登録する SQL 認証
CREATE LOGIN の手順に従って、専用 SQL プール (旧称 SQL DW) のログインをまだ作成していない場合は、作成できます。
[認証方法] が [SQL Authentication] に選択されている場合は、パスワードを取得し、キー コンテナーに格納する必要があります。
- SQL ログインのパスワードを取得する
- キー コンテナーに移動する
- [ 設定] > [シークレット] を選択します
- [+ 生成/インポート] を選択し、SQL ログインのパスワードとして [名前] と [値] を入力します
- [ 作成] を 選択して完了します
- キー コンテナーがまだ Microsoft Purview に接続されていない場合は、新しいキー コンテナー接続を作成する必要があります
- 最後に、キーを使用して 新しい資格情報を作成 してスキャンを設定します。
登録手順
Microsoft Purview に新しい SQL 専用プールを登録するには、次の手順を実行します。
次の方法で Microsoft Purview ガバナンス ポータルを開きます。
- https://web.purview.azure.comに直接移動し、Microsoft Purview アカウントを選択します。
- Azure portalを開き、Microsoft Purview アカウントを検索して選択します。 [Microsoft Purview ガバナンス ポータル] ボタンを選択します。
左側のナビゲーションで [ データ マップ ] を選択します。
[ 登録] を選択します
[ ソースの登録] で、[ Azure Dedicated SQL Pool (旧称 SQL DW)] を選択します。
[ 続行] を選択します
[ ソースの登録 ] 画面で、次の手順を実行します。
- カタログにデータ ソースが一覧表示される 名前 を入力します。
- Azure サブスクリプションを選択して、専用 SQL プールをフィルター処理します。
- 専用 SQL プールを選択します。
- 一覧からコレクションを選択します。
- [ 登録 ] を選択して、データ ソースを登録します。
スキャン
専用 SQL プールをスキャンして資産を自動的に識別し、データを分類するには、次の手順に従います。 スキャン全般の詳細については、スキャンとインジェストの概要に関するページを参照してください。
スキャンの作成と実行
新しいスキャンを作成して実行するには、次の手順を実行します。
Microsoft Purview ガバナンス ポータルの左側のウィンドウで [データ マップ] タブを選択します。
登録した SQL 専用プール ソースを選択します。
[新しいスキャン] を選択します
ソースがパブリックにアクセス可能な場合は Azure 統合ランタイム、マネージド仮想ネットワークを使用する場合は マネージド仮想ネットワーク統合ランタイム 、ソースがプライベート仮想ネットワークにある場合はセルフホステッド統合ランタイムのいずれかを選択します。 使用する統合ランタイムの詳細については、適切な統合ランタイム構成の選択に関する記事を参照してください。
資格情報を選択してデータ ソースに接続します。
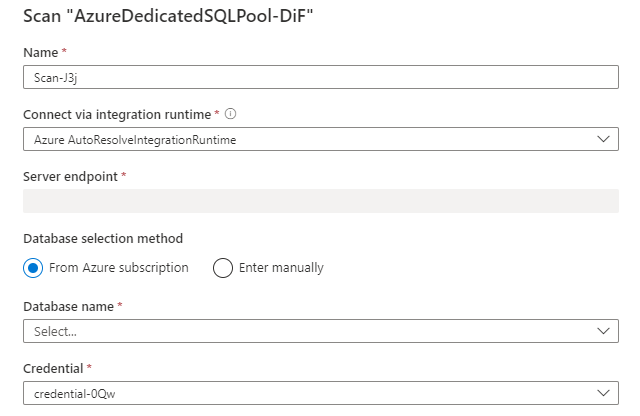
スキャンの範囲を特定のテーブルに設定するには、一覧で適切な項目を選択します。
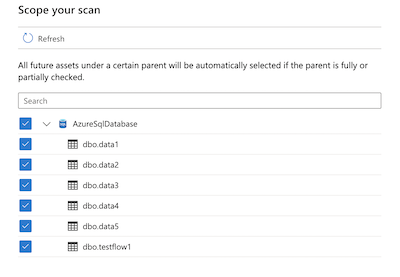
次に、スキャン ルール セットを選択します。 システムの既定値、既存のカスタム ルール セット、または新しいルール セットをインラインで作成することができます。
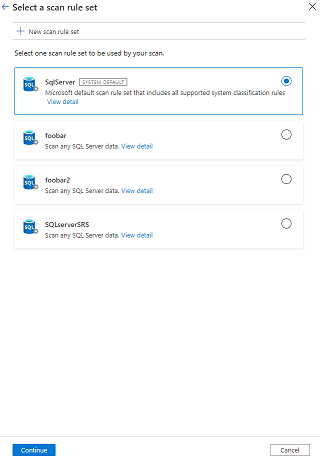
スキャン トリガーを選択します。 スケジュールを設定することも、スキャンを 1 回実行することもできます。
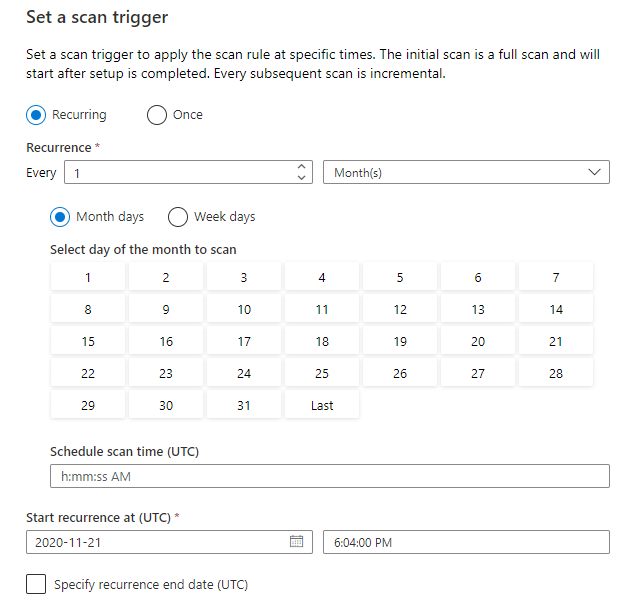
スキャンを確認し、[ 保存して実行] を選択します。
スキャンとスキャンの実行を表示する
既存のスキャンを表示するには:
- Microsoft Purview ポータルに移動します。 左側のウィンドウで、[ データ マップ] を選択します。
- データ ソースを選択します。 [最近のスキャン] で、そのデータ ソースの既存の スキャンの一覧を表示したり、[ スキャン ] タブですべてのスキャンを表示したりできます。
- 表示する結果を含むスキャンを選択します。 このウィンドウには、以前のすべてのスキャン実行と、各スキャン実行の状態とメトリックが表示されます。
- 実行 ID を選択して、スキャン実行の詳細をチェックします。
スキャンを管理する
スキャンを編集、取り消し、または削除するには:
Microsoft Purview ポータルに移動します。 左側のウィンドウで、[ データ マップ] を選択します。
データ ソースを選択します。 [最近のスキャン] で、そのデータ ソースの既存の スキャンの一覧を表示したり、[ スキャン ] タブですべてのスキャンを表示したりできます。
管理するスキャンを選択します。 次のことを実行できます。
- [スキャンの編集] を選択して スキャンを編集します。
- [スキャンの実行の取り消し] を選択して、進行中 のスキャンを取り消します。
- [スキャンの削除] を選択して スキャンを削除します。
注:
- スキャンを削除しても、以前のスキャンから作成されたカタログ資産は削除されません。
次の手順
ソースを登録したら、次のガイドに従って、Microsoft Purview とデータの詳細を確認してください。