ステージ 7: ページ レイアウトをアップロードし、SharePoint Server に発行サイトで新しいページを作成
適用対象:
 2016
2016  2019
2019  Subscription Edition
Subscription Edition  SharePoint in Microsoft 365
SharePoint in Microsoft 365
注:
このシリーズで説明されている機能の多くは、Microsoft 365 の SharePoint のほとんどのサイトでも使用できます。
簡単な概要
ステージ 6: SharePoint Server の発行サイトに新しいマスター ページをアップロードして適用 する方法について、新しいマスター ページをアップロードして適用する方法について説明しました。 サイトに「Contoso 社の外観」を与える作業の次の手順は、新しいページを作成することです。
このステージでは、以下について説明します。
注:
この記事は、ページ レイアウトの作成方法は説明しません。 既に完成したページ レイアウトをアップロードする方法について説明します。 これらのファイルは、ダウンロードできるようにはなっていません。
ステージ 7 を開始する
ページ レイアウトについて
ページ レイアウトとは、サイトのページのテンプレートです。 ここで、ページ本文のレイアウトと構造を定義します、
ページ レイアウトには、ページのフィールド コントロールと Web パーツ領域が含まれます。 ページのフィールド コントロールと Web パーツ領域は、作成者がコンテンツを追加できる場所を定義するプレースホルダーです。 ページ レイアウトの特定の位置 (列の左側など) に、特定のスタイルの要素 (太字など) を指定して追加されます。

ステージ 6: SharePoint Server の発行サイトに新しいマスター ページをアップロードして適用すると、SharePoint Server 2016 によって HTML マスター ページが ASP.NET ページに自動的に変換される方法が説明されました。 ページ レイアウトにも同じ規則が適用されます。 ページ レイアウトは HTML 形式で作成でき、SharePoint Server 2016 では自動的に ASP.NET ページに変換されます。 つまり、お気に入りの HTML エディターを使用してページ レイアウトを設計し、HTML、CSS、JavaScript に重点を置くことができます。 ASP.NET や SharePoint に固有のマークアップを気にする必要はありません。
詳細については、以下を参照してください。
ページとレンダリングされたページについて
作成者がページ レイアウトにコンテンツを追加しないことを理解することが重要です。 コンテンツが ページに追加されます。
ページは特定のページ レイアウトに基づいて作成されます。 ページを作成したら、作成者は Web サイトに表示するコンテンツをページに追加できます。 ページはページ フィールド コントロールと Web パーツ領域を持つページ レイアウトに基づくため、作成者はこれらの領域外にコンテンツを追加することはできません。
サイトを参照する時に訪問者が見るのは、レンダリングされたページです。 レンダリングされたページでは、マスター ページがページ レイアウトに結合され、ページのコンテンツがページ フィールドと Web パーツ領域に表示されます。
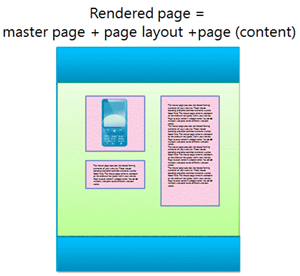
詳しくは、「SharePoint 2013 ページ モデルの概要」を参照してください。
新しいページ レイアウトをアップロードする方法
Contoso 社のシナリオでは、カテゴリ ページとカタログ アイテム ページのための 2 つのページ レイアウトがあります。
ステージ 6: SharePoint Server の発行サイトに新しいマスター ページをアップロードして適用 し、ネットワーク ドライブをマップする方法について説明しました。 ネットワーク ドライブをマップしたので、これらのページ レイアウトのアップロードはとても簡単です。 ファイルを マスター ページ ギャラリー にドラッグ アンド ドロップするだけです。
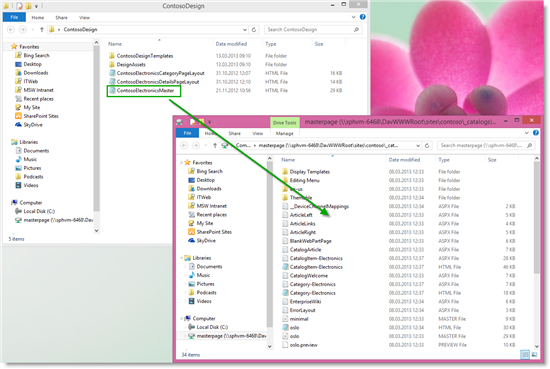
SharePoint で、 マスター ページ ギャラリー ページを更新して、2 つのページ レイアウトが追加されたことを確認します。 また、関連する ASP.NET ファイルがページ レイアウトに対して作成されたことも確認してください。
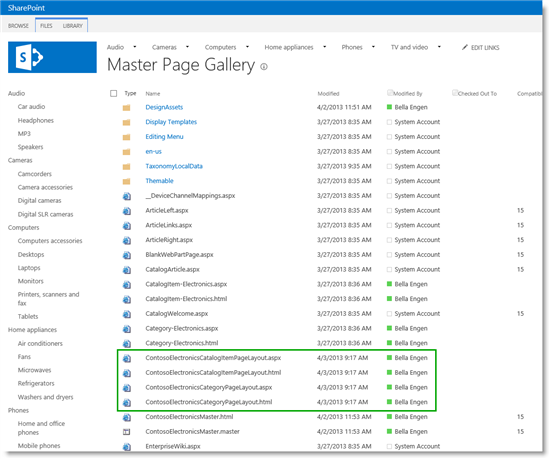
ページ ライブラリのバージョン管理をオフにする方法
このシナリオでは、SharePoint の承認用ワークフローを使用しません。 ファイルは既に承認されています。 このため、新しいページを作成する前に、 ページ ライブラリのバージョン管理をオフにします。
ページ ライブラリのバージョン管理をオフにするには:
[ サイトの設定 ] メニューから、[ サイト コンテンツ ] を選択します。
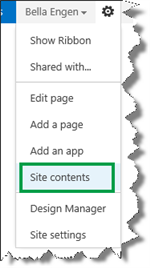
[ サイト コンテンツ] ページで 、[ ページ] を選択します。
Pages ライブラリの [ライブラリ] タブで、[ライブラリの設定] を選択します。
[ 設定] ページで、[ バージョン管理の設定] を選択します。
[ チェックアウトを必須にする ] セクションで、[ ドキュメントを編集可能にするには、その前にドキュメントのチェックアウトを必須にする ] に対して [ いいえ ] を選択します。
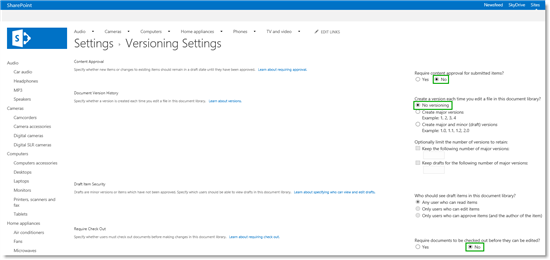
2 つの新しいページを作成する準備が整いました。
ページ レイアウトに基づいてページを作成する方法
新しいページを作成するには:
[ サイト コンテンツ] ページで 、[ ページ] を選択します。
Pages ライブラリで、[ファイル] タブを選択し、[新しいドキュメント] を選択します。
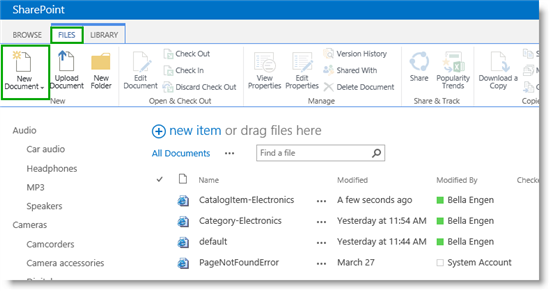
[ ページの作成 ] ページで、 タイトル と URL 名 を入力します。 ページ レイアウトのリストから、新しいページに適用するページ レイアウトを選択します。 このシナリオでは、ページ レイアウトは新しくアップロードした ContosoElectronicsCategoryPageLayout というページ レイアウトです。
![[ページの作成]](../sharepointserver/media/otcsp_createpage.png)
[OK] を選択すると、新しく作成されたページが Pages ライブラリに表示されます。
![[新しいカテゴリ] ページ](../sharepointserver/media/otcsp_newcategorypage.png)
Contoso 社のシナリオでは、カタログ アイテム ページも必要です。 このページを作成するには、前の手順の手順 3 と 4 を繰り返します。 ただし、ページ レイアウトには、ContosoElectroniceCatalogItemPageLayout を選択します。
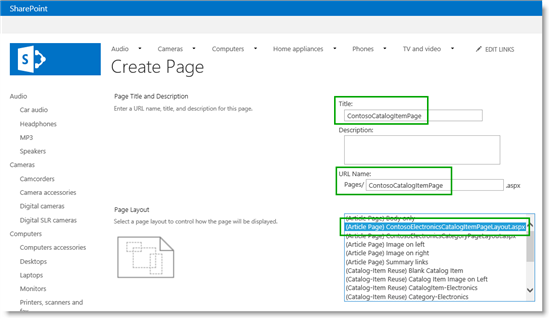
これで、ページ ライブラリに 2 つの新しいページ ContosoCategoryPage と ContosoCatalogItemPage が含まれるようになりました。
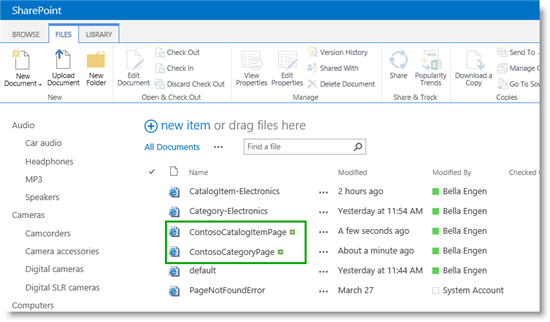
これらのページの作成が完了したので、次の手順では、サイト ナビゲーションを推進する用語に割り当てます。
このシリーズの次の記事
ステージ 8: カテゴリ ページおよびカタログのアイテムのページを SharePoint サーバーの用語に割り当てる