SharePoint サーバーの検索結果ページの垂直方向のカスタムの検索を追加する方法
適用対象:
 2016
2016  2019
2019  Subscription Edition
Subscription Edition  SharePoint in Microsoft 365
SharePoint in Microsoft 365
注:
カスタム検索の垂直方向は、SharePoint Server サブスクリプション エディション バージョン 24H1 以降、最新の検索結果エクスペリエンスと従来の検索結果エクスペリエンスの両方で使用できます。 以前のバージョンの SharePoint Server では、カスタム検索バーティカルは従来の検索結果エクスペリエンスでのみ使用されていました。
このシリーズの前の記事「 SharePoint Server の検索結果ページに絞り込み条件を追加する方法」では、検索結果ページの絞り込み条件を追加および構成する方法について説明しました。 この記事では、以下について説明します。
日常的な環境でバーティカル検索を使用する方法
「バーティカル検索」という言葉は初耳かもしれませんが、おそらくこれまで何度か使ってきたと思われます。 「バーティカル検索」という言葉の意味をもっと詳しく見てみましょう。
スキーを趣味にされているとすると、スキーに関連するコンテンツを頻繁に検索します。 検索エンジンに「スキー」という語を入力すると、多数の検索結果が得られます。
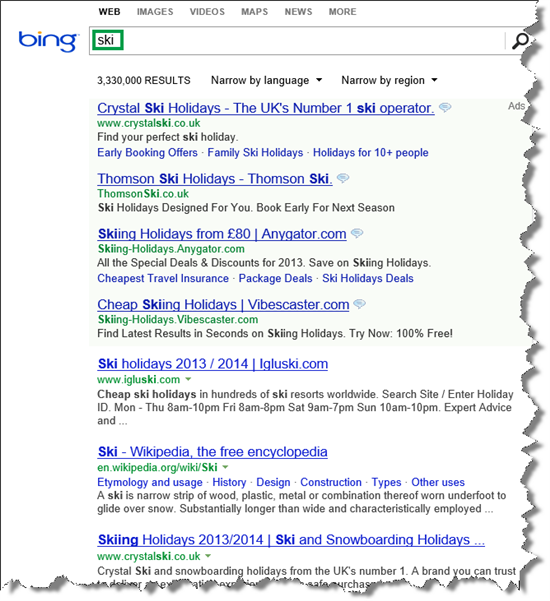
あなたはスキーに関する多くの情報を見て喜んでいますが、この場合、あなたは素晴らしいスキーの写真を探しています。 ここで、検索バーティカルを使用できます。
同じ検索結果ページで[ 画像] を選択すると、画面にカラフルな服を着た人の画像が一瞬でいっぱいになり、澄んだ青い空から太陽の光を浴びながら白い斜面を駆け下ります。 ワウ!
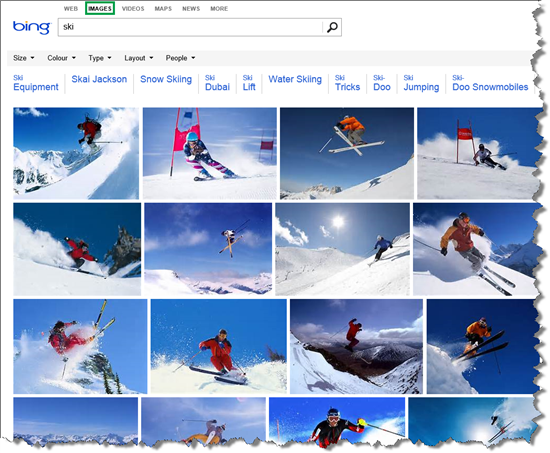
[IMAGES] を選択すると、垂直方向の検索が使用されます。 Bing には [ウェブ]、[画像]、[ビデオ]、[地図]、[ニュース] の 5 つのバーティカル検索があります。

バーティカル検索は検索結果をフィルター処理するので、特定の種類の検索結果のみ表示されます。 [ 画像 ] バーティカル検索をクリックしたときに、検索結果がフィルター処理されたので、画像のみ表示されたことになります。
SharePoint Server の検索バーティカルについて
SharePoint Server では、検索バーティカルが 検索ナビゲーション Web パーツに表示されます。 バーティカル検索には [ すべて ]、[ 人 ]、[ 会話 ]、[ ビデオ ] という 4 つの既定値があります。

ユーザーがこれらの検索バーティカルのいずれかを選択すると、実際には新しいページに移動します。 たとえば、既定の検索結果ページである [ すべて ] のバーティカル検索では、 results.aspx ページが使用されます。
![[すべて] ページ](../sharepointserver/media/otcsp_everythingpage.png)
ユーザーが [ ユーザー 検索] バーティカルを選択すると、 peopleresults.aspx ページに移動します。
![[連絡先] ページ](../sharepointserver/media/otcsp_peoplepage.png)
4 つのバーティカル検索で使用される既定のページを次に示します。
| バーティカル検索 | 使用されるページ |
|---|---|
| すべて |
results |
| 人 |
peopleresults |
| 会話 |
conversationresults |
| ビデオ |
videoresults |
これらのページを表示するには、[ サイトの設定 ] メニューから [ サイトコンテンツ ] -->Pages を選択します。
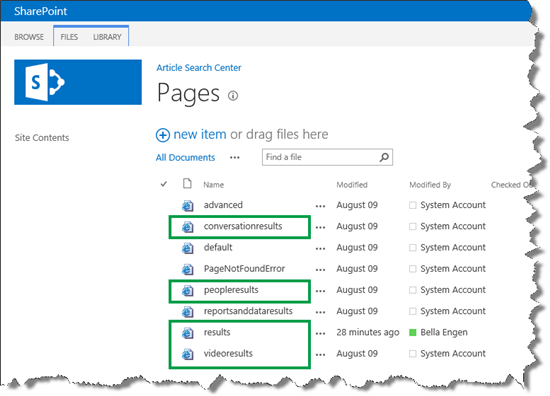
既定のバーティカル ページはすべて次の Web パーツを使用します。
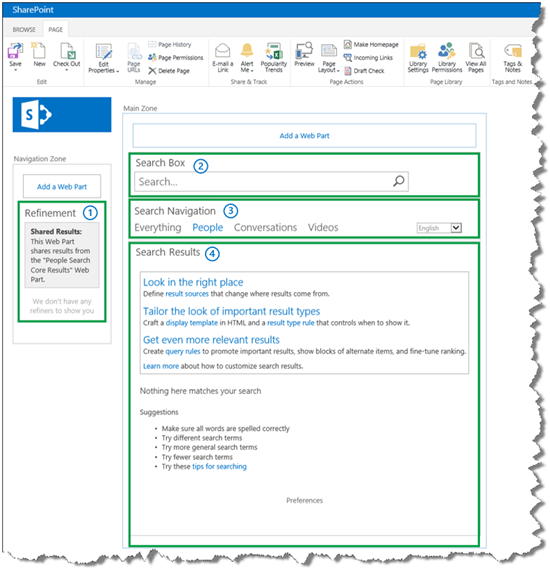
絞り込み Web パーツ
検索ボックス Web パーツ
検索ナビゲーション Web パーツ
検索結果 Web パーツ
これらのページごとに、検索結果 Web パーツを構成する方法が違います。 具体的には、これらの Web パーツを構成する際に使用する検索先が違います。
検索先 - 制限を設定するのが良い理由
前の記事で説明したように、検索先は検索結果のソースを指定します。 たとえば、次の図に示されているように、検索インデックスがキューブであり、 4 つの検索先があるとします。
検索先 1: 検索結果のソースはキューブ全体です。
検索先 2: 検索結果のソースは B のみです。
検索先 3: 検索結果のソースは C のみです。
検索先 4: 検索結果のソースは D のみです。
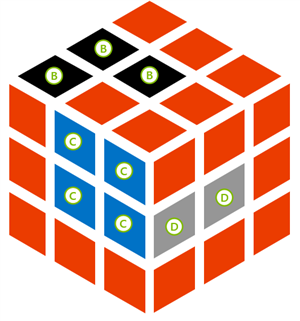
この場合、検索結果のソースを制限すると、ユーザーは簡単に探しているものを見つけられるようになります。
内部検索センターのシナリオでは、すべての検索結果は、記事、画像、ビデオなどのメディア ファイルの種類を表すリスト アイテムです。 次の 3 種類のメディア ファイルに対して、3 つのカスタム検索バーティカルを作成したいと考えました。
アート: 画像を表わすリスト アイテム
ビデオ: 動画を表すリスト アイテム
相互運用: 相互運用可能な記事を表すリスト アイテム (相互運用可能な記事とは、ここで作成する特定の種類の記事のことです)
しかし、これらのバーティカル検索を作成し始める前に、カスタムのバーティカル検索ごとに 1 つずつ検索先を作成する必要があります。 検索先を作成する方法については、「検索先を作成する方法」で説明されています。
アート の検索先を定義した方法を次に示します。
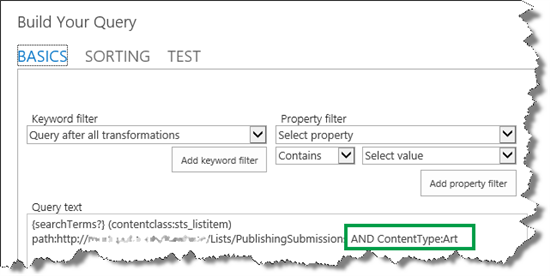
{searchTerms?}(contentclass:sts_listitem) path:http://<path>は、先ほど作成した Article の結果ソースのクエリ テキストであることを覚えておいてください。 このテキストに AND ContentType:Art を追加しました。
リスト内でサイト列 コンテンツの種類 を使用してさまざまなメディア ファイルを指定します。 たとえば、すべての画像は コンテンツの種類 の値はアート になります。
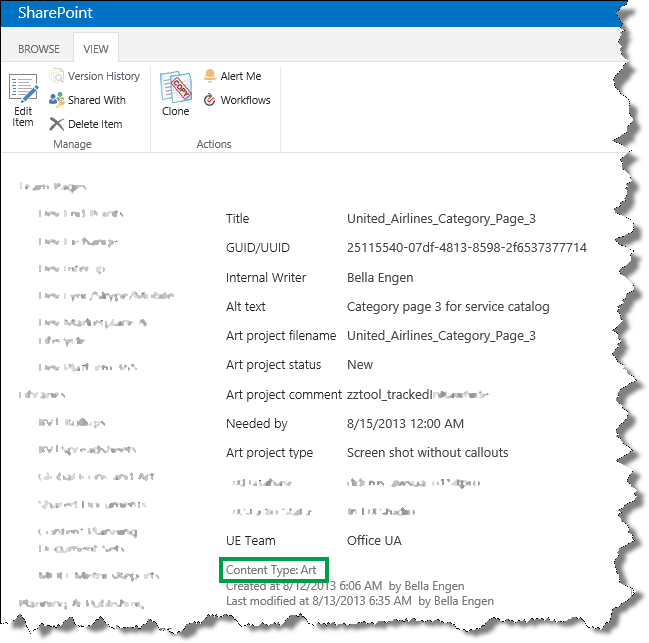
そのため、クエリ テキストにAND ContentType:Artを追加すると、コンテンツ タイプの値 Art を持つリスト アイテムのみが検索結果に返されます。
3 つの新しい検索先が作成済みです。
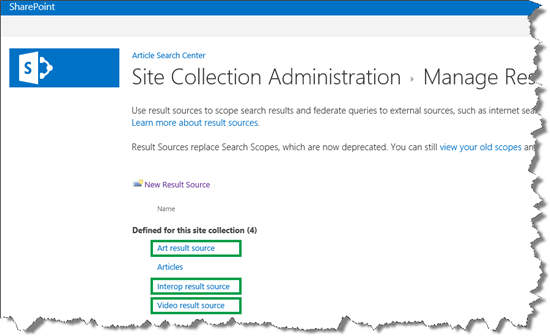
3 つの新しい検索先があるので、カスタムのバーティカル検索の作成に移ります。
カスタムのバーティカル検索を作成する方法
カスタムのバーティカル検索を作成するには、バーティカル検索で使用されるページを最初に作成する必要があります。 新しいページを作成するステップは次のとおりです。
[ サイトの設定 ] メニューから、[ サイト コンテンツ ] を選択します。
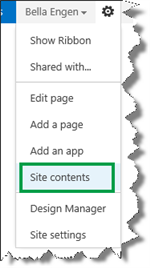
[ページ] を選択します。
Pages ライブラリで、[ファイル] タブ -->[新しいドキュメント] -->Page を選択します。
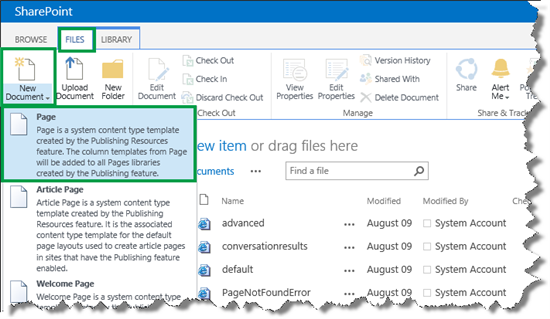
[ ページの作成 ] ページで、[ タイトル ] と [ URL 名 ] を入力します。
このシナリオでは、 アート と アート に進みます。
![[ページの作成]](../sharepointserver/media/otcsp_newartpage.png)
[作成] を選択します。
[ ページ ] ライブラリに新しいページが表示されます。
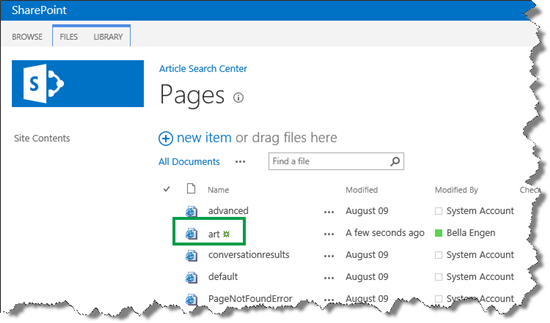
カスタムのバーティカル検索のページを作成し終えたので、次に実際のバーティカル検索を作成します。 必要な作業を次に示します。
[サイトの設定] ページで、[検索設定] を選択します。
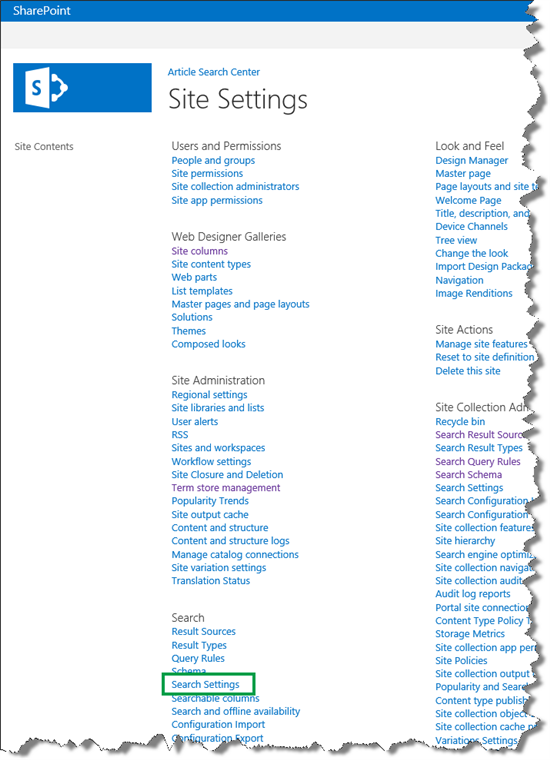
[ 検索設定] ページの [ 検索ナビゲーションの構成 ] セクションで、[ リンクの追加] を選択します。
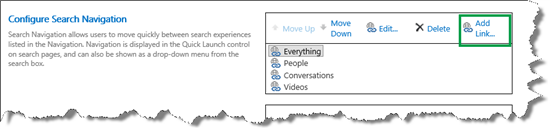
重要
既定の検索ナビゲーション 項目を削除すると、クラシック検索結果ページでのみ有効になりますが、最新の検索結果ページでは有効になりません。
[ ナビゲーション リンク ] ダイアログの [ タイトル ] フィールドに、検索の垂直タイトルを入力します。 このテキストは、検索結果ページの「タブ」名として表示されます。
シナリオでは、アート と入力しました。
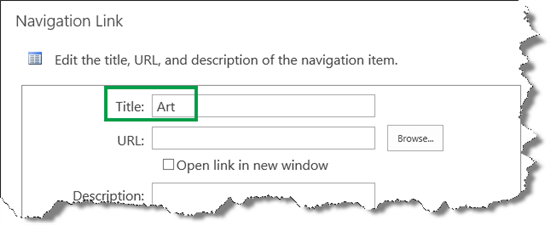
[URL] フィールドで、[参照] を選択し、バーティカル検索のページを選択します。
シナリオでは、作成したばかりの アート ページを選択しました。
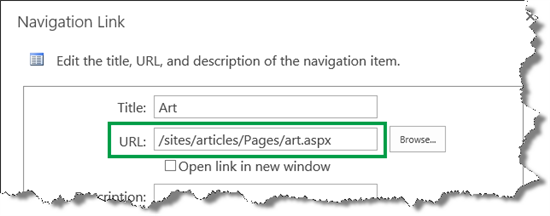
[ OK] を選択 して、[ ナビゲーション リンク ] ダイアログを閉じます。
[ 検索設定] ページの [ 検索ナビゲーションの構成 ] セクションで、表示しない検索バーティカルを選択し、[削除] を選択 します。
シナリオでは、[ 人 ]、[ 会話 ]、[ ビデオ ] のバーティカル検索を削除したので、[ すべて ] と [ アート ] のバーティカル検索のみ残っています。
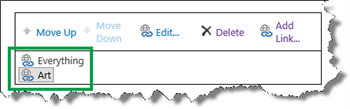
[ OK] を選択 して、すべての変更を保存します。
検索センターで、クエリを入力します。 検索結果ページに、新しく作成したバーティカル検索が表示されます。
シナリオでは、検索結果のページに アート バーティカル検索が表示されています。
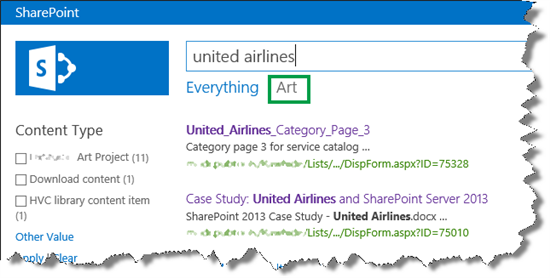
検索結果ページで、新しく作成した垂直検索を選択し、URL が手順 4 で指定したのと同じであることを確認します。
このシナリオでは、[アート] をクリックし、URL がサイト>/articles/Pages/art.aspx<であることを確認しました。 13 の検索結果が表示されることにも注目しました。
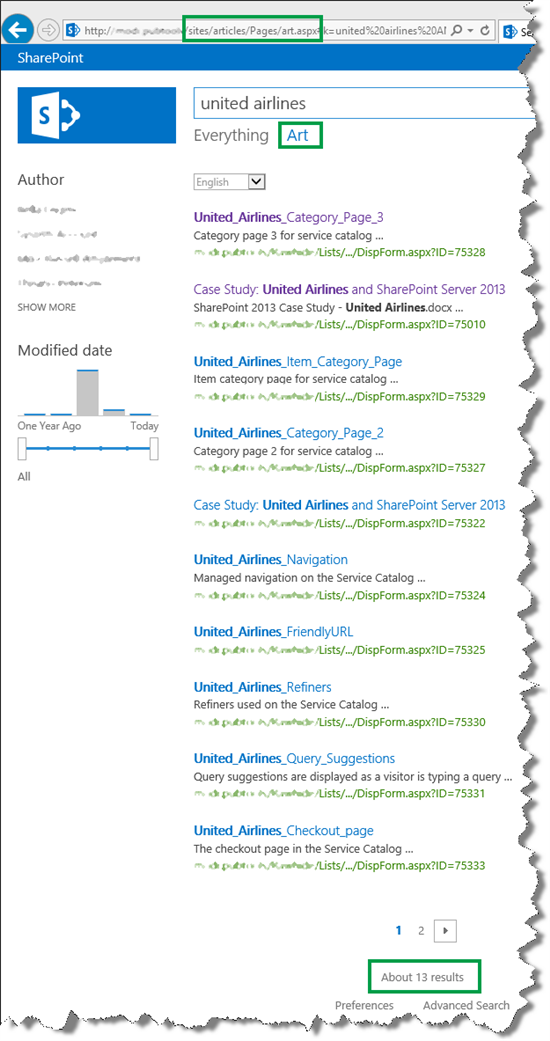
新しいバーティカル検索ページで、ページを選択して編集し、 検索結果 Web パーツ を編集します。
Web パーツ ツール ページで、[クエリの 変更] を選択します。 ダイアログが開きます。
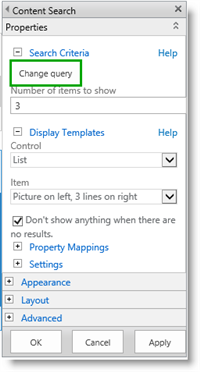
[ クエリの作成 ] ダイアログの [ クエリの選択 ] メニューから、この検索用に作成した結果ソース (前のセクションで行ったこと) を選択します。
このシナリオでは、 アートの結果ソース (サイト コレクション) を選択しました。
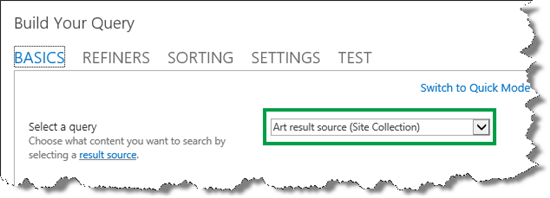
[ OK] を選択 し、ページを保存します。
新しいバーティカル検索ページで、クエリを入力して、正しい検索結果が表示されることを確認します。
このシナリオでは、 ユナイテッド航空 に再び入力し、検索結果が 11 件しか表示されていないことに気付きました。 検索結果 Web パーツで結果ソースを変更する前に、13 件の結果が表示されたことを覚えておいてください。 そこで、新しい垂直が機能していました。 すばらしいです。
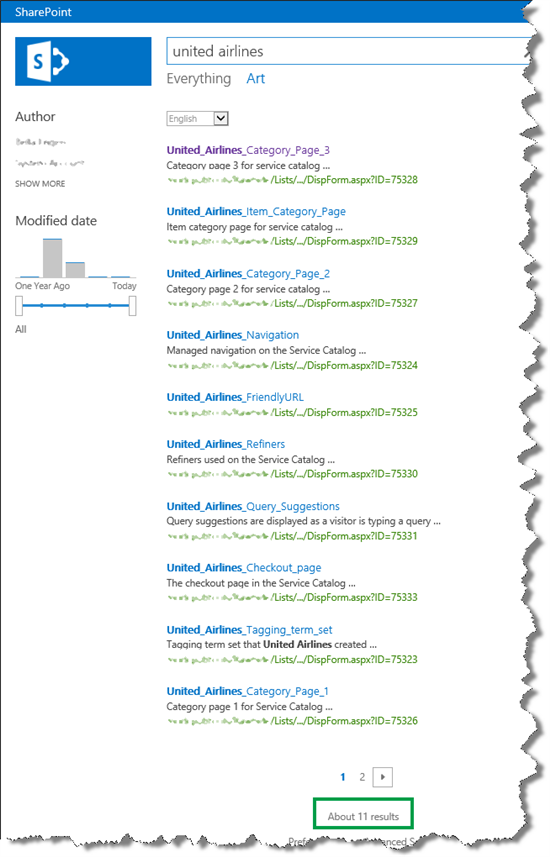
シナリオでは、ビデオ と 相互運用 の 2 つのバーティカル検索をさらに追加しました。 これで、検索センターのセットアップは完了です。
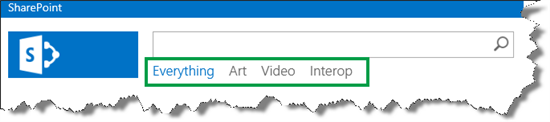
検索センターを正常にセットアップした後にできること
検索センターを正常に設定したら、最初に行う必要があるのは、十分に完了した仕事に自分自身を祝福することです。 すばらしい!
ただし、通常、ジョブはここで終了しません。 検索センターをさらに使いやすくするために、検索結果の表示方法を変更できます(たとえば、会社やビジネスに固有の情報を表示するなど)。 これを行う方法については、「 SharePoint Server での検索結果の表示方法を変更する方法」を参照してください。