Surface Hub 2S で Windows 10/11 Pro または Enterprise に移行する
Surface Hub 2S は、主に会議室の設定でのコラボレーションを強化するように設計されています。 ただし、Windows 10/11 Pro または Enterprise を実行するように構成して、汎用性の高い PC に変換することもできます。 Surface Hub 3 の移行に関するガイダンスについては、「Windows 11 Pro または Enterprise on Surface Hub 3 への移行」を参照してください。
重要
Surface Hub 2S の Windows 10/11 への移行は、この記事で説明する詳細な手順に従います。 先に進む前に、 ソリューション コンポーネント と 移行 & インストール ワークフロー のセクションを理解しておいてください。
注
Surface Hub 2S に Windows 10/11 Pro または Enterprise をインストールするには、デバイスで最初に提供されたものとは別の新しいライセンスが必要です。
さまざまなツールを 1 つの自己更新デスクトップ アプリケーションに統合する Surface IT Toolkit を使用して、別の PC で移行を開始します。 Surface UEFI Configurator が含まれています。これにより、Surface Hub 2S のカスタム UEFI 設定パッケージを作成できます。
UEFI Configurator は、Surface Enterprise Management Mode (SEMM) へのゲートウェイとして機能し、エンタープライズ設定で Surface デバイス間で一元化されたファームウェア設定管理を容易にします。 詳細については、「 Surface Enterprise 管理モードの概要」を参照してください。
ソリューション コンポーネント
- Windows 10 Teamを実行している Surface Hub 2S。
- Windows 11 (またはWindows 10) を実行している PC を分離します。
- Surface IT Toolkit。
- Windows 10/11 Pro または Enterprise OS イメージ、バージョン 20H2 以降。
- 2 つの USB ドライブ。それぞれに 16 GB 以上のストレージがあり、FAT32 でフォーマットされています。 最初の USB ドライブは SEMM パッケージ専用に使用され、 SEMM という名前が自動的に付けられます。2 つ目の USB ドライブには、Windows OS イメージと必要なドライバーとファームウェアが格納されます。 このドキュメントでは、2 番目の USB ドライブの名前は BOOTME です。
- Surface Hub 2S 上の Windows 10/11 Pro および Enterprise 用のドライバーとファームウェアを含む Windows インストーラー (MSI) ファイル。
- インターネット接続。
- イメージング ソリューション (省略可能)。
移行 & インストール ワークフローの概要
| ステップ | 操作 | 要約 |
|---|---|---|
| 1 | Surface Hub 2S の UEFI バージョンを確認する | UEFI バージョンが 694.2938.768.0 以降であることを確認します。 |
| 2 | Surface IT Toolkit と Surface Hub 2S ドライバー & ファームウェアをダウンロードする | 別の PC で Surface IT Toolkit をダウンロードしてインストールし、Surface Hub 2S および Surface Hub 3 MSI ファイルに Windows 10/11 Pro および Enterprise OS 用のドライバーとファームウェアをダウンロードします。 後の手順で使用するために、これらのパッケージを保存します。 |
| 3 | SEMM 証明書を準備する | UEFI Configurator に必要な証明書を取得または準備します。 |
| 4 | 最初の USB ドライブを使用して SEMM パッケージを作成する | 構成の整合性を確保するために、このドライブには SEMM パッケージのみが含まれている必要があります。 |
| 5 | Windows 11またはWindows 10イメージ、SEMM パッケージ、& ドライバー & ファームウェアで 2 台目の USB ドライブを読み込む | Windows 11 (またはWindows 10) イメージを使用して、BOOTME という名前の 2 つ目の USB ドライブを準備します。 Windows イメージを作成したら、ダウンロードしたドライバーとファームウェア (手順 2) をこのドライブに追加します。 |
| 6 | OS の移行を有効にするために Surface Hub 2S の UEFI を更新する | BOOTME ドライブを使用して Surface Hub 2S を UEFI メニューで起動し、SEMM パッケージをインストールします。 |
| 7 | Windows 10/11 Pro または Enterprise をインストールする | BOOTME ドライブを使用して、Windows 10/11 Pro または Enterprise バージョン 20H2 以降をインストールします。 |
| 8 | Windows 10/11 Pro および Enterprise 用のドライバーとファームウェアをインストールする | Surface Hub 2S MSI ファイルの Windows 10/11 Pro および Enterprise OS のドライバーとファームウェアを使用して、最新のドライバーとファームウェアの更新プログラムをインストールします。 |
| 9 | Surface Hub 2S を個人用生産性デバイスとして構成する | 推奨される設定とアプリケーションを使用して Surface Hub 2S を最適化し、個人の生産性を高めます。 |
Surface Hub 2S の UEFI バージョンを確認する
Surface Hub 2S で Windows 10 Team から Windows 10/11 Desktop に移行する前に、UEFI バージョンが 694.2938.768.0 以降であることを確認してください。
UEFI バージョンを確認するには:
Surface Hub 2S の [ようこそ] 画面で、[スタート] を選択し、[すべてのアプリ] >Surface に移動し、Surface アプリを開きます。
現在の UEFI バージョンを含むデバイスの詳細を表示するには、[ Surface] を選択します。
- UEFI バージョンが 694.2938.768.0 以降の場合は、OS 移行用の SEMM パッケージの作成に進みます。
- バージョンが古い場合は、次のいずれかの方法を使用して UEFI を更新します。
Windows Updateを使用して UEFI を更新する
- Surface Hub 2S で管理としてサインインします。
- [すべてのアプリ>Settings>Update and Security>Windows Update に移動し、使用可能なすべての更新プログラムをインストールします。
- デバイスを再起動し、Surface アプリを使用して UEFI バージョンを再確認します。
- UEFI バージョンが引き続き要件を満たしていない場合は、ベア メタル復旧による更新を検討してください。
ベア メタル復旧 (BMR) イメージを使用して UEFI を更新する
- Surface 回復サイトにアクセスし、[Surface Hub 2S] を選択し、デバイスのシリアル番号を入力します。
- 指示に従って、フォーマットされた USB ドライブを使用して BMR イメージをダウンロードして適用します。
- 更新後、デバイスはすぐに使えるエクスペリエンス (OOBE) を入力します。 UEFI バージョンが更新されたら、すぐにデバイスの電源を切ります。
Surface IT Toolkit と Surface Hub 2S ドライバー & ファームウェアをダウンロードする
別の PC で、次のタスクを実行します。
- Surface UEFI Configurator を含む Surface IT Toolkit をダウンロードします。
- Surface IT Toolkit の概要に関するページのインストール手順に従います。
- 新しい OS のインストール時に使用 & ファームウェア Windows インストーラー MSI ファイルSurfaceHub2S_Win10_19045_24.043.31687.0.MSISurface Hub 2S ドライバーをダウンロードします。
SEMM 証明書を準備する
UEFI Configurator を初めて使用する前に、SEMM パッケージをセキュリティで保護するための証明書を準備する必要があります。
- 大企業: organizationのセキュリティ インフラストラクチャを使用して証明書を生成します。
- 中規模企業: 特に専用の IT セキュリティ リソースがない場合は、信頼されたパートナー プロバイダーから証明書を取得することを検討してください。
- 自己署名証明書: 小規模なセットアップの場合は、PowerShell を使用して自己署名証明書を生成できます。 詳細については、 自己署名証明書ガイド と Surface Enterprise Management Mode 証明書の要件に関するページを参照してください。
Warning
デバイスを SEMM から登録解除し、Surface UEFI 設定のユーザー制御を復元するには、デバイスを SEMM に登録するために使用する SEMM 証明書が必要です。 この証明書が紛失または破損した場合、SEMM から登録を解除することはできません。 それに応じて SEMM 証明書をバックアップして保護します。
最初の USB ドライブを使用して SEMM パッケージを作成する
Surface Hub 2S 用の SEMM パッケージを作成するには、別の PC で Surface IT Toolkit を使用して次の手順を実行します。
Surface IT Toolkit を開き、[UEFI Configurator] を選択し、[デバイスの構成] を選択します。
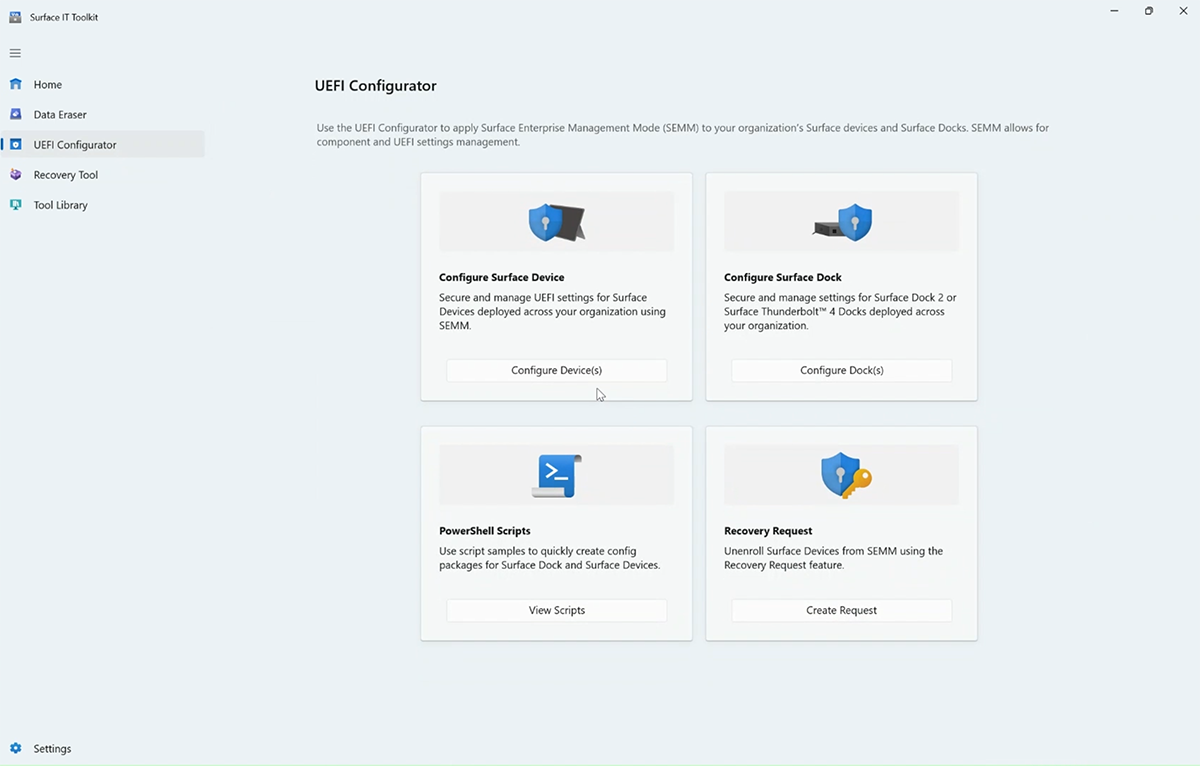
[デバイスの構成と認定] ページで、次のように項目を構成し、[ 次へ] を選択します。
- [デプロイ ビルド] を選択します。[ DFI] を選択します。
- 証明書保護のインポート: [ 追加] を選択し、参照して証明書 (.pfx ファイル) を選択し、関連付けられているパスワードを入力します。
- [DFI パッケージの種類]: [構成パッケージ] を選択します。
- [デバイス] を選択する: [Surface Hub ] と [ Surface Hub 2S] を選択します。
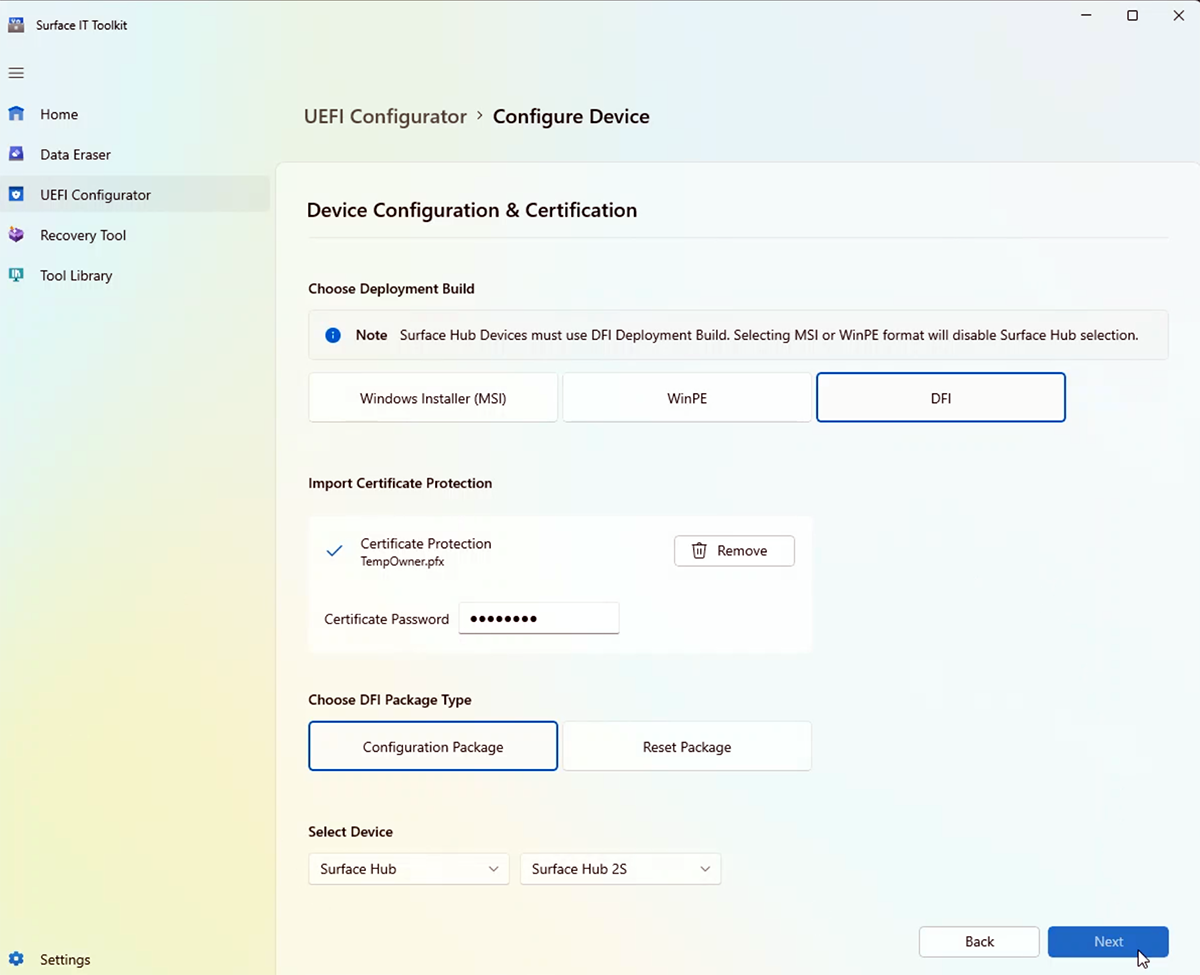
[デバイス構成設定] ページに移動します。
- [詳細設定] に移動し、[UEFI フロント ページ] を選択し、[EnableOSMigration] を[オン] に切り替えます。
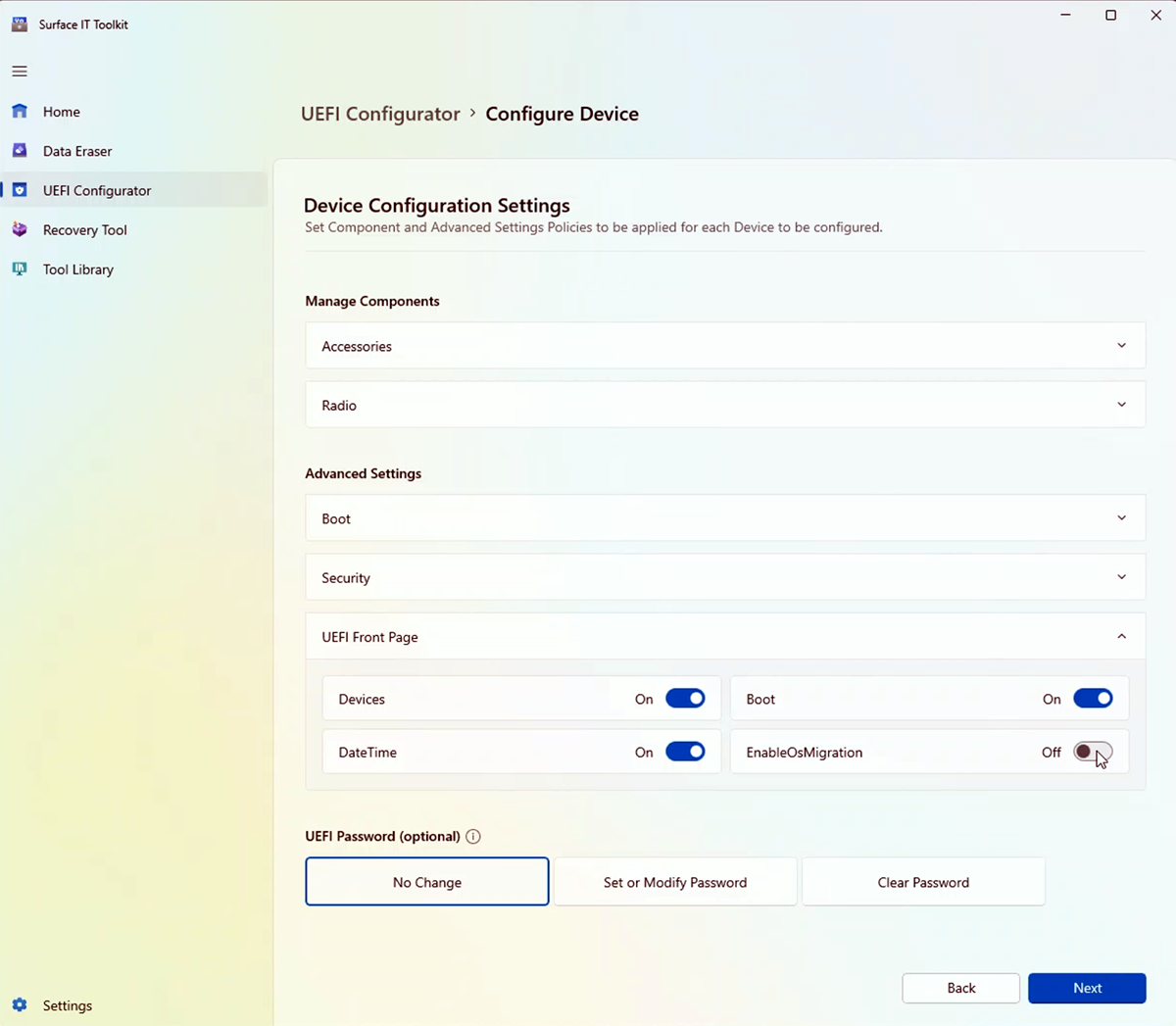
最初の USB ドライブを PC に挿入します。 このドライブはフォーマットされ、その上のすべてのファイルが消去されます。 [ 作成] を 選択して SEMM パッケージをビルドします。
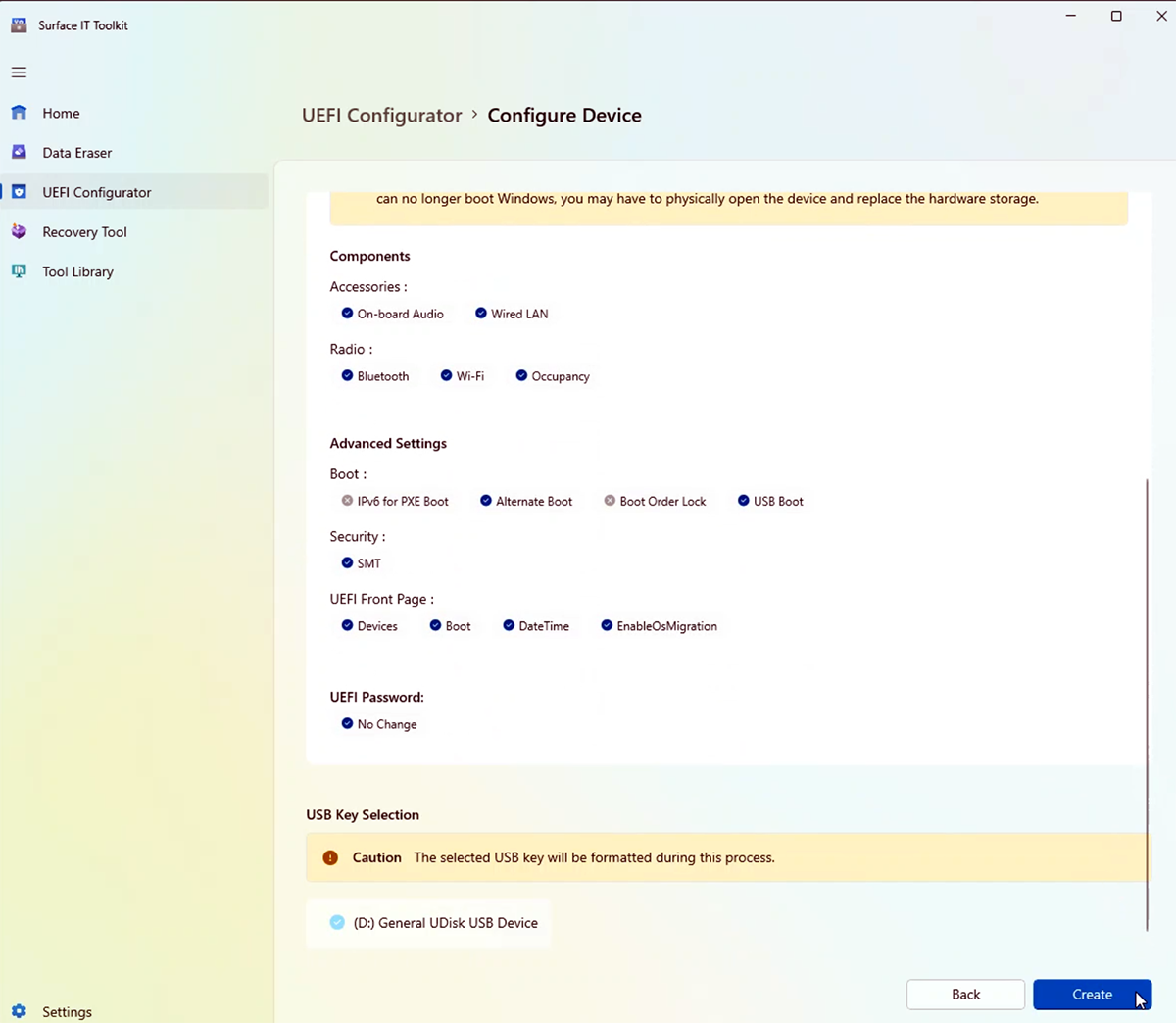
完了したら、表示された証明書の拇印の最後の 2 文字を書き留 め、[完了] を選択します。 DfciUpdate.dfi という名前の SEMM パッケージを使用する準備ができました。
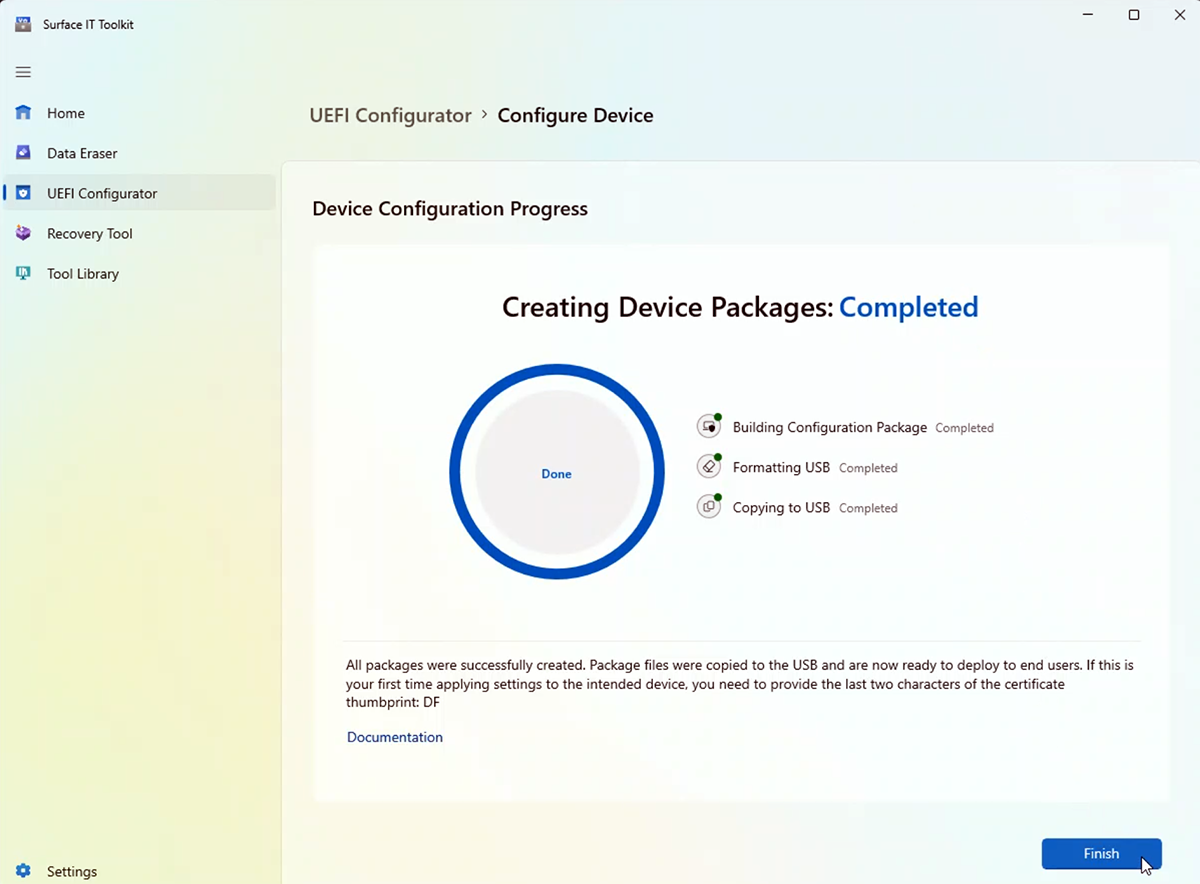
Windows 11またはWindows 10イメージ、SEMM パッケージ、Surface Hub 2S ドライバーとファームウェアを使用して 2 台目の USB ドライブを読み込む
Windows 10/11 Pro または Enterprise イメージ (バージョン 20H2 以降) をインストールするには、次のいずれかのオプションを使用します。 このドキュメントには、USB ドライブを使用するための手順が含まれています。
- 既存のイメージング ソリューション: organizationの現在のイメージング ソリューションを使用します。
- Surface Deployment Accelerator: このツールを使用して、Windows 10/11、Microsoft Office、その他のアプリケーション、必要なドライバーとファームウェアの最新の更新プログラムを含む包括的な起動可能なイメージを作成します。 詳細については、「 Surface 展開アクセラレータ」ページからダウンロードしてください。
- USB ドライブ: Windows 10/11 Pro または Enterprise イメージを使用して、起動可能な USB ドライブを手動で作成します。 OOBE 後のセットアップまで、Wi-Fi 接続は使用できません。 セットアップ後、Windows 10/11 Pro および Enterprise 用の Surface Hub 2S ドライバーとファームウェアをダウンロードしてインストールします。
USB ドライブを準備する
メディア作成ツールをダウンロードします。
- Windows 10 Proについては、Microsoft のWindows 10ダウンロード ページを参照してください。
- Windows 11 Proについては、Microsoft のWindows 11ダウンロード ページを参照してください。
- エンタープライズ バージョンの場合は、Microsoft 365 管理 センターにアクセスします。
インストール メディアを準備します。
- 2 台目の USB ドライブをコンピューターに挿入します。 ドライブに BOOTME という名前を付けます。
メディア作成ツールを実行します。
- ツールを開き、[ インストール メディアの作成] を選択します。
- 画面の指示に従って、言語、エディション、およびシステム アーキテクチャを選択します。
- 宛先として USB ドライブを選択し、インストール メディアを作成する手順に従います。
USB BOOTME ドライブにファイルを転送する:
- 最初の USB ドライブ (SEMM という名前) から BOOTME USB ドライブのルートに SEMM パッケージ ファイル (DfciUpdate.dfi) をコピーします。
- ドライバーとファームウェア MSI ファイル (SurfaceHub2S_Win10_19045_24.043.31687.0.MSI) を BOOTME USB ドライブのルートに追加します。
注
既存の Windows 10 Team ライセンスとは異なる有効な Windows 10/11 Pro または Enterprise ライセンスがあることを確認します。
OS の移行を有効にするために Surface Hub 2S で UEFI を更新する
Surface Hub 2S で OS 移行用の UEFI を更新するには、次の手順に従います。
デバイスを準備します。
- SURFACE Hub 2S の USB-A ポートに BOOTME USB ドライブを挿入します。
UEFI を起動します。
- Surface Hub 2S をオフにします。
- 音量 + ボタンを長押しし、電源ボタンを押して離します。 画面に UEFI メニューが表示されるまで 、ボリューム + を押し続けます。
UEFI 設定にアクセスする:
メッセージが表示されたら、前に設定した UEFI パスワードを入力します (セキュリティに推奨されます)。
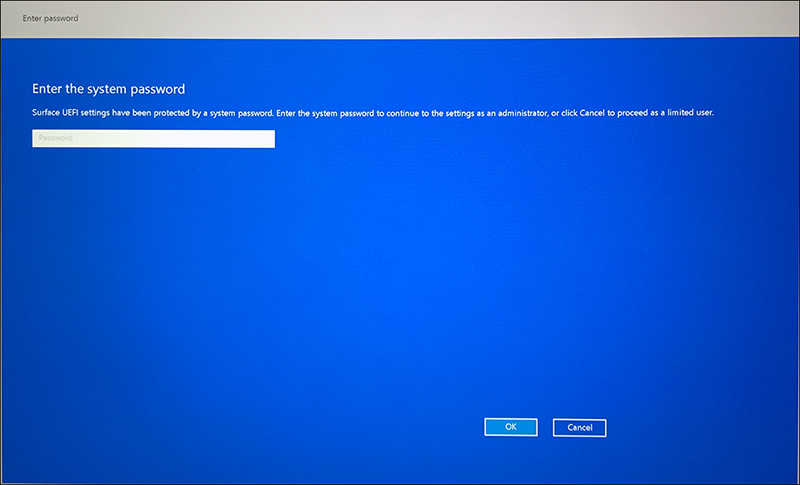
USB からインストールする:
UEFI メニューの [ 管理 ] に移動し、[ USB からインストール ] を選択して、USB ドライブから更新プロセスを開始します。
![[管理] を選択し、[U S B からインストール] を選択する場所を示すスクリーンショット。](images/shm-fig21.png)
デバイスを再起動します。
メニューから [ 今すぐ再起動] を選択します。 デバイスに白い Microsoft ロゴが表示され、シャットダウンしてインストールが完了します。
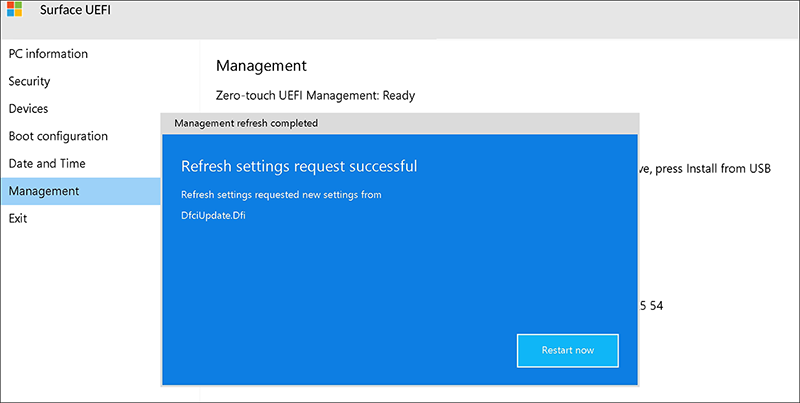
SEMM のアクティブ化:
Surface Hub 2S をもう一度オンにします。 Surface Enterprise Management Mode (SEMM) のアクティブ化を求める赤いダイアログ ボックスが表示されます。
証明書の拇印と UEFI 設定パスワードの最後の 2 文字を入力し、[ OK] を 選択して続行します。
![2 文字の証明書の拇印と UEFI 設定パスワードを入力する [アクティブ化の確認] ダイアログ ボックスを示すスクリーンショット。](images/shm-fig23.png)
注
EnableOSMigration 設定で SEMM をアクティブ化すると、Windows 10 Teamアクセスできなくなります。 これで、Windows 10/11 Pro または Enterprise のインストールに進む必要があります。
最後の再起動:
- デバイスが自動的に再起動され、シャットダウンする前に白いロゴが再び表示され、UEFI の更新と SEMM のアクティブ化が完了したことを示します。
Windows 10/11 Pro または Enterprise をインストールする
インストールの準備:
- まだ完了していない場合は、起動可能なWindows 10/11 Pro または Enterprise USB BOOTME ドライブを Surface Hub 2S の USB-A ポートに挿入し、電源ボタンを押してデバイスの電源を入れます。
- 白いロゴの後に、ブート プロセスを示す回転する円が表示されます。
ブートの問題のトラブルシューティング:
- デバイスが USB ドライブから起動しない場合は、電源をオフにし、電源コードを再接続して、もう一度電源を入れます。
- それでも USB から起動しない場合は、ロゴが表示されたら、回転する円が表示されるまで [音量を下げる] ボタンを長押しします。
Windows セットアップの完了:
- すぐに使えるエクスペリエンス (OOBE) の画面の指示に従って、Windows 10/11 Pro または Enterprise (バージョン 20H2 以降) をインストールします。
Surface Hub 2S ドライバー & ファームウェアをインストールする
- Windows をインストールした後、Windows 10/11 Pro および Enterprise のファームウェア & ドライバーをインストールして、デバイスが最新であることを確認します。
- デバイスを再起動し、1 時間有効にしてから、プロンプトなしで再度再起動します。 これにより、ファームウェアが完全に更新されます。
推奨設定を構成する
- 個人の生産性デバイスとして Surface Hub 2S を最適化するには、「Windows 10/11 Pro または Enterprise on Surface Hub 2S を構成する」を参照してください。
SEMM 登録を管理する
一般的なガイドライン
- SEMM に登録すると、すべての UEFI 設定がロックされます。 移行後に UEFI 設定を変更するには、元の証明書を使用して別の SEMM パッケージを適用するか、SEMM から登録を解除します。
パートナーの関与
- 移行をアウトソーシングする場合は、管理継続性のために SEMM 証明書、SEMM パッケージ、UEFI パスワードの転送を確認します。
- 移行後にローカル UEFI 管理を有効にするには、すぐに SEMM からデバイスの登録を解除することを検討してください。
Windows 10 Teamにロールバックする
- デバイスをWindows 10 Teamに復元する場合は、「Surface Hub 2S のリセットと回復」を参照してください。
- Windows 10 Teamにロールバックする前に、最初に SEMM から Surface Hub の登録を解除することをお勧めします。 詳細については、「 SEMM から Surface デバイスを登録解除する」を参照してください。
Warning
SEMM から登録を解除するには、元の SEMM 証明書が必要です。 この証明書を紛失または破損すると、登録解除が不可能になります。 常に SEMM 証明書をバックアップして保護します。
トラブルシューティングと一般的な問題
Surface Hub を Windows 10/11 Pro または Enterprise に移行中または移行後に発生する可能性がある一般的な問題の解決策を次に示します。
| 問題 | 解決策 |
|---|---|
| Surface Hub V1 で Windows 10/11 Pro または Enterprise に移行できない | Windows 10/11 Pro または Enterprise への移行は、Surface Hub V1 では設計上サポートされていません。 |
| [ボリューム + 電源] ボタンを押したときに UEFI メニューが表示されない | - 両方のボタンを約 10 秒間押したままにします。ボリューム + を保持したまま Windows ロゴが表示されたら、電源ボタンを離します。 - USB ドライブに USB-C ポートを使用してみてください。 |
| 証明書の拇印と UEFI パスワードを入力した後、Surface Hub 2S が自動的に再起動しない | [電源] ボタンを押して、デバイスに手動で電源を供給します。 |
| 移行後のオーディオまたは機能しないボリューム ロッカー ボタンなし | これらの問題を解決するには、Windows 10/11 Pro および Enterprise のドライバーとファームウェアを Surface Hub 2S (MSI) にダウンロードしてインストールします。 |
| Windows 10/11 Pro または Enterprise を実行している Surface Hub 2S でシリアル番号を見つける | シリアル番号は、Windows 10 Team OS の場合と同じ場所にあります。パッケージ、電源コードディスプレイ、または Surface アプリを使用します。 または、コマンド プロンプトを使用して取得します。 1. コマンド プロンプトを開き、「 wmic bios get serialnumber」と入力し、Enter キーを押します。2. シリアル番号が表示されます。 |
| SEMM から登録を解除してWindows 10 Teamにロールバックできない | SEMM 証明書とそのパスワードは、紛失または破損した場合は、これらなしでリセットできないため、バックアップしてください。 |
| 移行後に Surface アプリが見つからない | Surface アプリは、Windows 10/11 Pro または Enterprise にプレインストールされていません。 こちらの手順を使用して手動でインストールします。 |
| 移行が保証に与える影響 | Surface Hub 2S を Windows 10/11 Pro または Enterprise に移行しても、標準または延長保証には影響しません。 |
バージョン履歴
次の表は、この記事の変更点をまとめたものです。
| バージョン | 日付 | 説明 |
|---|---|---|
| v. 1.7 | 2023 年 9 月 19 日 | Surface IT Toolkit に関する情報が更新されました。これには UEFI Configurator ツールが含まれています。 |
| v. 1.6 | 2023 年 1 月 16 日 | トラブルシューティングと一般的な問題に関する新しいセクションを追加しました。 |
| v. 1.5 | 2021 年 12 月 1 日 | Windows 11のサポートを表示するように更新されました。 |
| v. 1.4 | 2020 年 12 月 14 日 | システムの状態によっては、2 回目の再起動が必要になる可能性があることを示す、「Windows 10 Proおよび Enterprise OS のドライバーとファームウェア」の MSI ファイルのインストールに関する詳細情報を提供します。 |
| v. 1.3 | 2020 年 12 月 3 日 | SEMM 登録の管理に関するガイダンスが更新されました。. |
| v. 1.2 | 2020 年 9 月 29 日 | 使いやすさに対応するその他の更新。 フィードバック。 |
| v. 1.1 | 2020 年 9 月 15 日 | 概要に、新しい OS をインストールするためのライセンス要件を明確にメモしました。 |
| v. 1.0 | 2020 年 9 月 1 日 | 新しい記事。 |