Surface Hub スマート カメラのインストールと管理
Surface Hub Smart Camera1 は、ハイブリッド チーム向けに設計され、リモート参加者向けに最適化されています。 前景と背景に焦点を当てて、リモートの参加者は、他のすべてのユーザーをルームで表示しながら、Surface Hub 上のコンテンツと対話するユーザーを表示できます。 Surface Hub Smart Camera には、136 度を超える広い視野、自動フレーム2、高品質のガラス光学、低照度センサーがあります。 詳細については、次のリソースを参照してください。
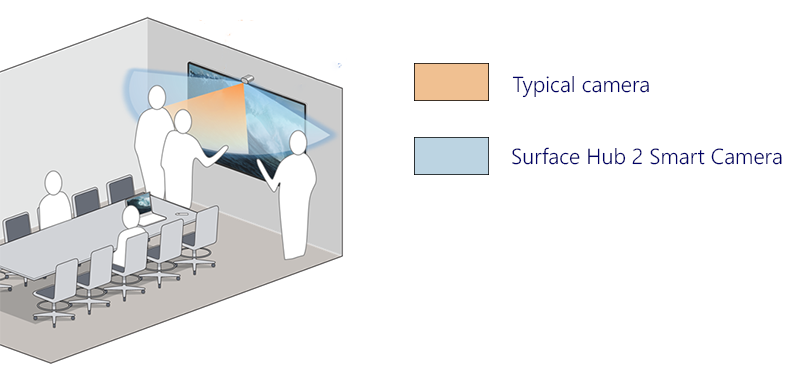
超ワイドカメラビューには、85インチハブの極端なエッジでのホワイトボードが含まれています
システム要件
Surface Hub Smart Camera では、Surface Hub 2S の Windows 10 Team 2020 更新プログラム (20H2) に対して次の更新プログラムが必要です。
- Windows 10 Team 2020 Update 2 (KB5010415以降の Windows 更新プログラム)
- システム ハードウェア Update-January 21、2022 (またはそれ以降のシステム ハードウェア更新プログラム)
詳細については、「 Surface Hub の更新履歴」を参照してください。
注
移行された Surface Hubs が Windows 10/11 Pro または Enterprise を実行するために追加の更新プログラムは必要ありません。
スマート カメラをインストールする
Surface Hub 2S の上部中央にある USB-C ポートにカメラを接続します。 カメラが接続されている場合はインジケーター LED が短時間点灯し、カメラが使用中の場合は継続的に点灯します。
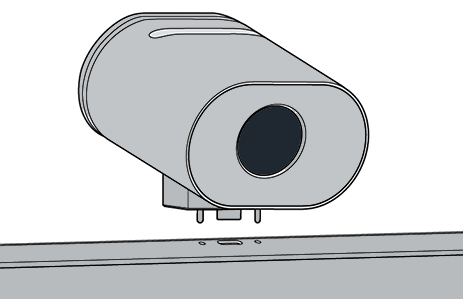
カメラを取り外すには、引き上げて前方に移動します。 磁気テザーは、カメラがノックオフまたは後方に引っ張られるのを防ぎます。
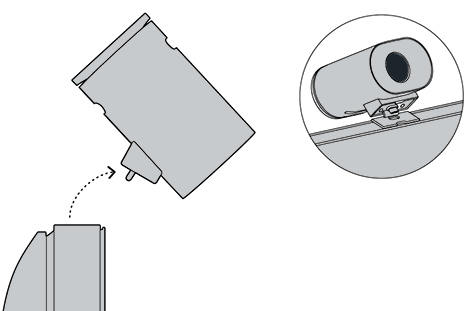
カメラ カバー
カメラカバーは、プライバシーのために前面に磁気的にスナップされ、使用されていない場合はストレージ用の背面にスナップします。
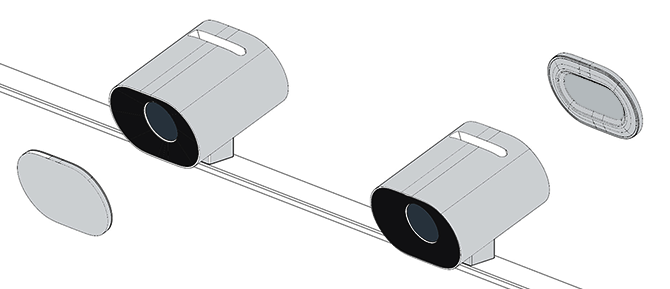
注
カメラの上部にあるベントスロットにカバーを置かないでください。
自動フレーム設定を管理する
自動フレーミング2 は、ビデオ通話中にカメラのフォーカスとフレームを動的に調整します。 このテクノロジにより、参加者が部屋内を移動する場合でも、参加者がフレーム内で中央揃えされ、表示されるようになります。
設定の管理方法は、Surface Hub にインストールされている OS によって異なります。
Windows 10 Team 2022 更新プログラム (22H2)
Surface Hub スマート カメラをインストールすると、自動フレーミングが既定で有効になります。 管理者は、各 Surface Hub セッションの開始時に自動フレーム状態を設定するオン/オフ トグルを使用して、設定から自動フレームを管理できます。
自動フレーミングを調整するには:
- Surface Hub 2S で、管理としてサインインします。
注
ユーザー名または管理者パスワードがわからない場合は、デバイスをリセットする必要があります。 詳細については、「 Surface Hub 2S のリセットと回復」を参照してください。
- [設定] を開き、[Surface Hub > Calling & Audio] に移動します。
- [ 自動フレーミング] で、必要に応じてトグルを調整します。
- [ セッションの終了] を選択します。変更された設定は、新しいセッションを開始するときに適用されます。
トグルが [オン] に設定されている場合、ユーザーが Surface Hub でセッションを開始すると、自動フレーミングは常にオンになります。 トグルが [オフ] に設定されている場合、Surface Hub でセッションを開始するときに、自動フレーミングは常にオフになります。
MDM プロバイダーを使用してカメラ設定を管理する
管理者は、Intuneまたはその他のモバイル デバイス管理 (MDM) プロバイダーから、Surface Hub 構成サービス プロバイダー (CSP) を介して自動フレームを管理できます。
| CSP ポリシー設定 | 説明 |
|---|---|
| DefaultAutomaticFraming | このポリシー設定を有効にすると、自動フレーミングが有効になります。 このポリシー設定をオフにすると、自動フレーミングは無効になります。 このポリシー設定を構成しない場合は、自動フレーミングが有効になります。 |
詳細については、次のページを参照してください。
Surface Hub のWindows 11 デスクトップ
Windows 11 ProまたはWindows 11 Enterpriseを実行するように Surface Hub を移行した場合は、Surface Hub スマート カメラの自動フレーム設定を有効にする必要があります。 自動フレーミングは既定でオフになっています。
自動フレーミングを有効にするには、[設定] [Bluetooth & デバイス>] [カメラの>管理] [Surface Hub Smart Camera] > の順に移動します。
Surface Hub 上の Windows 10 デスクトップ
Windows 10 ProまたはWindows 10 Enterpriseを実行するように Surface Hub を移行した場合、自動フレームは常に有効になり、無効にしたり、構成したりすることはできません。
Surface Hub スマート カメラを取得する
Surface Hub Smart Camera は、Surface Hub 3 50"、Surface Hub 3" 85"、Surface Hub 2S 85" の各モデルのボックスに含まれています。 または、 Surface Hub スマート カメラを個別に購入することもできます。
詳細情報
参考資料
Surface Hub Smart Camera は、リモート参加者のビデオ フィードを動的に調整します。2 Surface Hub Smart Camera は別途購入可能で、Surface Hub 3 50"、Surface Hub 3" 85"、Surface Hub 2S 85" の各モデルが付属しています。
自動フレーミングは、Windows 10 TeamエディションまたはWindows 10/11 Pro/Enterprise を実行するときに使用できます。