データを表示および操作する
アプリでレポートを開いたら、操作を開始できます。 レポートとそのデータを使用してさまざまなことが行えます。 レポートに表示される項目をタップして長押しすることで、データのスライスとダイスを実行できます。 レポート フッターには、そのレポートに対して実行できるアクションが表示されます。
一部のレポートには、モバイル表示用に最適化され、縦向きの方が読みやすいページがあります。 モバイル表示用に最適化されていないページが表示されるたびに、Power BI サービスと同じように示されます。 このような場合は、携帯電話を回転し、横向きにして大きく表示したり、縦向きにしたまま、詳細を確認するデータを拡大したりすることができます。
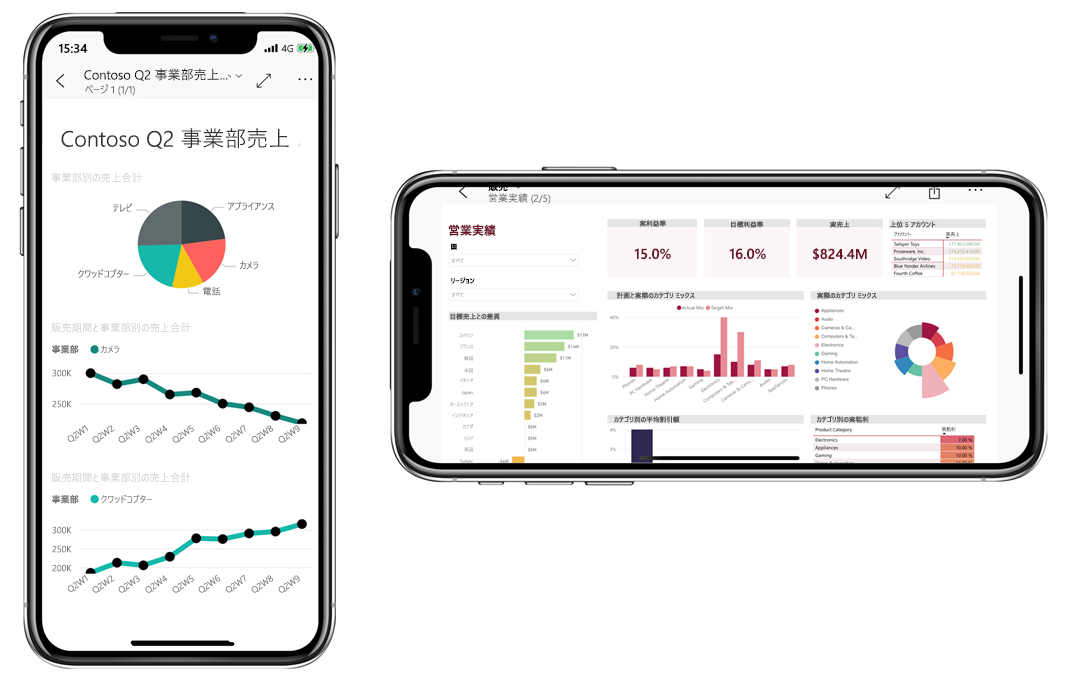
タップしてデータ ポイントを選択してクロス強調表示する
ビジュアルのデータ ポイントをタップして選択します。 データ ポイントを選択するときに、その選択内容に応じて他のレポートのビジュアルが変わります。
単一または複数のデータ ポイントを選択する
データを探索するときに、単一のデータ ポイントを選択すると表示されるデータにどのように影響するかを確認できます。 データ ポイントの組み合わせを選択すると表示内容にどのように影響するかを確認することもできます。
いずれの方法でも、''単一選択'' および ''複数選択'' モードを使用してデータを表示することができます。 単一選択モードでは、レポート ページでデータ ポイントをタップするたびに、新しい選択内容で現在の選択内容が置き換えられます。 複数選択モードでは、複数のデータ ポイントを選択できます。 タップした各データ ポイントは他の選択されたデータ ポイントに追加され、結合された結果はページ上のすべてのビジュアルで自動的に強調表示されます。
このモジュールの「アプリ設定を構成する」ユニットで説明したように、アプリ設定で単一選択および複数選択モードを切り替えることができます。
ツールヒント
データ ポイントを ''長押し'' して (タップしたまま)、ポイントにヒントを表示することができます。 ヒントには、データ ポイントが表す値が示されます。 次の画像には、Revenue Var % to Budget グラフを長押しすると、10 月のデータ ポイントの詳細を含むヒントが表示される様子が示されています。
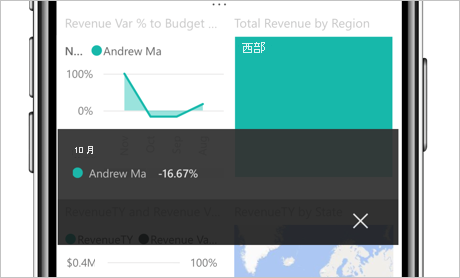
データをドリルアップ、ドリルダウン、およびドリルスルーする
レポート作成者は、データ内の階層と、レポート ページ間のリレーションシップを定義できます。 階層を使用すると、ビジュアルや値から別のレポート ページにドリルダウン、ドリルアップ、ドリルスルーできます。 視覚エフェクトでドリルアップ、ドリルダウン、またはドリルスルーが構成されている場合は、その視覚エフェクト上のデータ ポイントを長押しすることで、これらのアクションを実行できます。 データをドリルダウン、ドリルアップ、またはドリルスルーするためにタップできるボタンを含むヒントが表示されます。
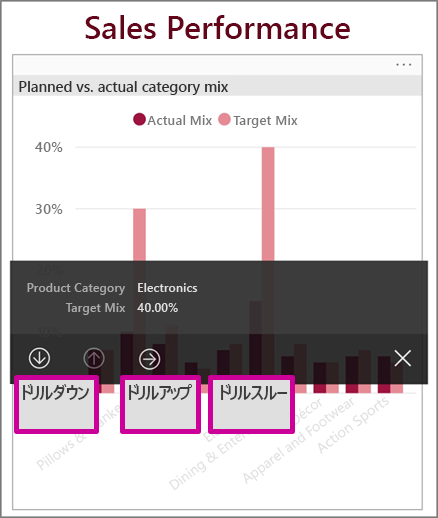
異常を調査する
異常検出は Power BI の機能であり、予期される範囲外にある値を自動的に検出し、異常値の原因の考えられる説明を示します。
レポート作成者がレポート視覚エフェクトの異常検出を設定している場合、データ ポイントのヒントに [異常の説明] ボタンが表示され、これをクリックすると [異常] ペインが開きます。ここで、データの予想外に高いピークと低いディップがデータ外れ値によるものかどうかを確認し、考えられる説明を表示できます。
![[異常] ペインの異常検出のスクリーンショット。](media/3-view-interact-with-your-data/power-bi-mobile-app-anomaly-detection.png)
フォーカス モードでビジュアルを開く
アプリでレポートを表示する場合は、レポート ビジュアルにフォーカス モードを使用できます。 フォーカス モードを使用すると、単一のビジュアルをより大きく表示し、探索しやすくなります。
携帯電話レポートで、ビジュアルの右上隅にある [その他のオプション (...)] をタップしてから、[フォーカス モードに展開] をタップします。
![[フォーカスモードに展開] オプションのスクリーンショット。](media/3-view-interact-with-your-data/power-bi-mobile-app-expand-to-focus-mode.png)
フォーカス モードでは、フォーカス モードではない場合と同様に、データ ポイントを長押ししてヒントを表示し、データをドリルダウンできます。 また、フッターと [その他のオプション (…)] メニューには、視覚エフェクトのデータを調べて操作するその他の方法が用意されています。
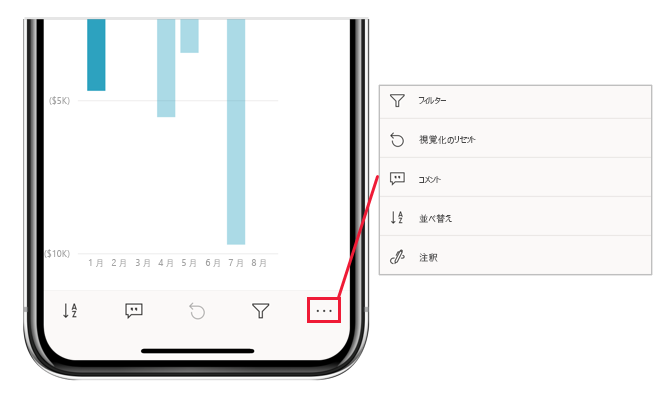
一部のオプションは、フォーカスを置いている視覚エフェクトの種類に応じて変わります。 次の表では、考えられるオプションについて説明します。
| オプション | 説明 |
|---|---|
| フィルタ | フィルター ペインを開き、ビジュアルレベルのフィルターを表示します |
| ビジュアルをリセットします | ビジュアルをフォーカス モードでの探索を開始する前の状態に戻します |
| コメント | [コメント] ペインを開きます |
| 探索 | ビジュアルの次のレベルにドリル ダウンするためのオプションを表示します |
| 並べ替え | ビジュアル内の値を並べ替えます |
| 注釈 | 注釈画面を開きます。そこで、ビジュアルに描画し、同僚と分析情報を共有できます |
フォーカス モードでの実行内容は、レポート キャンバスに持ち込まれます。その逆も可能です。 たとえば、視覚エフェクトの値を強調表示してから、レポート全体に戻ると、視覚エフェクトで強調表示した値にレポートがフィルター処理されます。
視覚化からすべての探索をクリアするには、[視覚化のリセット] ボタン ![[視覚化のリセット] ボタンの画像。](media/3-view-interact-with-your-data/power-bi-mobile-app-reset-visuals-button.png) をタップします。
をタップします。
データを拡大および縮小する
ピンチ ジェスチャを使用して、レポートを拡大および縮小し、より詳しく調べます。
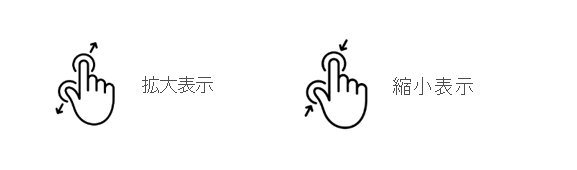
データのフィルター選択
レポート作成者は多くの場合、特定のデータを強調表示するフィルターを作成します。 次のようないくつかの種類のフィルターを作成できます。
- レポートレベルのフィルターはレポート内のすべてのデータに適用されます。
- ページレベルのフィルターは定義されているページ上のデータにのみ適用されます。
- ビジュアルレベル フィルターは定義されている視覚エフェクトに含まれるデータにのみ適用されます。
モバイル アプリでは、フィルター ペインでフィルターを操作します。 レポートを表示しているときに、レポート フッターのフィルター アイコンを使用してフィルター ペインを開くことができます。
フィルター ペインには、表示しているレベルに関連するフィルターを示すタブがあります。 たとえば、以下のレポート画像には、レポート全体に適用されるフィルターと、表示されている特定のページに適用されるフィルターがあります。 そのため、フィルター ペインに 2 つのタブが表示されます。 タブをタップして、関心のある特定のレベルのフィルターを表示および変更します。
![]()
ビジュアルから、ビジュアルの右上隅にある [その他のオプション (...)] メニューをタップして、[ビジュアル レベル フィルターを開く] オプションをタップします。 フィルター ペインが開き、ビジュアルレベルのタブが表示されます。
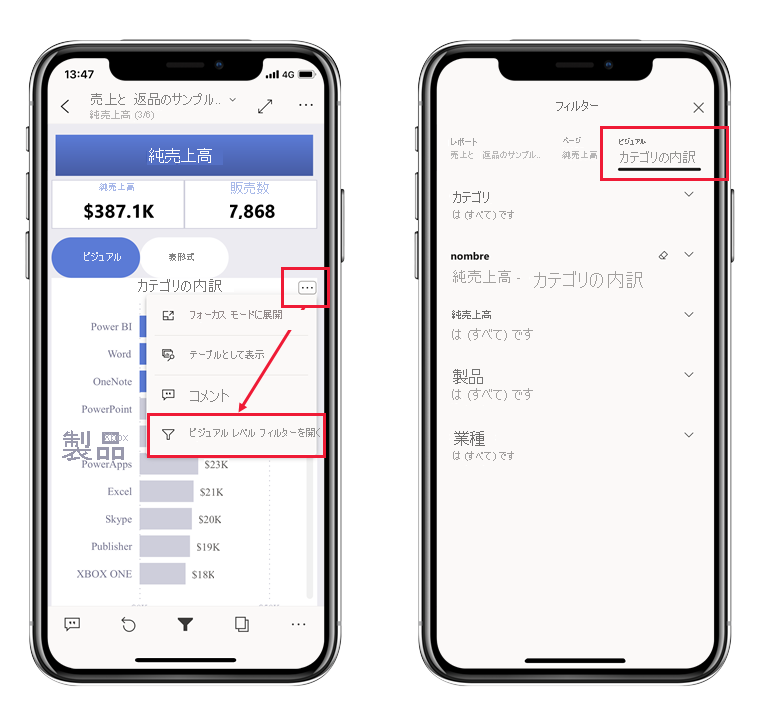
レポート ページからフィルター ペインを開いた場合は、2 つのタブ (レポートレベル フィルター用に 1 つとページレベル フィルター用にもう 1 つ) のみが表示されます。これは、それらのタブのみがそのコンテキストに関連するフィルターであるためです。
レポート ページを参照する
レポート ページは、次のさまざまな方法で参照できます。
レポート タイトルの横にある下矢印をタップしてナビゲーション ペインを表示してから、目的のページを選択します。
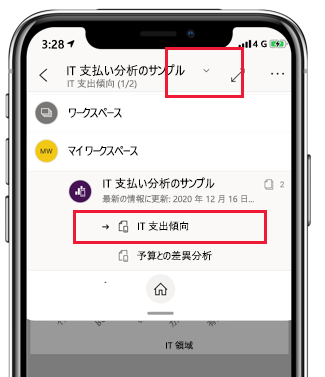
画面の端から中央に向かってしっかりスワイプします。 右側からスワイプして進み、左側からスワイプして戻ります。
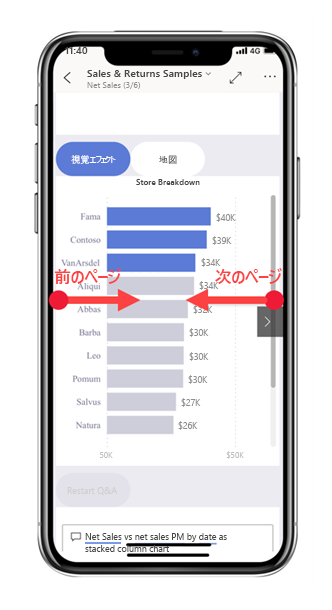
レポート フッターの [ページ] アイコンをタップします。
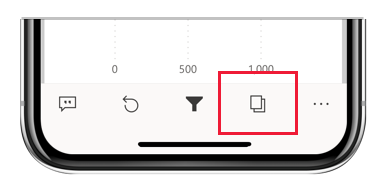
レポート アクション
レポート フッターには、一般的なアクションを実行するために使用できるアイコンが含まれています。 前のセクションで、これらのいくつかを既に確認しました。
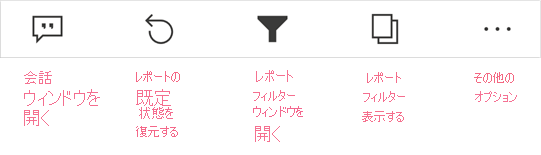
[その他のオプション (...)] メニューには、すべてのレポート アクション (レポート フッターに表示される一般的なアクションと他の多くのアクションの両方) が含まれています。
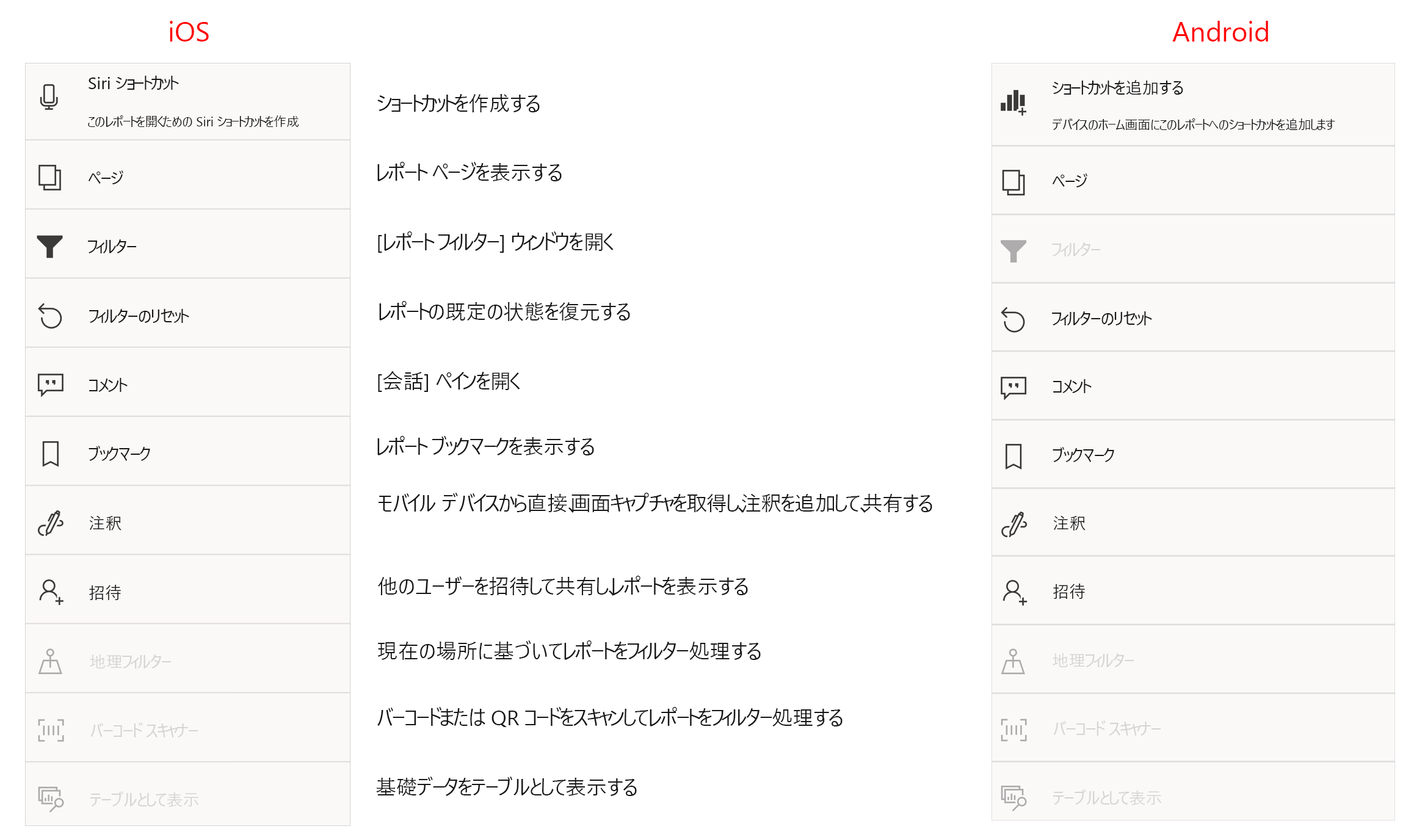
詳細については、「Power BI モバイル アプリのレポートを調べる」を参照してください。
ブックマーク
ブックマークを使用して、フィルター、スライサー、およびビジュアルの状態を含め、レポート ページの特定の構成済みビューを取り込みます。 Power BI サービスと同様に、Power BI Mobile アプリでは、ブックマークを含むレポートを表示するときに、それらのブックマークを使って、それらが表す特定のビューにジャンプすることができます。 Windows デバイスでは、ブックマークが存在する場合、それらを繰り返し表示するスライドショーを設定することもできます。
Power BI Mobile アプリでは、ブックマークを作成できません。 レポート ビューを表示するために "使う" ことしかできません。 ブックマークは、Power BI Desktop または Power BI サービスで作成されます。 ブックマークには、レポート デザイナーによって作成される "レポート ブックマーク" と、レポート ビューアーとして Power BI サービスで自分で作成できる "個人用ブックマーク" の 2 種類があります。 モバイル アプリでは、個人用およびレポート ブックマークの両方がサポートされています。
レポート アクション ツール バーの [その他のオプション (...)] の下にあるブックマーク メニューに、レポート用に作成されたブックマークが表示されます。 モバイル アプリでブックマークを作成できない場合は、個人用ブックマーク名に続く [その他のオプション (...)] 省略記号を選択し、[既定にする] を選ぶことで、既存の個人用ブックマークを既定のブックマークとしてマークできます。 これを行った場合、次回レポートを開いたときに、その既定のブックマークによって定義されたビューが開きます。
![[既定にする] オプションを示すブックマーク メニューのスクリーンショット。](media/3-view-interact-with-your-data/power-bi-mobile-app-bookmarks-menu.png)
データを更新する
レポートを開いたときに、レポート データが更新されます。 レポート ページで上から下に少しプルして、レポート データを手動で更新することもできます。
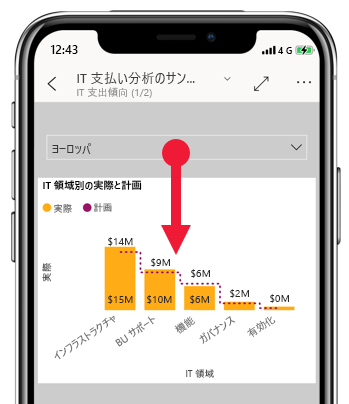
Note
モバイル アプリでは、Power BI サービスの場合と同じように、データは常にそのデータで更新され、データ ソースから直接行われることはありません。
Android デバイスでは、このモジュールの「アプリ設定を構成する」ユニットで説明したように、更新用のボタンを使用できます。
データをオフラインで表示する
モバイル ブラウザーではなくモバイル アプリで Power BI を表示する利点の 1 つは、オフラインの場合でもデータを表示できることです。 オフラインの間は、モバイル アプリから以前にアクセスしたダッシュボードにアクセスして操作できます。 また、以前にアクセスした Power BI レポートにアクセスすることもできます。 しかし、レポートを使用すると、オフラインのときに完全なレポートを表示することはできますが、フィルター処理、クロスフィルター処理、並べ替え、スライサーの使用を行うことはできません。
Power BI には、オフライン モードの切り替えを明確に示すインジケーターと共に、オフラインで使用できないために表示されないダッシュボード、レポート、およびタイルを示すインジケーターがあります。 他のいくつかの種類のコンテンツも使用できない場合があります。
詳細については、「Power BI モバイル アプリでデータをオフライン表示する」参照してください。