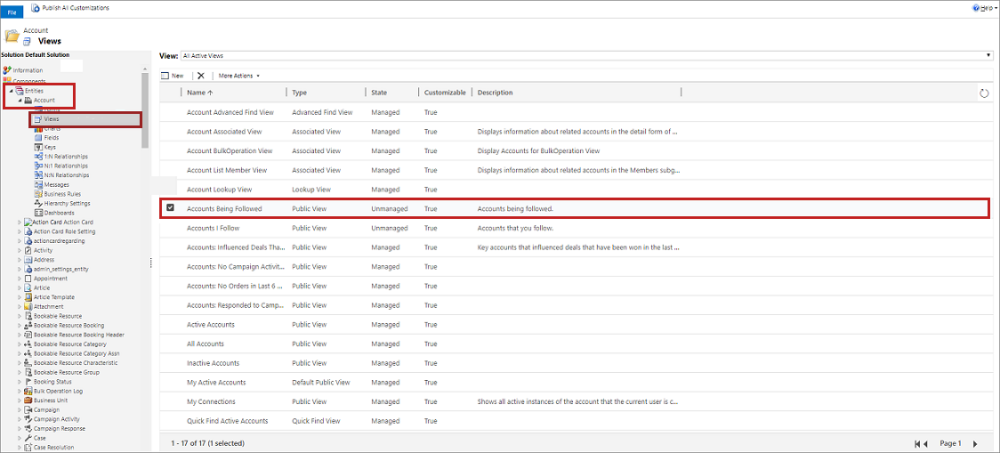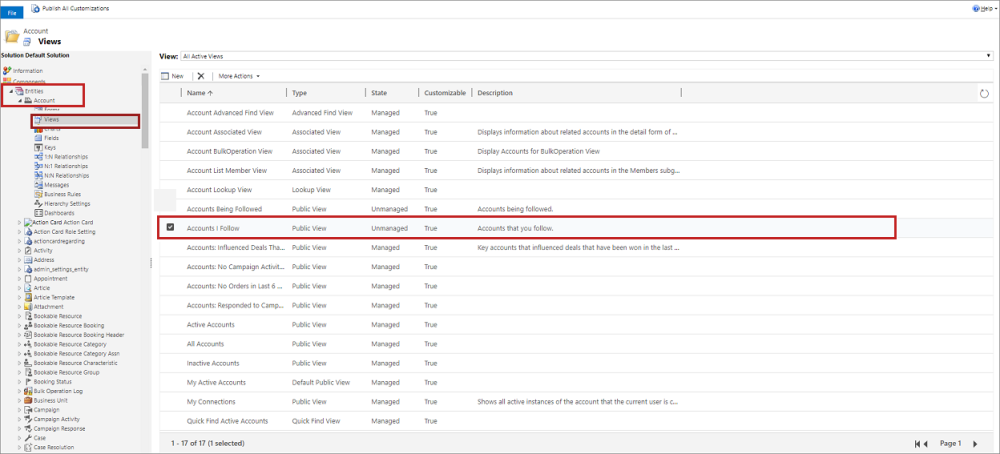テーブル ビューに関する問題のトラブルシューティング
この記事は、テーブル ビューに関連する問題のトラブルシューティングと解決に役立ちます。
問題 1 - テーブル ビューの特定の列にデータを表示できない
原因
この問題は、ビュー ODATA ファイル (OrgUrl/api/data/Dynamics 365 バージョン/savedqueries(ViewId)) の間layoutxmlfetchxmlの列名の不一致が原因で発生しています。
解決方法
この問題を解決するには、この問題の原因となっている列を削除して追加し直す必要があります。 これにより、 と の列名が確実にlayoutxmlfetchxml一致します。
注:
問題の解決を開始する前に、この問題が発生しているビューを書き留めておいてください。
[設定のカスタマイズ][システムの>カスタマイズ] > の順に移動します。
[エンティティ>ビュー] を選択し、この問題が発生しているビューを選択します。 この例では、テーブル [アカウント] を選択し、[ アカウント が フォロー中] と表示されます。
[その他のアクションの編集] を選択します>。
ビューの編集ページが開きます。
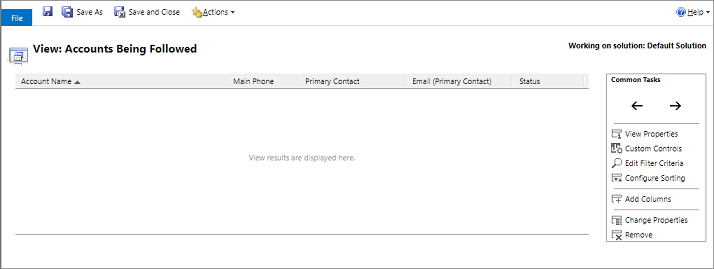
問題の原因となっている列を選択し、[削除] を選択 します。 この例では、削除する列Email (プライマリ連絡先) を選択します。
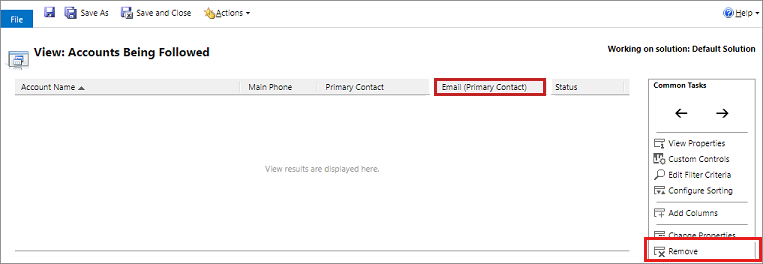
列がビューから削除されます。
削除した列を再度追加します。 [ 列の追加] を 選択し、削除した列を読み取った。 この例では、削除された列Email (プライマリ連絡先) を追加しています。
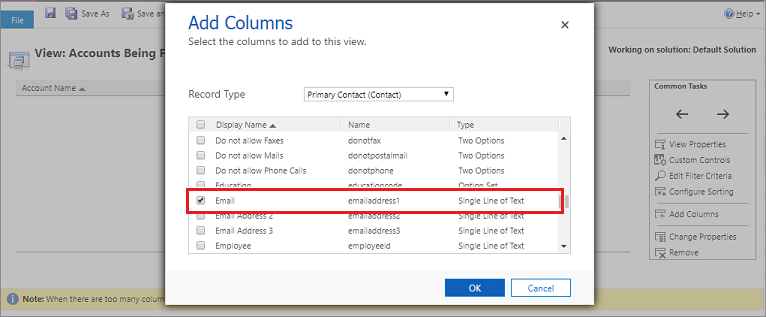
列のデータが正しく表示されます。
問題 2 - テーブル ビューに一部のレコードが表示されない
原因
この問題は、ビューでのデータのフィルター処理が原因で発生しています。
解決方法
この問題を解決するには、ビューのフィルターを編集または削除する必要があります。 これにより、ビューにフィルターが適切に適用されます。
注:
問題の解決を開始する前に、この問題が発生しているビューを書き留めておいてください。
[設定のカスタマイズ][システムの>カスタマイズ] > の順に移動します。
[エンティティ>ビュー] を選択し、この問題が発生しているビューを選択します。 この例では、テーブル [ アカウント ] を選択し、[ フォローしているアカウント] として表示します。
[その他のアクションの編集] を選択します>。
ビューの編集ページが開きます。
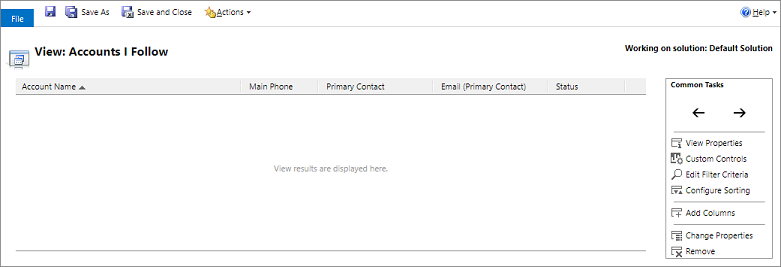
[ フィルター条件の編集] を 選択し、更新または削除してフィルター条件を再確認します。
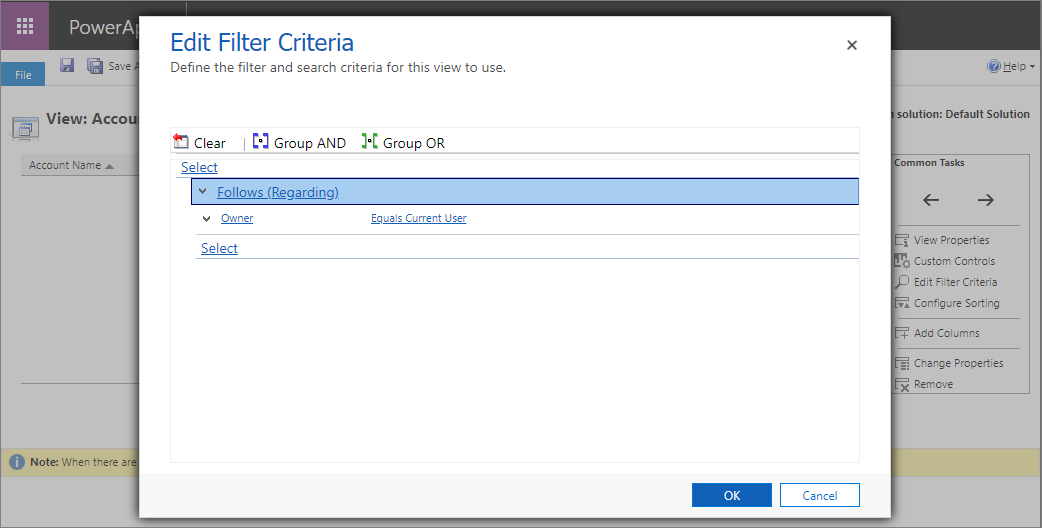
ビュー内のレコードが正しく表示されます。
問題 3 - 営業案件、見積もり、注文、請求書のサブグリッドに一部のレコードが表示されない
営業案件、見積もり、注文、または請求書のレコードに取り組んでいる間に、一部のレコードが欠落している可能性があります。
原因
サブグリッドに対するカスタマイズが原因で発生したエラーが原因で、一部のレコードが表示されない場合があります。
解決方法
不適切なカスタマイズの問題を解決するには、次の手順に従って、サブグリッドが正しく構成されていることを確認します。
アプリのナビゲーション バーで、[ 設定] アイコンを選択し、[詳細設定] を選択 します。
![[設定] メニューの [詳細設定] リンク。](media/troubleshoot-table-views-issues/advanced-settings-option.png)
[ ビジネス管理 の設定] ページが新しいブラウザー タブで開きます。
ナビゲーション バーで [ 設定] を選択し、[ カスタマイズ] で [ カスタマイズ] を選択します。
[ システムのカスタマイズ] を選択します。
ソリューション エクスプローラーの [ コンポーネント] で、[ エンティティ] を展開し、[ 営業案件] を展開して、[フォーム] を選択 します。
Main 型の営業案件フォームを開きます。
ダブルクリックして、[製品品目] セクションの [Connections] セクションを選択します。
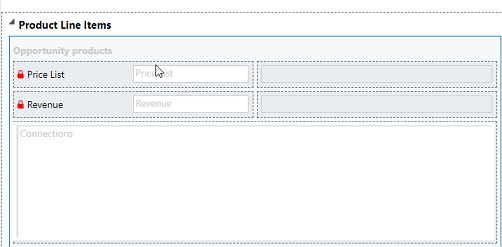
[ プロパティの設定 ] ダイアログ ボックスが開きます。
![営業案件の [製品] グリッドのプロパティを設定します。](media/troubleshoot-table-views-issues/set-properties-opportunity-products-grid.png)
[コントロール] タブ で 、ダブルクリックして [ 編集可能グリッド] を選択します。
![[編集可能グリッド] オプションをダブルクリックします。](media/troubleshoot-table-views-issues/editable-grid-option.png)
すべての値が正しく設定されていることを確認します。
グリッド ビュー: 営業案件製品のインライン編集ビュー
入れ子になったグリッド ビュー: 鉛筆アイコンを選択し、次の詳細を入力します。
![[プロパティの構成] ダイアログ ボックスの詳細。](media/troubleshoot-table-views-issues/configure-property-dialog-box.png)
- 表: 営業案件製品
- ビュー: 営業案件製品のインライン編集ビュー: 製品のバンドル
入れ子になったグリッドの親 ID: parentbundleidref
列別のグループ化: 有効 (列挙型)
フィルター処理を許可する: 有効 (列挙型)
入れ子になったグリッド列ヘッダーを非表示にする: 列を非表示にする
注:
製品バンドルを使用し、製品グリッドでこれらのバンドルされた品目を編集する場合は、[列の表示] として [ 入れ子になったグリッド列ヘッダーを非表示にする ] を選択 します。
問題 4 - [製品の追加] ダイアログの [既存の製品] フィールドの既定のビューとしてカスタム ビューを設定できない
営業案件、見積もり、注文、または請求書に製品を追加するには、[製品の追加] ダイアログの [ 既存の製品 参照] フィールドから 製品 を選択します。 ルックアップ フィールドの既定のビューをカスタム ビューに変更した場合、フィールドにはカスタム ビューの製品は表示されません。
原因
選択した価格表の製品を表示できるように、参照は常に親 価格表の Products という名前のシステム ビューに既定で設定されます。 そのため、既定値を変更した場合でも、ルックアップ フィールドは既定値を [親価格表] ビューの [製品 ] に戻します。
解決方法
この動作は、設計どおりに機能しています。 既定のビューを設定することはできませんが、[ 既存の製品 ] ルックアップ フィールドでビューに手動で切り替えることができます。
![[製品の追加] ダイアログ ボックスの [ビューの変更] オプション。](media/troubleshoot-table-views-issues/change-view-option.png)
問題 5 - [製品] タブで入れ子になったバンドル項目を更新できない
原因
営業案件の場合、[ 製品 ] タブで入れ子になったバンドル項目を更新すると、保存アイコンが無効になります。 この問題は、入れ子になったグリッド列のヘッダーが、カスタマイズで 営業案件製品インライン編集ビュー の下に非表示になっているために発生します。
解決方法
この問題を解決するには、次の手順に従って、営業案件フォームの製品の入れ子になったグリッド列のヘッダーを表示します。
アプリのナビゲーション バーで、[ 設定] アイコンを選択し、[詳細設定] を選択 します。
![[設定] メニューの [詳細設定] を選択します。](media/troubleshoot-table-views-issues/advanced-settings-option.png)
[ ビジネス管理 の設定] ページが新しいブラウザー タブで開きます。
ナビゲーション バーで [ 設定] を選択し、[ カスタマイズ] で [ カスタマイズ] を選択します。
[ システムのカスタマイズ] を選択します。
ソリューション エクスプローラーの [ コンポーネント] で、[ エンティティ] を展開し、[ 営業案件] を展開して、[フォーム] を選択 します。
フォームタイプ Main の営業案件フォームを開きます。
[ 製品品目] セクションで、ダブルクリックして [ 営業案件製品 ] セクションを選択します。
![[営業案件製品] を選択します。](media/troubleshoot-table-views-issues/opportunity-products.png)
[ プロパティの設定 ] ダイアログ ボックスが開きます。
![営業案件の [製品] グリッドのプロパティを設定します。](media/troubleshoot-table-views-issues/set-properties-opportunity-products-grid.png)
[コントロール] タブ で 、ダブルクリックして [ 編集可能グリッド] を選択します。
![[コントロール] タブで [編集可能グリッド] を選択します。](media/troubleshoot-table-views-issues/editable-grid-option.png)
[ 編集可能グリッド ] セクションで、[ 入れ子になったグリッド列ヘッダーを非表示にする] の横にある鉛筆アイコンを選択します。
![[入れ子になったグリッド列ヘッダーを非表示にする] を選択します。](media/troubleshoot-table-views-issues/hide-nested-grid-column-header.png)
[ プロパティの構成 ] ダイアログ ボックスの [ 静的オプションにバインドする] で、[ 列ヘッダーの表示] を選択します。
![[プロパティの構成] ダイアログ ボックスで [列ヘッダーの表示] を選択します。](media/troubleshoot-table-views-issues/select-show-column-header.png)
構成を保存して発行します。
問題 6 - サイト マップから [営業案件] を選択しても、統合インターフェイスで表示できる営業案件レコードがレガシ Web クライアントに表示されない
原因
テーブル ビューに基づいて、レコードが一覧に表示されます。 この問題は、テーブルの既定のビューとしてマークされたパブリック ビューがない場合に発生する可能性があります。
解決方法
テーブルのパブリック ビューの 1 つを既定として選択します。 これにより、ビューが期待どおりに表示されます。 ビューを既定のビューとして作成する方法については、「モデル駆動型アプリの既定のビューを指定する」を参照してください。
注:
それでもレコードが表示されない場合は、ブラウザーのキャッシュをクリアして、もう一度やり直してください。