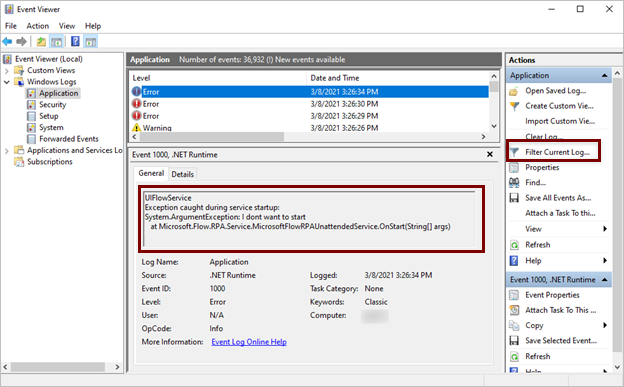インストール ログのデスクトップ用 Power Automate
デスクトップ用 Power Automateのインストールが失敗した場合は、この記事で説明されているログを使用して問題を診断して解決できます。 インストールの問題についてMicrosoft サポートに問い合わせる必要がある場合は、.zip ファイルで次のログを収集し、それらをサポート 要求に含めて調査を迅速化します。
適用対象: Power Automate
元の KB 番号: 4555577
インストーラー ログ
これらのログは、インストールを実行したユーザーの %temp% フォルダーにあります。 エクスプローラーのアドレス バーに「%temp%」と入力すると、検索できます。 関心のあるファイルは次のとおりです。
- デスクトップ用 Power Automate_*.log
- デスクトップ用 Power Automate_*_*_MicrosoftFlowRPA.log
デスクトップ用 Power Automate_*.log ファイルには、インストールが失敗した一般的な理由が含まれています。 デスクトップ用 Power Automate_*_*_MicrosoftFlowRPA.log ファイルには、より詳細な情報が含まれています。
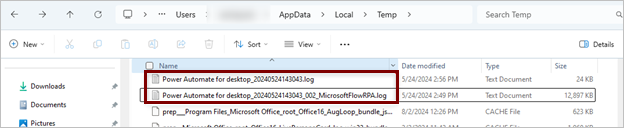
インストーラー ログをエクスポートする方法
インストールでエラーが発生し、「インストール中に問題が発生しました」というメッセージが表示された場合は、「 トラブルシューティングのヒント 」セクションにある 「インストール ログ ファイル」リンクを選択すると、詳細を確認できます。 これにより、インストーラー ログをエクスポートできます。
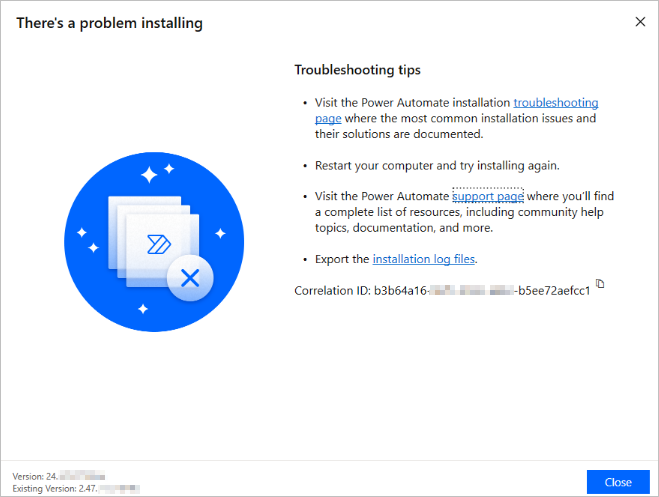
プログラム データ ログ
これらは、コンピューターにインストールされているコンポーネントのログです。 それらを見つけるには、エクスプローラーのアドレス バーに%programdata%\Microsoft\Power Automate\Logs のパスを入力します。
Note
これらのファイルを別のフォルダーに読み取りまたはコピーするには、管理者特権が必要です。 別のフォルダーにコピーした後、管理者以外のユーザーが開くことができます。
ログのイベント ビューアー
これらのログは、Windows サービスの開始に失敗した場合に役立ちます。
ログを表示して保存するには、次の手順に従います。
- Windows イベント ビューアーを開きます。
- Windows ログ>アプリケーションに移動し、エラーを見つけて、General タブと Details タブの情報を確認します。
- 必要に応じて、 [現在のログのフィルター ] メニューを使用して、 Event レベル または Logged 時刻 (過去 1 時間など) でフィルター処理します。
- フィルター処理されたログ ファイルを保存するには、[フィルター処理されたログ ファイル 名前を付けて保存 イベント ファイルとして保存します。