デスクトップ用 Power Automateでのインストールに関する問題のトラブルシューティング
この記事では、デスクトップ用 Power Automateのインストール時に発生する可能性がある問題を解決するためのトラブルシューティング手順について説明します。
適用対象: Power Automate
元の KB 番号: 5001534
一般的な手順
正常にインストールされるようにするには、次のことを確認します。
デスクトップ用 Power Automateには latest インストーラーを使用します。
コンピューターを再起動します。
Windows の一部の変更を有効にするには再起動が必要な場合や、インストールがブロックされる場合があります。
サポートされている Windows オペレーティング システムの最新バージョンを実行します。
前提条件の完全な一覧については、「 前提条件と制限事項を参照してください。
診断情報を収集する
インストール ログは、インストールに関する有用な詳細を提供し、問題の診断と修正に役立ちます。 ログを検索する場所の詳細については、インストール ログのデスクトップ用 Power Automateを参照してください。
既知の問題と回避策
Power Automate サービスの起動に失敗する: DLL 'uiflowsclient.dll' を読み込むことができません
Power Automate Windows サービスの開始に失敗した場合、インストールは失敗し、このエラーが発生します。 Windows イベント ビューアーは、起動できなかった理由が "System.DllNotFound 例外: DLL 'uiflowsclient.dll' を読み込むことができないことを示しています。
回避策
この問題を回避するには、"Microsoft Visual C++ 2015-2022 再頒布可能パッケージ" をアンインストールし、次の手順に従ってデスクトップ用 Power Automate再インストールします。
Settings>Apps>Installed apps に移動します。
"Microsoft Visual C++ 2015-2022 再頒布可能パッケージ" を見つけてアンインストールします。
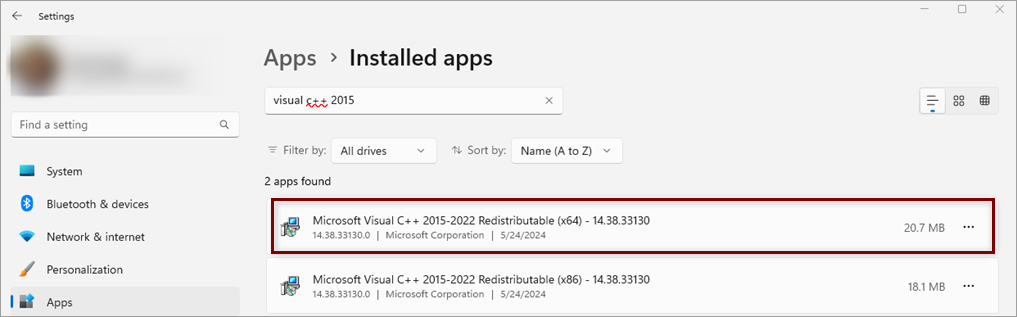
デスクトップ用 Power Automateを再インストールします。 デスクトップ用 Power Automate インストーラーは、インストールの一部として C++ 再頒布可能パッケージを再インストールします。
起動時に Power Automate サービスがクラッシュする: セッションを列挙できませんでした
起動時に Power Automate サービスがクラッシュすると、このエラーでインストールが失敗します。 Windows イベント ビューアーには、"FailedToEnumerateSessions" エラーが表示されます。
UIFlowService
サービスの起動時にキャッチされた例外:
Microsoft.Flow.RPA.Service.Core.UIFlowServiceException: エラー コード: FailedToEnumerateSessions
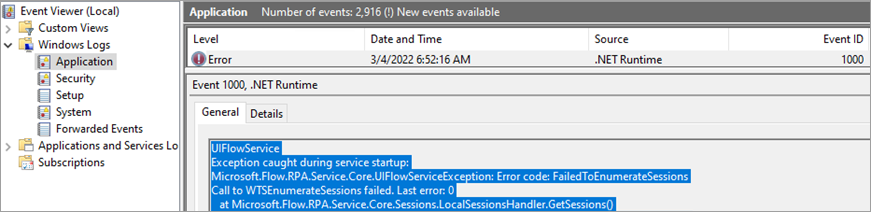
原因
インストーラーは、マシン上のユーザー セッションを列挙するためのアクセス許可を Power Automate サービスに付与します。 これらのアクセス許可を有効にするには、コンピューターのリアートが必要になる場合があります。
解決方法
この問題を解決するには、コマンド ラインからインストーラーを実行し、 /SKIPSTARTINGPOWERAUTOMATESERVICE 引数を渡すことで、インストール中に Power Automate サービスが自動的に開始されないようにすることができます。

次に、インストールの直後にマシンを手動で再起動します。 再起動が成功した場合、Power Automate Windows サービスは再起動後に正常に実行され、イベント ログに "FailedToEnumerateSessions" エラーがクラッシュまたは生成されなくなります。
Power Automate サービスの開始に失敗する: サービス アカウント エラー
起動時に Power Automate サービスがクラッシュし、Windows イベント ビューアーに次のエラーが表示されるため、インストールが失敗します。
UIFlowService
サービスの起動時にキャッチされた例外:
Microsoft.Flow.RPA.Common.DataRepository.KeyValueStoreException: ReliableKeyValueStore 'UIFlowServiceSecretStore' バッキング ストアが異常です。

プロファイルを読み込むことができないため、Windows ではログオンできません。 ネットワークに接続していること、およびネットワークが正しく機能していることを確認します。

原因
インストール中に Power Automate サービス (NT Service\UIFlowService) の Windows アカウントを作成できないという問題がコンピューターに存在する可能性があります。
これを確認するには、インストールをもう一度実行し、インストーラーが Power Automate サービスを開始しようとしたときにアカウントが存在するかどうかを確認します。 アカウントのプロファイルは、次のレジストリにあります。
HKEY_LOCAL_MACHINE\SOFTWARE\Microsoft\Windows NT\CurrentVersion\ProfileList\S-1-5-80-3017052307-2994996872-1615411526-3164924635-3391446484
このレジストリ キーが存在しない場合は、マシンでサービス ユーザー アカウントの作成が許可されません。
Note
デスクトップ用 Power Automateがインストールされていない場合、レジストリ キーは存在しません。
回避策
既定のアカウント (NT SERVICE\UIFlowService) ではなく、サービスを実行する Windows ユーザー アカウントを指定できます。 このアカウントは、リモート デスクトップ ユーザー グループのメンバーである必要があり、"サービスとしてログオン" 特権を持っている必要があります。
まず、コマンド ラインからインストーラーを実行し、 /SKIPSTARTINGPOWERAUTOMATESERVICE 引数を渡して、インストール中に Power Automate サービスが自動的に開始されないようにします。

インストールが完了したら、Power Automate Machine ランタイム アプリケーションを実行し、 [トラブルシューティング ] メニューを使用してサービス アカウントを変更します。 サービス アカウントの変更の詳細については、「 オンプレミス のサービス アカウントを変更する」を参照してください。
Power Automate サービスの開始に失敗する: システム サービスを開始するための十分な特権があることを確認する
Windows イベント ビューアーには、次のイベントがログに記録されています。
製品: デスクトップ用 Power Automate -- エラー 1920。 サービス 'Power Automate サービス' (UIFlowService) を開始できませんでした。 システム サービスを開始するための十分な特権があることを確認します。

原因
Power Automate サービスの開始に使用したアカウントは、 Deny がサービスとしてログオンできないため サービスを開始できませんセキュリティ ポリシーでサービスを開始できません。
インストール中、 UIFlowService は NT SERVICE\UIFlowServiceとして実行されます。 UIFlowServiceによって使用されるアカウントは後で変更できますが、インストールの目的でログオンをブロックすることはできません。
Note
次のスクリーンショットに示すようなサービス クラッシュ ログが見つかると、サービスは開始するのに十分な特権を持ち、起動時にサービスがクラッシュすることでインストールがブロックされることを意味します。 この問題を解決するには、この記事の他のセクションを参照してください。
"UIFlowService
サービスの起動時にキャッチされた例外:"

解決方法
サービスとしてのログオンポリシー設定を更新して、NT SERVICE\UIFlowServiceがサービスとしてログオンできないようにするアカウントまたはグループを削除します。 詳細については、「 オンプレミス サービス アカウントを変更するを参照してください。
![[サービスとしてのログオンを拒否する] 設定を示すスクリーンショット。](media/power-automate-desktop-installation-issues/deny-log-on-as-a-service.png)
LanmanServer サービスを開始できません
LanmanServer サービスの開始中にスローされた例外: System.InvalidOperationException: コンピューターでサービス LanmanServer を起動できません
原因
Power Automate インストーラーは LanmanServer サービスに依存し、まだ実行されていない場合は起動を試みます。 サービスを開始できない場合、それに依存するインストール手順は失敗します。
解決方法
この問題を解決するには、
- Windows ロゴ キー +R を選択し、Run ウィンドウに「services.msc または services」と入力して、Services マネージャーを開きます。 "Server" という名前のサービスを見つけて右クリックし、 Properties を選択します。
- General タブで、Startup の種類が無効になっていないことを確認します (既定では Automatic にする必要があります)。
- Apply を選択してスタートアップの種類を更新します。
- その後、サービス マネージャー ツールでサービスを右クリックし、 Start を選択することで、サービスを手動で開始できます。
- サービスが実行されたら、もう一度インストールを試すことができます。