Windows 10 Creators Update で Hyper-V を使用して仮想マシンを作成する
仮想マシンを作成し、オペレーティング システムをインストールします。
Microsoft では、これまで仮想マシンを作成するための新しいツールの作成を行ってきたため、過去の 3 つのリリースで手順が大きく変わっています。
適切な手順のために、該当するオペレーティング システムを選択してください。
- Windows 10 Fall Creators Update (v1709) 以降
- Windows 10 Creators Update (v1703)
- Windows 10 Anniversary Update (v1607) 以前
では、始めましょう。
Windows 10 Fall Creators Update (Windows 10 バージョン 1709)
Fall Creators Update では、簡易作成が拡張され、Hyper-V マネージャーから個別に起動できる仮想マシン ギャラリーを含むようになりました。
Fall Creators Update で新しい仮想マシンを作成するには:
スタート メニューから [Hyper-V 簡易作成] を開きます。
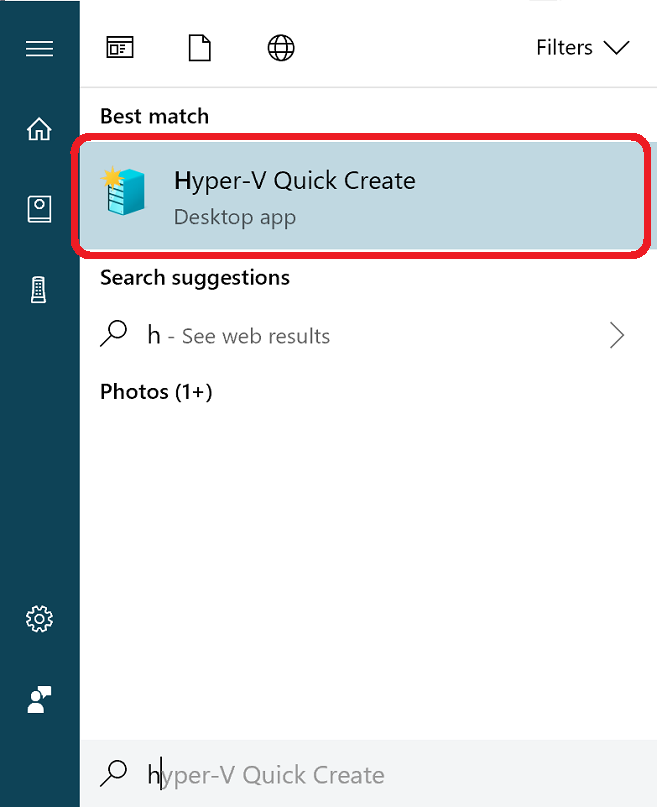
オペレーティング システムを選択するか、ローカル インストール ソースを使用して独自のものを選択します。
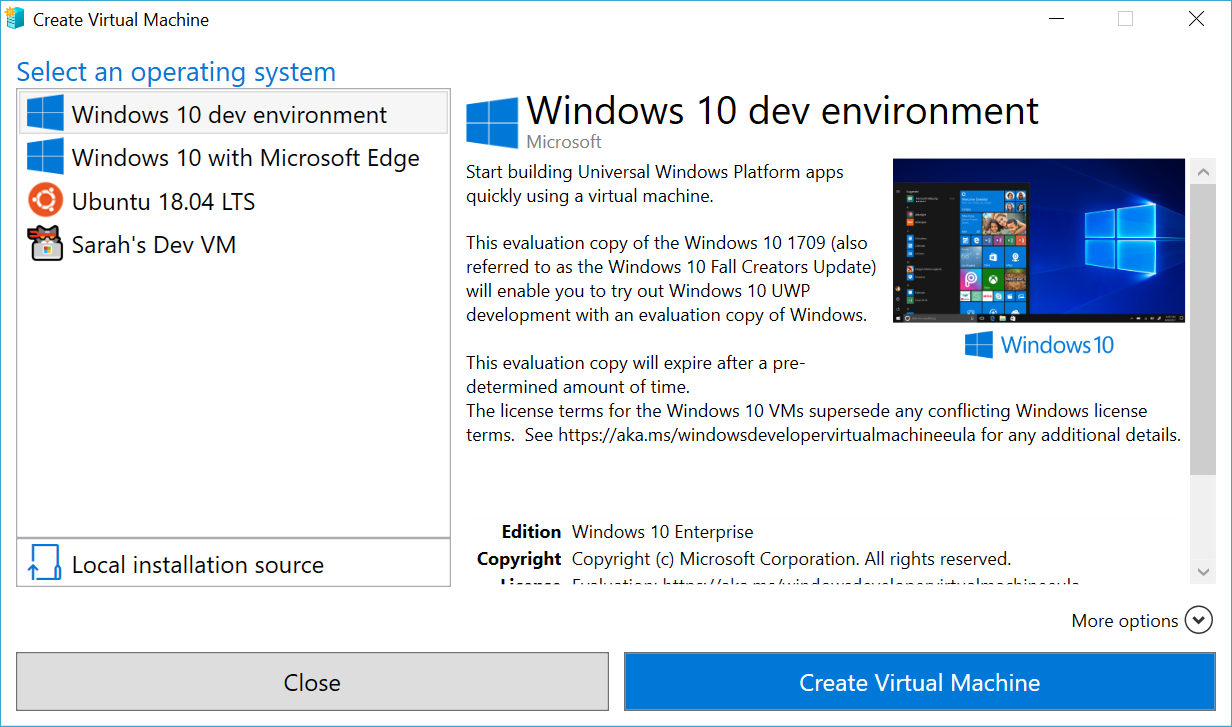
- 独自のイメージを使用して仮想マシンを作成したい場合は、[ローカル インストール ソース] を選択します。
- [インストール ソースの変更] を選択します。
![[仮想マシンの作成] 画面のスクリーンショット。[オペレーティング システムの選択] ペインが表示されています。](media/change-source.png)
- 新しい仮想マシンに変換したい .iso または .vhdx を選択します。
- イメージが Linux イメージである場合は、[セキュア ブート] オプションを選択解除します。
![[インストール ソースの変更] オプションが強調表示されている [仮想マシンの作成] 画面のスクリーンショット。](media/toggle-secure-boot.png)
"仮想マシンの作成" を選択します
これで完了です。 残りの操作は簡易作成によって自動的に行われます。
Windows 10 Creators Update (Windows 10 バージョン 1703)
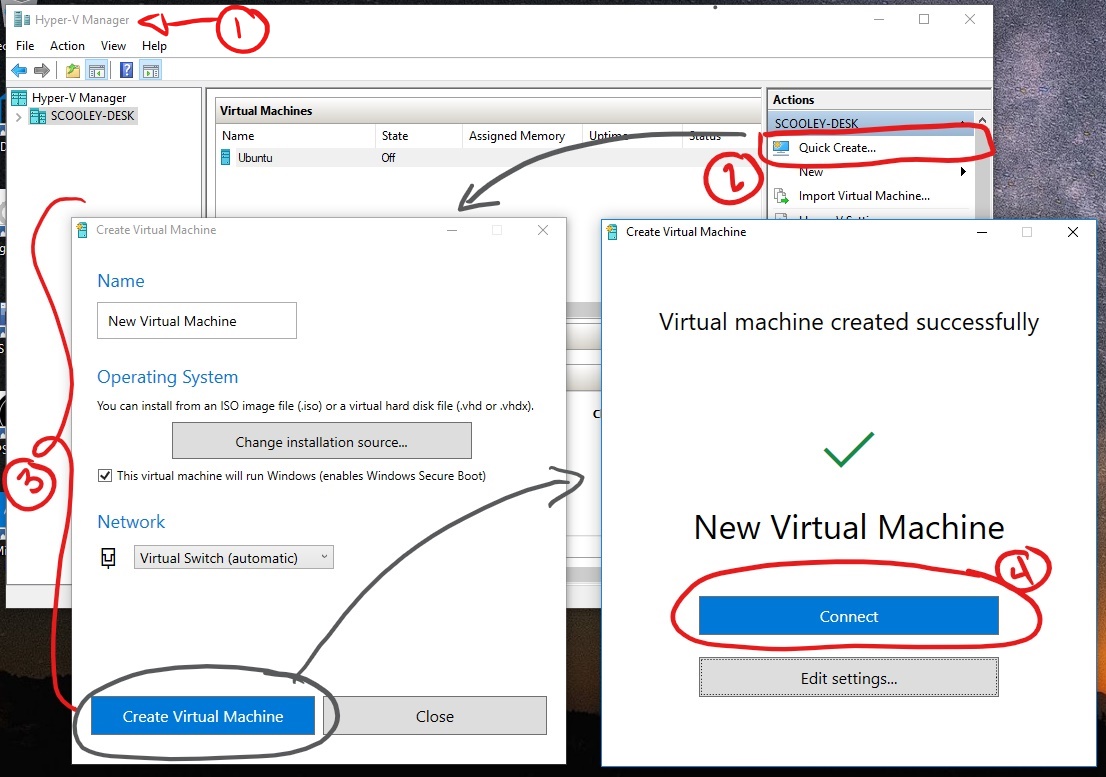
スタート メニューから [Hyper-V マネージャー] を開きます。
[Hyper-V マネージャー] で、右側の [アクション] メニューで [簡易作成] を見つけます。
仮想マシンをカスタマイズします。
- (省略可能) 仮想マシンに名前を付けます。
- 仮想マシンのインストール メディアを選択します。 .iso または .vhdx ファイルからインストールできます。 仮想マシンに Windows をインストールする場合は、Windows セキュア ブートを有効にすることができます。 それ以外の場合は、未選択のままにします。
- ネットワークを設定します。 既存の仮想スイッチがある場合は、ネットワーク ドロップダウン内で選択できます。 既存のスイッチがない場合は、自動ネットワークを設定するボタンが表示され、これにより仮想ネットワークが自動的に構成されます。
[接続] をクリックして、仮想マシンを起動します。 設定の編集については気にしないでください。いつでも戻って変更することができます。
"CD または DVD からブートするにはいずれかのキーを押してください" というメッセージが表示される場合があります。 キーを押して続行します。 CD からインストールしようとしていると認識されています。
お疲れ様でした。新しい仮想マシンが作成されました。 これでオペレーティング システムをインストールする準備が整いました。
注: ボリューム ライセンス版の Windows を実行しているのではない限り、仮想マシン内で実行されている Windows 用の個別のライセンスが必要になります。 仮想マシンのオペレーティング システムは、ホスト オペレーティング システムからは独立しています。
Windows 10 Creators Update より前 (Windows 10 バージョン 1607 以前)
Windows 10 Creators Update 以降を実行しているのではない場合は、代わりに新しい仮想マシン ウィザードを使用する以下の手順に従ってください。