Visual Studio でサーバーまたはターミナルを共有する
Visual Studio でコラボレーション セッション ホストとしてサーバーまたはターミナルを共有する
サーバーを共有する
コラボレーション セッション ホストは、より多くのローカル サーバーまたはサービスをゲストと共有する場合があります。 共有の範囲は、他の RESTful エンドポイントから、データベースや他のサーバーまでです。 Visual Studio Live Share を使用すると、ローカル ポート番号を指定し、名前を付けてから、ゲストと共有することができます。
ゲストは、そのポートで共有されているサーバーに、自分のローカル コンピューターから正確に同じポートでアクセスすることができます。 たとえば、ポート 3000 で実行されている Web サーバーを共有する場合、ゲストは自分のコンピューターの http://localhost:3000. で、その同じ実行中の Web サーバーにアクセスします。 このアクセスは、ホストとゲスト間のセキュアな SSH または SSL トンネルを介して行われ、サービスを介して認証されます。 そのため、コラボレーション セッションのユーザーのみがアクセスできます。
ヒント
ホストはゲストと共有するポートをよく考えて選択する必要があり、(システム ポートを共有するのではなく) アプリケーション ポートを使用する必要があります。 ゲストから見ると、共有ポートは、サーバー/サービスが自分のコンピューターで実行している場合とまったく同じように動作します。 これは非常に便利ですが、共有するポートを間違えると危険な場合もあります。
セキュリティのため、他のゲストは指定したポートで実行されているサーバーだけを使用できます。 コラボレーション セッション ホストとしてサーバーを追加するのは簡単です。
右上隅にある共有/セッション状態ボタンをクリックし、[共有サーバーを管理する] を選択します。
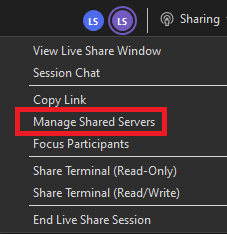
表示されるダイアログで、[追加] を選択し、サーバーが実行されているローカル ポート番号を入力して、名前を入力してから [OK] を選択します。
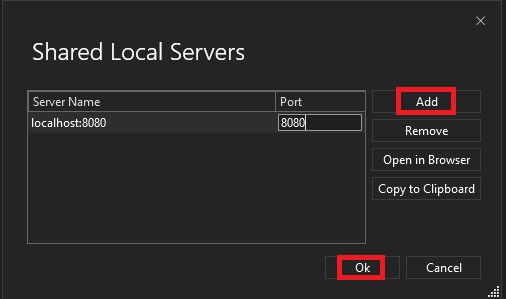
これで完了です。 指定したポートのサーバーが、各ゲストの localhost の同じポートにマップされます (そのポートが既に使用されていない場合に限ります)。
ポートがゲストのコンピューターで既に使用されている場合、別のポートが自動的に選択されます。 ゲストは、右上隅にあるセッション状態ボタンを選択して [共有サーバーの表示] を選択することで、現在共有されているポートの一覧を表示することができます (指定されている場合は名前で)。
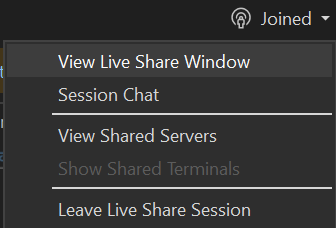
ゲストは、セキュリティ上の理由から、ゲストは、ホストのコンピューターで共有されるポートを制御できません。
ホストがローカル サーバーの共有を停止するには、上と同じように右上隅にある共有/セッション状態ボタンをクリックし、[共有サーバーを管理する] を選択して、適切なポートを選択し、[削除] をクリックします。
ターミナルを共有する
最新の開発では、さまざまなコマンドライン ツールを頻繁に使用します。 Live Share を使用すると、ホストは必要に応じてゲストと「ターミナルを共有」することができます。 共有ターミナルは、読み取り専用または完全な共同作業用にできます。 完全な共同作業用とは、自分もゲストもコマンドを実行して結果を確認できることを意味します。 ゲストにターミナル出力を表示したり、ゲストが使用することもできます。 ゲストは、テストやビルドの実行、さらにはホストのコンピューターでしか発生しない環境固有の問題のトリアージすることもできます。
ただし、ターミナルによりゲストは (自分でコマンドを実行できない場合でも) 少なくともホストが実行したコマンドの出力に読み取り専用でアクセスできるようになるため、既定ではターミナルは共有されません。 これにより、ホストはリスクなしで自由にローカル ターミナルでコマンドを実行し、実際に必要なときにだけ共有することができます。 また、ゲストが共有ターミナルを開始し、ホストが予期または監視していないことを実行することがないように、共有ターミナルを開始できるのはホストだけです。
ホストは、右上隅のセッション状態/共有ボタンをクリックし、[ターミナルの共有] メニュー項目のいずれかを選択することで、ターミナルを共有できます。
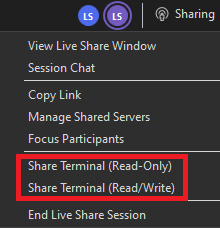
この時点で、メニューから読み取り専用ターミナルまたは読み取り/書き込みターミナルを選択できます。 ターミナルが読み取り/書き込みのときは、すべてのユーザーがターミナルに入力でき、ゲストが好ましくないことを行っている場合は簡単に介入できます。 ただし、本当に必要な場合にのみゲストに読み書きアクセス権を付与します。 ゲストには実行したコマンドの出力を表示するシナリオの場合は、読み取り専用ターミナルのままにします。
Note
コラボレーション セッションが読み取り専用モードの場合は、ホストが共有できるのは読み取り専用ターミナルだけです。
開始する共有ターミナルの種類を選択します。 適切なアクセス許可を持つすべての参加者に対して、新しい共有ターミナルが表示されます。

ターミナル セッションを終了するには、「exit」と入力するか、ターミナル ウィンドウを閉じます。そうすると、すべてのユーザーが切断されます。
次のステップ
詳細については、次の記事をご確認ください。
- クイック スタート: 最初のプロジェクトを共有する
- クイック スタート: 最初のセッションに参加する
- Visual Studio Code の Live Share をインストールしてサインインする
- Live Share の接続要件
- Live Share のセキュリティ機能
問題が発生していますか? トラブルシューティングまたはフィードバックの送信に関するページをご覧ください。