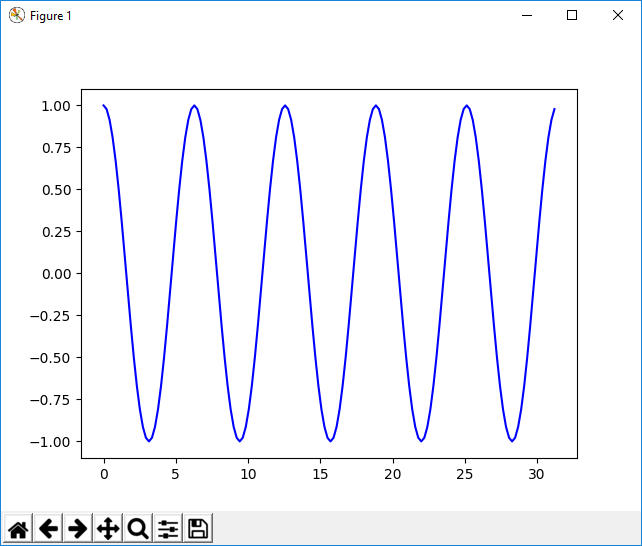手順 5: Python 環境へのパッケージのインストール
前の手順: デバッガーでコードを実行する
Python 開発者コミュニティは、ユーザーが独自のプロジェクトに組み込むことのできる便利なパッケージを何千も作成してきました。 Visual Studio には、Python 環境内のパッケージを管理するための UI が用意されています。
環境を表示する
[表示]>[その他のウィンドウ]>[Python 環境] メニュー コマンドを選びます。 ソリューション エクスプローラーへのピアとして [Python 環境] ウィンドウが開き、利用可能なさまざまな環境が示されます。 この一覧には、Visual Studio インストーラーを使用してインストールした環境と、個別にインストールした環境の両方が表示されます。 これには、グローバル環境、仮想環境、および Conda 環境が含まれます。 太字で示されている環境は、新しいプロジェクトに使用される既定の環境です。 環境の使用方法の詳細については、Visual Studio 環境で Python 環境を作成および管理する方法に関する記事をご覧ください。
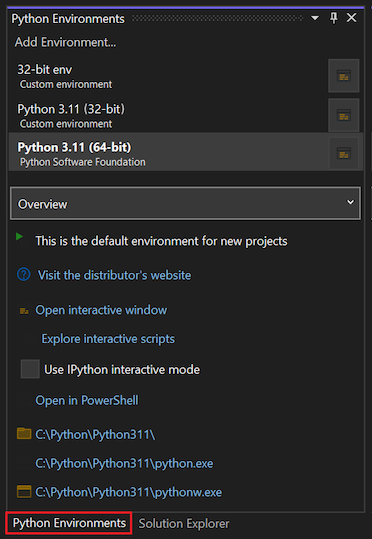

Note
また、Ctrl + K、Ctrl + ` キーボード ショートカットを使用して、[ソリューション エクスプローラー] ウィンドウから [Python 環境] ウィンドウを開くこともできます。 ショートカットが機能せず、メニューに [Python 環境] ウィンドウが見つからない場合は、Python ワークロードをインストールしていない可能性があります。 Python をインストールする方法については、「Windows 用 Visual Studio に Python サポートをインストールする方法」をご覧ください。
Python プロジェクトを開いた状態で、ソリューション エクスプローラーから [Python 環境] ウィンドウを開くことができます。 [Python 環境] を右クリックし、[すべての Python 環境の表示] を選択します。
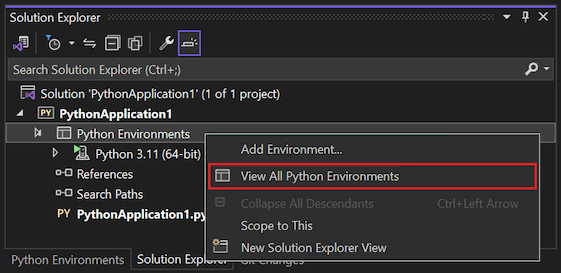
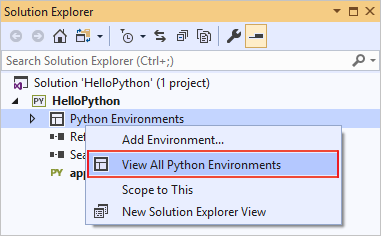
次に、[ファイル]>[新規]>[プロジェクト] で、[Python アプリケーション] テンプレートを選択して新しいプロジェクトを作成します。
表示されるコード ファイルに、次のコードを貼り付けます。これにより、前のチュートリアルの手順のように余弦波が作成されますが、今回はグラフィカルにプロットされるだけです。 また、前に作成したプロジェクトを使用して、そのコードを置き換えることもできます。
from math import radians import numpy as np # installed with matplotlib import matplotlib.pyplot as plt def main(): x = np.arange(0, radians(1800), radians(12)) plt.plot(x, np.cos(x), 'b') plt.show() main()エディター ウィンドウで、インポート ステートメント
numpyおよびmatplotlibにマウスポインターを移動します。 それらは解決されていないことがわかります。 インポート ステートメントを解決するには、既定のグローバル環境にパッケージをインストールします。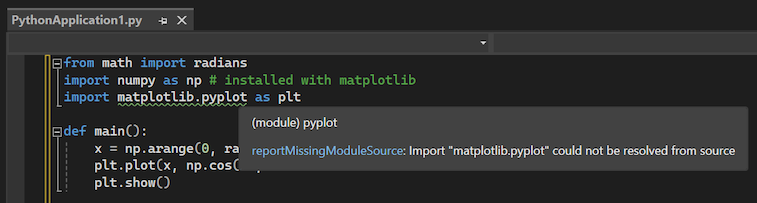
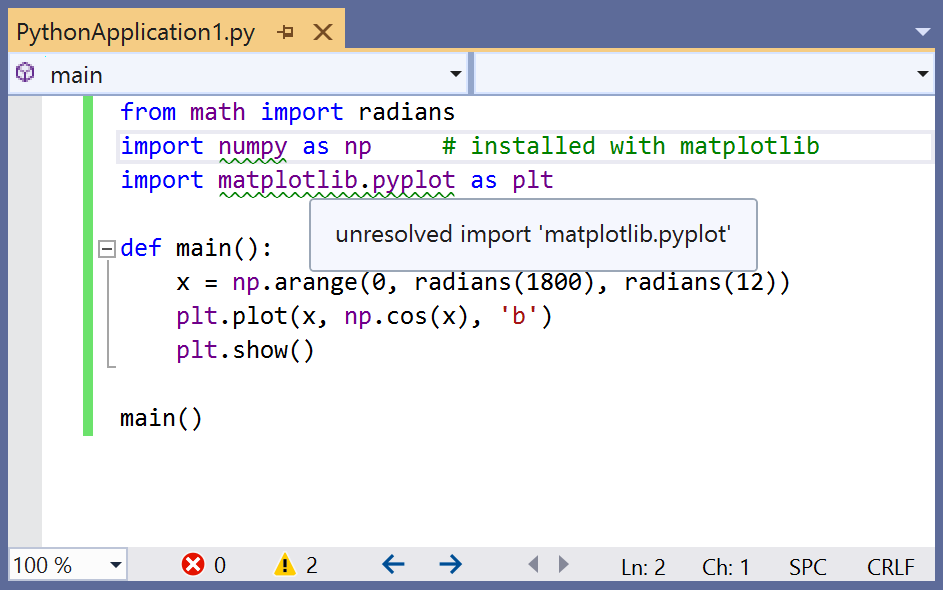
エディター ウィンドウでは、インポート ステートメント
numpyとmatplotlibにマウス ポインターを合わせると、それらが解決されていないことがわかります。 そのパッケージが既定のグローバル環境にインストールされていないためです。たとえば、[対話型ウィンドウを開く] を選択すると、その特定の環境の対話型ウィンドウが Visual Studio で表示されます。
環境の一覧の下にあるドロップダウン リストを使用して、[パッケージ] タブに切り替えます。[パッケージ] タブには、環境内に現在インストールされているすべてのパッケージが一覧表示されます。
[Python 環境] ウィンドウを使用したパッケージのインストール
[Python 環境] ウィンドウで、新しい Python プロジェクトの既定の環境を選択し、[パッケージ] タブを選択します。環境に現在インストールされているパッケージの一覧が表示されます。
matplotlibをインストールするには、検索フィールドにその名前を入力して、[次のコマンドを実行する: pip install matplotlib] オプションを選択します。 コマンドを実行すると、matplotlibとそれが依存するすべてのパッケージ (この場合、numpyが含まれます) がインストールされます。[パッケージ] タブを選択します。
昇格に同意するように求められた場合は、同意します。
パッケージがインストールされると、[Python 環境] ウィンドウにそのパッケージが表示されます。 アンインストールするには、パッケージの右にある [X] 選択します。
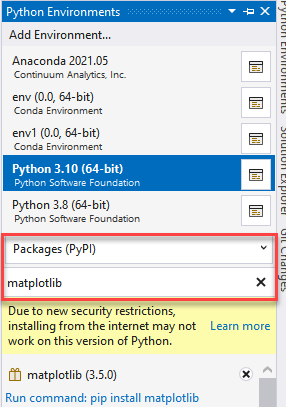

昇格に同意するように求められた場合は、同意します。
パッケージがインストールされると、[Python 環境] ウィンドウにそれが表示されます。 アンインストールするには、パッケージの右にある [X] 選択します。
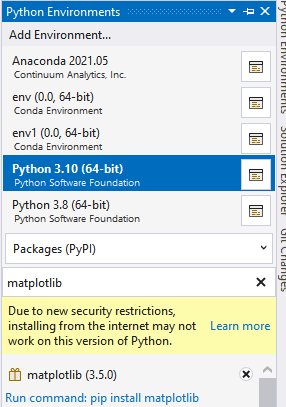
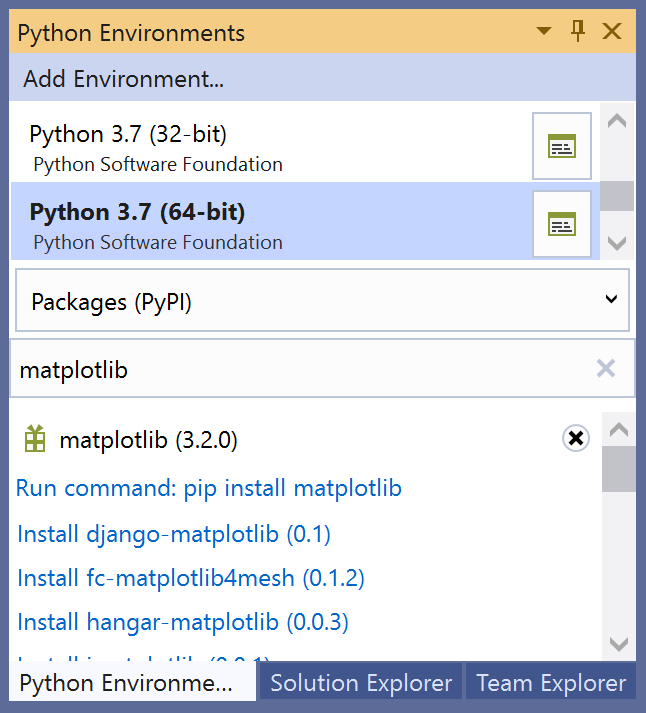
Note
環境の下に小さい進行状況バーが表示され、Visual Studio が新しくインストールしたパッケージに対して、IntelliSense データベースを構築していることが示される場合があります。 [IntelliSense] タブにはより詳細な情報も表示されます。 そのデータベースが完了するまで、エディターではそのパッケージのオートコンプリートや構文チェックなどの IntelliSense 機能がアクティブにならないことに注意してください。
Visual Studio 2017 バージョン 15.6 以降では、高速で IntelliSense を操作する異なった方法が使用されています。その効果に関するメッセージが [IntelliSense] タブに表示されます。
プログラムを実行する
これで matplotlib がインストールされたので、プログラムをデバッガーと共に実行 (F5 キー) するか、デバッガーなしで実行 (Ctrl+F5 キー) して、出力を確認します。