プロビジョニング パッケージを作成する (デスクトップ ウィザード)
この記事では、一般的なエンタープライズ設定を含むプロビジョニング パッケージを作成して、ホームを除くすべてのデスクトップ エディションの Windows クライアントを実行しているデバイスに適用する方法について説明します。 USB ドライブ上にあるプロビジョニング パッケージは、セットアップ中に既製のデバイスに適用でき、新しいデバイスをすばやく簡単に構成できます。
次のウィザード オプションは、デスクトップおよびキオスク デバイスの一般的な設定を構成するための簡単なインターフェイスを提供します。
この例では、プロビジョニング パッケージで次の設定を構成するのに役立つ [ デスクトップ デバイス のプロビジョニング] オプションを使用します。
- デバイス名を設定する
- 製品エディションをアップグレードする
- デバイスを共有用に構成する
- プレインストールされているソフトウェアを削除する
- Wi-Fi ネットワークを構成する
- Active Directory または Microsoft Entra ID にデバイスを登録する
- ローカル管理者アカウントを作成する
- アプリケーションと証明書を追加する
[重要]いずれかのウィザードを使用して Microsoft Entra 登録を構成するには、Windows クライアントで Windows 構成デザイナーを実行する必要があります。
新しいプロジェクトの開始
Windows 構成デザイナーを開く: [スタート] メニューまたは [スタート] メニューの検索で、「 Windows 構成デザイナー」と入力し、 Windows 構成デザイナー のショートカットを選択します。
[ デスクトップ デバイスのプロビジョニング] を選択します。
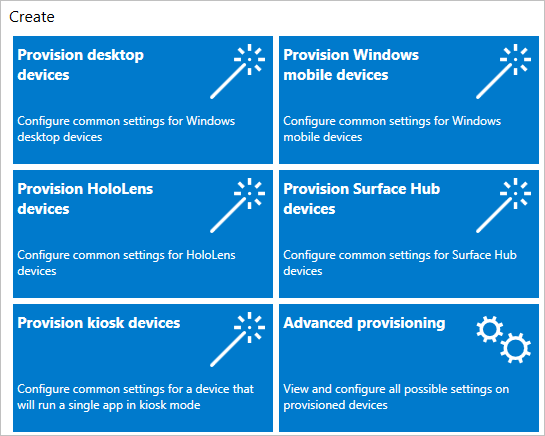
プロジェクトに名前を付け、[完了] を選択 します。 デスクトップ プロビジョニングのページでは、次の手順について説明します。
![Windows 構成デザイナーで [完了] を選択し、ICD デスクトップ プロビジョニングを確認します。](images/icd-desktop-1703.png)
重要
プロビジョニング パッケージを作成する場合、プロジェクト ファイルとプロビジョニング パッケージ (.ppkg) ファイルに機密情報を含めることができます。 .ppkg ファイルは暗号化するかどうかを選べますが、プロジェクト ファイルは暗号化されません。 プロジェクト ファイルは、安全な場所に保存し、不要になったときに削除する必要があります。
設定の構成
デバイスのセットアップを有効にする:
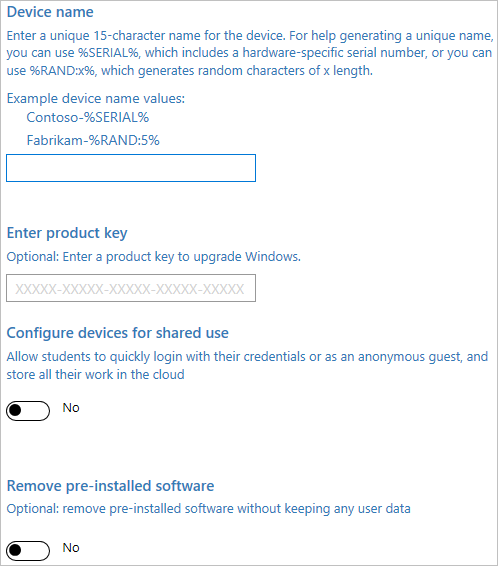
デバイスのセットアップを有効にする場合は、[ デバイスのセットアップ] を選択し、次の設定を構成します。
-
デバイス名: 必須。 デバイスの一意の 15 文字の名前を入力します。 変数を使用して、
Contoso-%SERIAL%やContoso-%RAND:5%などの一意の文字を名前に追加できます。 - 「プロダクト キー: 省略可能」と入力します。 ライセンス ファイルを選択して、Windows クライアントを別のエディションにアップグレードします。 詳細については、 許可されているアップグレードに関するページを参照してください。
- 共有で使用するデバイスを構成する: [はい] または [いいえ] を選択して、共有使用シナリオに合わせて Windows クライアントを最適化します。
- インストール済みのソフトウェアを削除する: 省略可能。 プレインストールされているソフトウェアを削除する場合は、[ はい] を 選択します。
注
Windows 10 バージョン 2004 より前のバージョンを実行しているデバイスを対象にするには、ComputerName のカスタマイズを設定パス (詳細エディターの
Accounts/ComputerAccount/ComputerName) から定義する必要があります。 シンプル エディターの既定のパスでは、古いシステムでは使用できない新しい CSP が使用されます。-
デバイス名: 必須。 デバイスの一意の 15 文字の名前を入力します。 変数を使用して、
ネットワークを設定します。
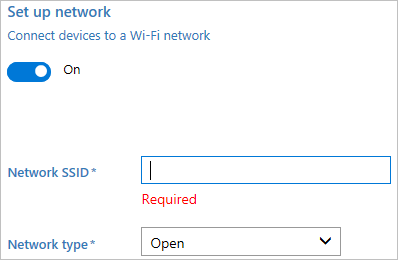
ネットワークセットアップを有効にする場合は、[ ネットワークのセットアップ] を選択し、次の設定を構成します。
- ネットワークのセットアップ: ワイヤレス接続を有効にするには、[オン] を選択 します。
- ネットワーク SSID: ネットワークのサービス セット識別子 (SSID) を入力します。
- ネットワークの種類: [ 開く] または [ WPA2-Personal] を選択します。 [WPA2-Personal] を選択した場合は、ワイヤレス ネットワークのパスワードを入力します。
アカウント管理を有効にする:
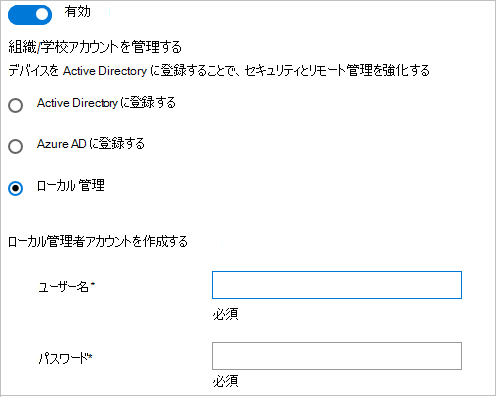
アカウント管理を有効にする場合は、[ アカウント管理] を選択し、次の設定を構成します。
組織/学校アカウントの管理: デバイスの登録方法を選択します。 オプション:
Active Directory: 最小特権ユーザー アカウントの資格情報を入力して、デバイスをドメインに参加させます。
Microsoft Entra ID: Windows 構成デザイナー ウィザードを使用して一括 Microsoft Entra 登録を構成する前に、 組織で Microsoft Entra 参加を設定します。 Microsoft Entra テナントでは、 ユーザー設定ごとのデバイスの最大数 によって、ウィザードの一括トークンを使用できる回数が決まります。
このオプションを選択した場合は、ウィザードを使用して取得した一括トークンのフレンドリ名を入力します。 トークンの有効期限を設定します。 最大は、トークンを取得した日から 180 日です。 [ 一括トークンの取得] を選択します。 [ サインインしましょう] で、デバイスを Microsoft Entra ID に参加させるアクセス許可を持つアカウントを入力し、パスワードを入力します。 [ 同意] を選択して、Windows 構成デザイナーに必要なアクセス許可を付与します。
いずれかのウィザードを使用して Microsoft Entra 登録を構成するには、Windows クライアントで Windows 構成デザイナーを実行する必要があります。
ローカル管理者: このオプションを選択した場合は、ユーザー名とパスワードを入力します。 プロビジョニング パッケージにローカル アカウントを作成する場合、42 日ごとに設定アプリを使ってパスワードを変更する必要があります。 その期間中にパスワードが変更されない場合、アカウントがロックアウトされ、サインインできない可能性があります。
アプリケーションの追加:
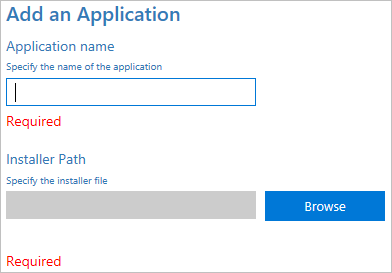
デバイスにアプリケーションを追加するには、[アプリケーションの 追加] を選択します。 Windows デスクトップ アプリケーション (Win32) アプリやユニバーサル Windows プラットフォーム (UWP) アプリなど、複数のアプリケーションをインストールできます。 この手順の設定は、選択したアプリケーションによって異なります。 設定について詳しくは「アプリを使用して PC をプロビジョニングする」をご覧ください。
証明書の追加:
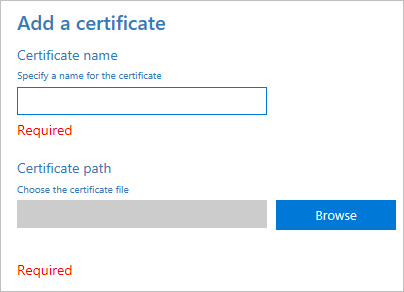
デバイスに証明書を追加するには、[証明書の 追加] を選択し、次の設定を構成します。
- 証明書名: 証明書の名前を入力します。
- 証明書パス: 追加する証明書を参照して選択します。
終える:
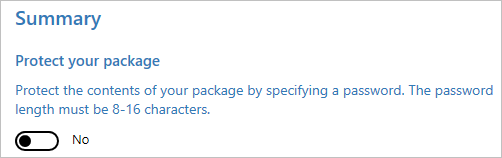
ウィザードを完了するには、[ 完了] を選択し、次の設定を構成します。
- パッケージを保護する: [ はい] または [いいえ ] を選択して、プロビジョニング パッケージをパスワードで保護します。 プロビジョニング パッケージをデバイスに適用する場合は、このパスワードを入力する必要があります。
完了したら、[ 作成] を選択します。 これは数秒で終わります。 パッケージがビルドされると、ページの下部に、パッケージの格納場所がハイパーリンクで表示されます。
次のステップ
プロビジョニング パッケージの適用の詳細については、以下を参照してください。
フィードバック
以下は間もなく提供いたします。2024 年を通じて、コンテンツのフィードバック メカニズムとして GitHub の issue を段階的に廃止し、新しいフィードバック システムに置き換えます。 詳細については、「https://aka.ms/ContentUserFeedback」を参照してください。
フィードバックの送信と表示