HoloLens 2 用の PIX をインストールする
PIX は、Windows 上の DirectX 12 アプリケーションのパフォーマンス チューニングおよびデバッグ ツールですが、 Direct3D 11 on 12 を使用して DirectX 11 に使用することもできます。
前提条件
- PC にインストールされているバージョン 2308.30 PIX 。
- HOLOLens 2 を USB 経由で PC に接続できるようにするための、IPoverUSB 用の最新の Windows SDK。
- アプリケーションの ARM64 ビルド。 PIX では ARM64 のみがサポートされます。
- HoloLens2 は、USB ケーブルを介して PC に接続する必要があります。
Note
Windows Insider ビルドの使用など、一部の構成では HoloLens 2 で PIX が中断される可能性があります。 その場合は、デバイス フラッシュして すべてのデータを消去し、以下の手順を繰り返します。
セットアップ
- 開発者モードとデバイス ポータルを有効にします。
- Mixed Reality ホームから [設定] を開きます。
![HoloLens のメニューのスクリーンショット。[設定] ボタンが強調表示されています](images/pix-img-01.jpg)
- [更新とセキュリティ]を選択:
![HoloLens の設定ウィンドウが開いている画面のスクリーンショット。[更新とセキュリティ] ボタンが強調表示されています](images/pix-img-02.jpg)
- [開発者向け] を選択します。
![[更新とセキュリティ] ウィンドウが開いている画面のスクリーンショット。[開発者向け] ボタンが強調表示されています](images/pix-img-03.jpg)
- [開発者向け機能の使用] と [デバイス ポータルを有効にする] をオンにします。
![[設定] で [開発者向け] ウィンドウが開いている画面のスクリーンショット。[Device Portal を有効にする] ボタンが強調表示されています](images/pix-img-04.jpg)
![[設定] で [開発者向け] ウィンドウが開いている画面のスクリーンショット。[開発者向け機能を使う] トグルが強調表示されています](images/pix-img-05.jpg)
- デバイスがまだ接続されていて起動しており、ユーザーがログインしている状態で、Visual Studio を起動します。
重要
デバイスがスタンバイ モードまたはスリープ状態ではないことを確認してください。 この手順で問題が発生する場合は、Windows デバイス ポータルの手順に関するページを参照してください。
デプロイの準備
- Visual Studio で、プラットフォームとして [ARM64] を設定し、デバイスとして [デバイス] を設定します。

- Visual Studio で、デバイスの PIN を入力するよう求めるメッセージが表示されたら、次の手順を実行します。
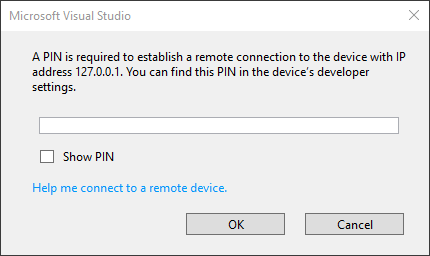
- シェルから [設定] を選択します
- 更新とセキュリティの選択
- [開発者向け] を選択し、[デバイスの検出] の [ペアリング] を押す
![[設定] で [開発者向け] ウィンドウが開いている画面のスクリーンショット。[デバイスの検出] が強調表示されています](images/pix-img-08.jpg)
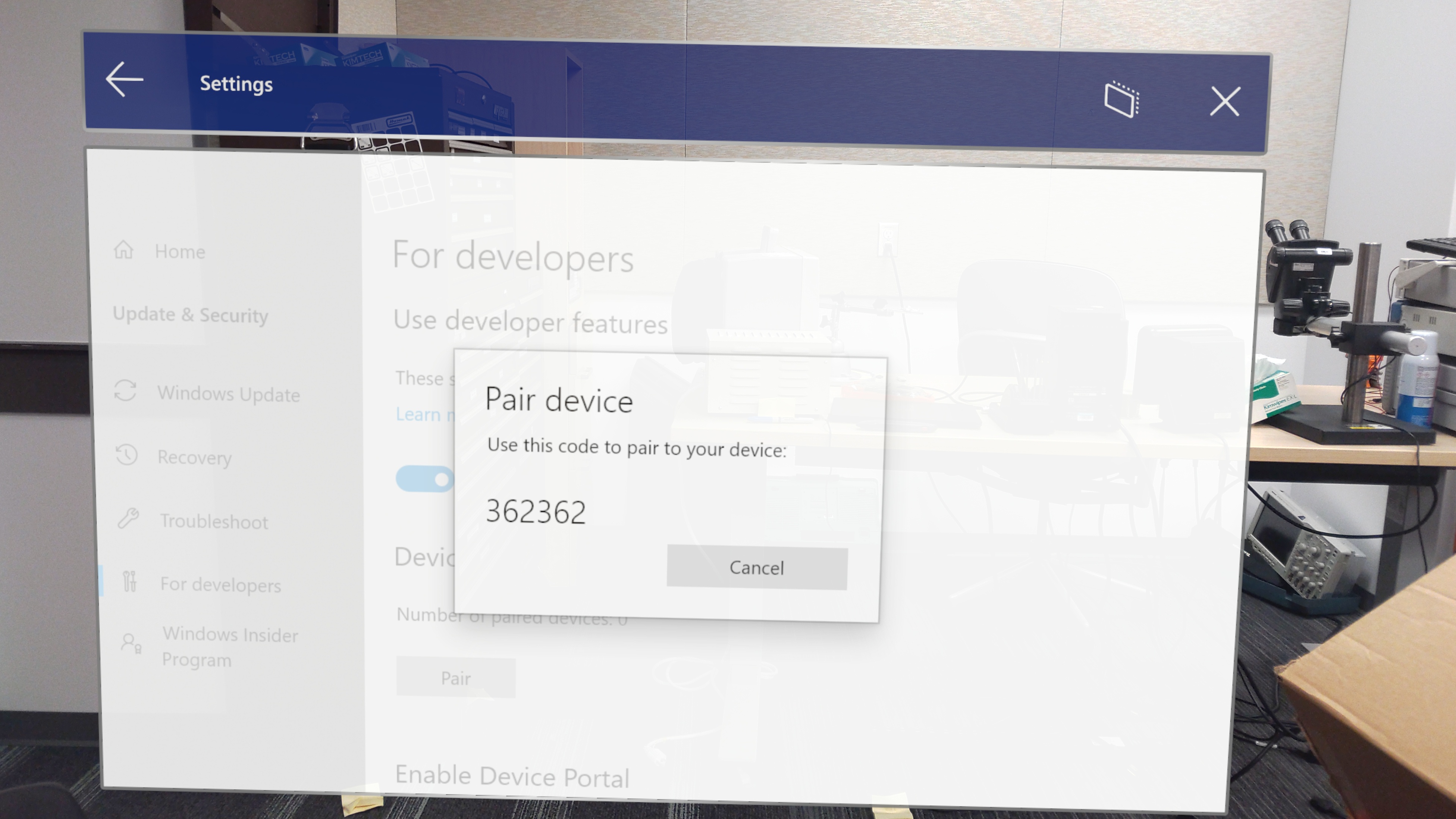
- Visual Studio で、生成された PIN 番号を入力する
- Visual Studio により、接続されている HoloLens 2 にアプリがデプロイされます。これは、アプリによっては数分かかる場合があります。
PIX の起動
最初に、Device Portal を使用して、HoloLens 2 でアプリが実行されていないことを確認します。 次に、PIX を起動し、デバイスに接続し、[ホーム] を選択します。
![PIX アプリケーションの [ホーム] 画面のスクリーンショット](images/pix-img-10.png)
- 左側のメニューから [接続] を選択します。
![PIX アプリケーションの左側のメニューのスクリーンショット。[接続] ボタンが強調表示されています](images/pix-img-11.png)
[コンピューター] タブで [追加] を選択し、次の資格情報を入力します。
- [別名]: 任意
- [ホスト名または IP アドレス]: 127.0.0.1
[コンピューター] タブの右下にある [接続] を選択します。
![PIX アプリケーションの [接続] ウィンドウのスクリーンショット。別名、ホスト名、IP アドレスがあり、[追加] ボタンが強調表示されています](images/pix-img-12.png)
Note
バイナリがコピーされるため、最初の接続は常に低速になります。
PIX が HoloLens 2 に接続したら、[Launch UWP]\(UWP の起動\) タブの Select Target Process セクションでアプリを見つけ、 Gpu Capture の起動 がアクティブになっていることを確認します。
アプリケーションが DX11 で実行されている場合は、 Force D3D11On12 が選択されていることを確認します。
[ Launch] をクリックします。
![PIX アプリケーションのスクリーンショット。[ターゲット プロセスの選択] ウィンドウがあり、[起動] ボタンが強調表示されています](images/pix-img-13.png)
GPU のキャプチャ
- [GPU キャプチャ] セクションの [写真] をクリックして GPU キャプチャを開始します。
![PIX アプリケーションのスクリーンショット。[PC connection]\(PC 接続\) パネルが開いていて、[GPU Capture]\(GPU キャプチャ\) が強調表示されています](images/pix-img-14.png)
- [GPU キャプチャ] パネルで、生成されたスクリーンショットをクリックし、分析を行うキャプチャを開きます。
![PIX アプリケーションのスクリーンショット。[GPU capture]\(GPU キャプチャ\) セクションが開いていて、GPU キャプチャのパネルが強調表示されています](images/pix-img-15.png)
- [開始] を押して分析を開始します。
![PIX アプリケーションのスクリーンショット。[開始] ボタンが強調表示されています](images/pix-img-16.png)
重要
GPU キャプチャを取得した後にタイミング データを収集する場合は、ヘッドセットを再起動する必要があります。 これはデバイスの 1 回限りの再起動であり、タイミング データを収集するために必要です。
これで PIX を使用する準備ができました。 PIX の使用方法の概要については、