Windows Mixed Reality ホームのナビゲーション
Windows PC のエクスペリエンスがデスクトップから始まるように、Windows Mixed Reality はホームから始まります。 Windows Mixed Reality ホームでは、3D の場所を理解したり移動したりするための人間本来の機能を使用します。 HoloLens では、ホームは物理的な空間ですが、イマーシブ ヘッドセットを使用すると、ホームが仮想の場所になります。
また、ホームは、スタート メニューを使用してアプリとコンテンツを開いたり置いたりする場所でもあります。 複数のアプリを同時に使用することで、ホームを Mixed Reality のコンテンツとマルチタスクで満たすことができます。 ホームに置いたものは、デバイスを再起動しても、元の場所にあります。
スタート メニュー
![Microsoft HoloLensの [スタート] メニュー](images/start-500px.png)
スタート メニューの構成要素は、次のとおりです。
- システム情報 (ネットワークの状態、バッテリ残量の割合、現在の時刻、およびボリューム)
- Cortana (イマーシブ ヘッドセットの場合はスタート タイル、HoloLens の場合は [開始] の上部)
- ピン留めされたアプリ
- [すべてのアプリ] ボタン (プラス記号)
- Mixed Reality キャプチャの写真とビデオの各ボタン
プラスまたはマイナスのボタンを選択して、ピン留めされたアプリとすべてのアプリのビューを切り替えます。 HoloLens でスタート メニューを開くには、ブルーム ジェスチャを使用します。 イマーシブ ヘッドセットでは、コントローラーの [Windows] ボタンを押します。
アプリの起動
アプリを起動するには、[スタート] でそれを選択します。 スタート メニューが消え、アプリが配置モードで 2D ウィンドウまたは 3D モデルとして開かれます。
アプリを実行するには、その後、アプリをホームに置く必要があります。
- 視線入力またはコントローラーを使用して、アプリを目的の場所に配置します。 置いたスペースに合わせて、サイズと位置が自動的に調整されます。
- エアタップ (HoloLens) または [選択] ボタン (イマーシブ ヘッドセット) を使用して、アプリを置きます。 スタート メニューを取り消して戻るには、ブルーム ジェスチャまたは Windows ボタンを使用します。
デスクトップ、モバイル、または Xbox 用に作成された 2D アプリは、HolographicSpace API を使用して、Mixed Reality イマーシブ アプリとして実行されるように変更できます。 イマーシブ アプリによって、ユーザーは、ホームからイマーシブ エクスペリエンスに導かれます。 ユーザーがホームに戻るには、ブルーム ジェスチャ (HoloLens) を使用するか、コントローラーの Windows ボタンを押します (イマーシブ ヘッドセット)。
アプリは、アプリ間 API または Cortana 経由で起動することもできます。
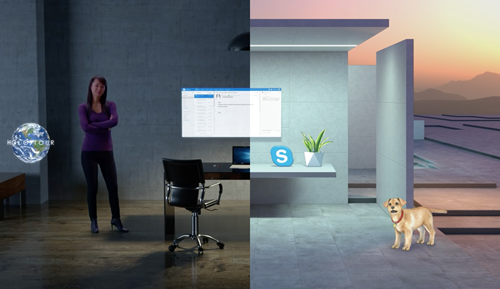
アプリの移動と調整
Mixed Reality コンテンツの移動、スケーリング、および回転を行うコントロールを表示するには、アプリ バーの [調整] を選択します。 終了したら、[完了] を選択します。
![調整モード (青枠) のストア スレート。アプリ バー (上部) が [完了] ボタンと [削除] ボタンを含むように変更されていることに注意してください。](images/adjust-500px.png)
アプリによっては、アプリ バーに他のオプションが表示される場合があります。 たとえば、Microsoft Edge には、[スクロール]、[ドラッグ]、および [ズーム] の選択肢があります。
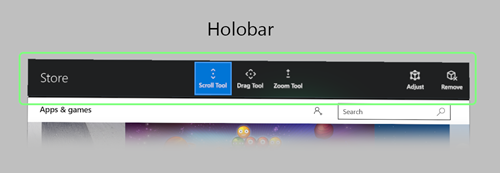
[戻る] ボタンを使用すると、アプリで以前に表示されていた画面に戻ります。 アプリで表示されたエクスペリエンスの冒頭に達すると停止し、他のアプリには移動しません。
ホーム内の移動
HoloLens では、物理空間を移動してホーム内を移動します。
イマーシブ ヘッドセットでは、立ち上がってプレイスペース内を歩き回ることで、仮想世界での同様の領域内を移動できます。 より長い距離を移動するには、コントローラーのサムスティックを使用して仮想的に "歩き" ます。または、テレポートを使用して、より長い距離を直ちにジャンプします。
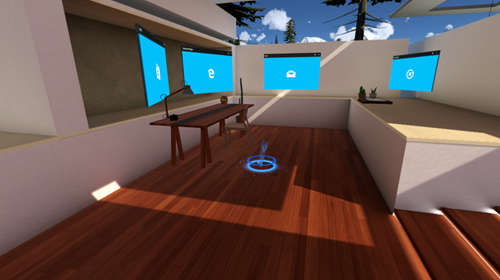
テレポートするには:
- テレポート レチクルを表示させます。
- モーション コントローラーの使用: サムスティックを前方に押し、その位置で保持します。
- Xbox コントローラーの使用: 左のサムスティックを前方に押し、その位置で保持します。
- マウスの使用: マウスの右ボタンを押したままにします (そして、スクロール ホイールを使用して、テレポート時に向く方向へ回転させます)。
- テレポートする場所にレチクルを置きます。
- モーション コントローラーの使用: レチクルを移動するには、サムスティックを前方に保持しているコントローラーを傾けます。
- Xbox コントローラーの使用: レチクルを移動するには、視線入力を使用します。
- マウスの使用: レチクルを移動するには、マウスを動かします。
- レチクルを置いた場所にテレポートするには、ボタンを離します。
仮想的に "歩く" には:
- モーション コントローラーの使用: サムスティックをクリックしたままにして、サムスティックを "歩く" 方向に動かします。
- Xbox コントローラーの使用: 左のサムスティックをクリックしたままにして、サムスティックを "歩く" 方向に動かします。
イマーシブ ヘッドセットの入力のサポート
Windows Mixed Reality イマーシブ ヘッドセットでは、Windows Mixed Reality ホームをナビゲートするための複数の入力の種類がサポートされています。 HoloLens では、ユーザーが物理的に歩き回って環境を見るため、ナビゲーションのためのアクセサリ入力はサポートされていません。 ただし、HoloLens では、アプリを操作するための入力はサポートされています。
モーション コントローラー
最良の Windows Mixed Reality エクスペリエンスは、外部カメラやマーカーを必要とせず、ヘッドセットのセンサーだけを使用する 6 自由度の追跡がサポートされている、Windows Mixed Reality モーション コントローラーを使用する場合です。
ナビゲーション コマンドは近日公開予定です。
ゲームパッド
- 左サムスティック:
- 右サムスティックを左または右にタップすると、向いている方向が 45 度回転します。
- A ボタンを押すと、エアタップ ジェスチャと同じような選択と動作が行われます。
- ガイド ボタンを押すと、スタート メニューが表示され、ブルーム ジェスチャと同じような動作が行われます。
- 左トリガーと右トリガーを押すと、ホームで操作している 2D デスクトップ アプリを拡大または縮小できます。
キーボードとマウス
注: マウスでの制御を PC のデスクトップと Windows Mixed Reality ホームとの間で切り替えるには、Windows キー + Y を使用します。
Windows Mixed Reality ホーム内で:
- 左マウス ボタンを押すと、エアタップ ジェスチャと同じような選択と動作が行われます。
- 右マウス ボタンを押し続けると、テレポート レチクルが表示されます。
- キーボードの Windows キーを押すと、スタート メニューが表示され、ブルーム ジェスチャと同じような動作が行われます。
- 2D デスクトップ アプリで視線入力を行っている場合は、左クリックで選択し、右クリックでコンテキスト メニューを表示し、スクロール ホイールを使用してスクロールすることができます (PC のデスクトップ上と同じ)。
Cortana
Cortana は、PC や電話でのように、Windows Mixed Reality でのパーソナル アシスタントです。 HoloLens にはマイクが内蔵されていますが、イマーシブ ヘッドセットには追加のハードウェアが必要になる場合があります。 Cortana を使用すると、アプリを開いたり、デバイスを再起動したり、オンラインで調べ物をしたりすることができます。 開発者がエクスペリエンスへの Cortana の統合を選択することもあります。
音声コマンドを使用して、ホーム内を移動することもできます。 たとえば、ボタンをポイントし (デバイスに応じて視線入力またはコントローラーを使用)、"選択" と言います。 その他の音声コマンドとして、"ホームに移動"、"もっと大きく"、"もっと小さく"、"閉じる"、"正面から見る" などがあります。
ストア、設定、およびシステム アプリ
Windows Mixed Reality には、次のようないくつかの組み込みアプリがあります。
- Microsoft Store では、アプリとゲームを入手します
- フィードバック Hub では、システムとシステム アプリに関するフィードバックを送信します
- 設定では、システム設定を構成します (ネットワークおよびシステムの更新を含む)
- Microsoft Edge では、Web サイトを参照します
- フォトでは、写真や動画を表示および共有します
- 調整 (HoloLens のみ) では、HoloLens エクスペリエンスを現在のユーザー用に調整します
- ジェスチャ チュートリアル (HoloLens) または Mixed Reality チュートリアル (イマーシブ ヘッドセット) では、デバイスの使用について学習します
- 3D ビューアーでは、世界を Mixed Reality のコンテンツで装飾します
- Mixed Reality ポータル (デスクトップ) では、イマーシブ ヘッドセットを設定および管理し、ヘッドセット内のビューのライブ プレビューを他のユーザーが見られるようにストリーミングします
- 映画とテレビでは、360 ビデオと最新映画やテレビ番組を視聴できます
- Cortana は、仮想アシスタントのすべてのニーズに対応します
- デスクトップ (イマーシブ ヘッドセット) では、イマーシブ ヘッドセットの使用中にデスクトップ モニターが表示されます
- エクスプローラーでは、デバイス上にあるファイルおよびフォルダーにアクセスします