モーション コントローラーの FAQ
振動とライトの意味
LED の星座リングとハプティクスは、モーション コントローラーの状態を示します。
| State | 状態に関連付けられている動作 | 状態を切り替える方法 |
|---|---|---|
| 電源投入 | LED がオンになり、コントローラーが 1 回振動します。 | コントローラーをオンにするには、コントローラーの Windows ボタンを 2 秒間押したままにします。 |
| 電源オフ | LED がオフになり、コントローラーが 2 回振動します。 | コントローラーをオフにするには、コントローラーの Windows ボタンを 4 秒間押したままにします。 |
| 休止中 | LED がオフになり、スリープ状態の間、3 秒ごとに点滅します。 | コントローラーは、30 秒間動きがないときに自動的にスリープ状態になります。 コントローラーは、動きを検出するとスリープ解除されます。ただし、デバイスがホスト PC とペアリングされていない場合を除きます。 その状態にある場合は、ボタンを押してスリープ解除します。 |
| ペアリング | LED はペアリング モードのときはゆっくり点滅し、ペアリング モードが終了すると点灯します。 ペアリングが成功した場合はコントローラーが 1 回振動し、ペアリングに失敗した場合は 3 回振動し、その後はタイム アウトになります。 | バッテリ ケース内のペアリング ボタンを 3 秒間押したままにします。 |
| コントローラーと PC の接続/切断 | コントローラーは、PC 接続または切断時に 1 回振動します。 | コントローラーをオンにした後にコントローラーが PC に正常に接続した場合、またはコントローラーが使用中に PC から切断された場合に発生します。 |
| バッテリー レベルの低下 | ハプティクスは無効になり、バッテリが不足している場合は、接続されているコントローラーで LED が淡色点灯します。 Mixed Reality ホーム環境のコントローラー ハンドルのバッテリー インジケーター アイコンは、バッテリーが不足すると 1/4 でいっぱいになります。 | 電池を交換するか、再充電可能な場合は充電してください。 それでも問題が発生する場合は、 充電済みバッテリで報告されるバッテリ レベルが低いことを参照してください。 |
| バッテリー残量がごくわずか | コントローラーをオンにしたときにコントローラーは 3 回振動し、自動的にオフになります。 バッテリー インジケーター アイコンが赤に変わります。 | バッテリーを交換します。 問題が解決しない場合は、 デバイスを出荷時の設定に復元します。 |
モーション コントローラーが正常に動作しません
ヘッドセットを装着しているときに、モーション コントローラーが動作しない、接続できない、またはコントローラーの画像が表示されない場合:
- コントローラーがオンになっていることを確認します。 コントローラーをオンにし、Windows ボタンを 2 秒間押したままにします。
- コントローラー内のバッテリーが完全に充電されていることを確認します。 充電できない場合は、電池を交換するか、再充電可能な場合は充電してください。
- コントローラーを持った状態で、オフにし、再びオンにします。 コントローラーをオフにするには、Windows ボタンを 4 秒間押したままにします。 もう一度 2 秒間押したままにし、オンにします。
- モーション コントローラーが正しくペアリング されていることを確認します。
- モーション コントローラーの LED を確認します。明るく点灯しているコントローラーはペアリングされて接続されています。薄暗く点灯しているコントローラーは接続されていません。
- PC で [スタート] > [Mixed Reality ポータル] に移動し、[メニュー] を選択します。 モーション コントローラーがステータス メッセージと共に一覧表示されます。
- 準備完了 – コントローラーは完全に設定されています。
- 失われた追跡 - Mixed Reality ポータルでコントローラーを見つけることができません。 ヘッドセットを持った状態で、Windows ボタンを 4 秒間押したままにし、もう一度 2 秒間押して再起動します。
- バッテリー残量低下 – コントローラーのバッテリーを交換します。
- 外部 USB Bluetooth アダプターを使用している場合は、USB 2.0 ポート (常にではありませんが、多くの場合は黒色です) に接続されていることを確認します。 また、ヘッドセットの USB コネクタを含め、他のワイヤレス トランスミッタや USB フラッシュ ドライブにも可能な限り接続する必要があります。
- [デバイス マネージャー] > [Bluetooth] に移動し、1 つのアダプターを見つけて、PC に 1 つの Bluetooth 無線だけがあることを確認します。 無線が組み込まれたデスクトップ PC 構成を使用している場合は、外部アンテナが接続されていることを確認します。 外部アンテナが接続されていない場合は、そのために追跡の問題が発生している可能性があります。 または、外部 Bluetooth ドングル (USB) を使用して、内部の Bluetooth 機能を無効にし、ペアリングと接続を再試行します。
- Bluetooth 設定ウィンドウがバックグラウンドで開いている場合は、Bluetooth プロトコルに対して多くの追加の呼び出しが行われます。 この画面は閉じます。
- Mixed Reality ホーム環境内のコントローラーの下部背面にあるバッテリー アイコンを見て、モーション コントローラーの仮想バッテリー レベルを確認します。 コントローラーを接続した直後に、報告されたレベルが実際のレベルよりも高くなる可能性があるため、レベルを読み取る前に約 15 秒待ちます。 アイコンが赤で表示されている場合は、バッテリーを交換するか、再充電可能な場合は充電します。 仮想バッテリ レベルが低い状態が続く場合は、 充電されたバッテリで報告される低バッテリ レベルを参照してください。
- [設定] [デバイス] > [Bluetooth & 他のデバイス>] で Bluetooth ヘッドホンとスピーカーを削除し、デバイスをオフにします。 最適なオーディオ エクスペリエンスを実現するには、Mixed Reality ヘッドセットでヘッドホン ジャックまたは内蔵スピーカーを使用します。
- ヘッドホンやゲームパッドなど、PC とペアリングされている可能性がある他の Bluetooth デバイスを削除します。 [設定] [デバイス] >> [Bluetooth & 他のデバイス] の順に移動し、デバイスを選択し、[デバイスの削除] を選択します。
- ヘッドセットの USB ケーブルを取り外し、PC に再び接続して、Windows Mixed Reality を再起動します。
- ファームウェアの更新中は、コントローラーのライトが点滅します。 更新が完了し、コントローラーが Mixed Reality に表示されるまで待ちます。
- PC が 5 GHz Wi-Fi ネットワークに接続されていることを確認します。 ノート PC が 2.4 GHz Wi-Fi ネットワークに接続されている場合、通常は Bluetooth 接続が共有されます。 製品の設計によっては、これが Wi-Fi または Bluetooth のパフォーマンスを低下させる可能性があります。 ネットワーク アダプターの設定で、優先する帯域幅を 5 GHz に変更します。 ネットワークで 5 GHz がサポートされていない場合は、内部 Bluetooth 機能の代わりに Bluetooth ドングルを使用できます。
- Bluetooth の設定でモーション コントローラーが既にペアリングされている場合、それらが削除されるまで、Windows で新しいデバイスは検出されません。 特定のトングルを使用して追加している場合は、そのトングルでのみ削除できます。
- 使用中の PC に Bluetooth が組み込まれていて、接続の問題が発生している場合は、USB Bluetooth アダプターを使用してみてください。 これを行うには、デバイス マネージャーで組み込みの Bluetooth 無線をオフにし、新しいアダプターで他の Bluetooth デバイスをペアリングします。
Mixed Reality でコントローラーが揺れる、スタックする、ちらつく、消えるといったことが起こります
- PC が 2.4 GHz Wi-Fi で実行されている場合は、5 GHz Wi-Fi に切り替えます。
- 外部 Bluetooth アダプターを使用している場合は、USB 2.0 ポート (常にではありませんが、多くの場合は黒色です) に接続されていることおよび他のワイヤレス トランスミッタや USB フラッシュ ドライブから離れていることを確認します。
- [設定] [更新] & [セキュリティ] [Bluetooth の>トラブルシューティング] > で Bluetooth トラブルシューティング >ツールを実行します。
コントローラーが無限再起動でスタックします
これは重大なバッテリ インジケーターです。 デバイスに新しいバッテリーを装着し、問題が解決しない場合は、コントローラーを工場出荷時の設定にリセットします。
Mixed Reality ポータル動作していますが、コントローラーの追跡が正常に機能しません (飛んでいる、揺れているなど)。
- 照明の状態は追跡に影響を与える可能性があります。 直射日光に当たらないようにし、HMD から見える光源が最小になるようにしてください (たとえば、クリスマス ツリーのような光のライン)。
- これらの現象は、コントローラーとホスト PC 間の通信に失敗したために発生し、Bluetooth リンクの品質が低下していることを示します。 Bluetooth に関する質問を参照してください。
- コントローラがバッテリレベルが低いことを検出すると、LEDは淡色点灯し、トラッキング品質が低下します。 [仮想バッテリー レベルを確認する](motion-controller-problems.md#my-motion-controllers-が正しく動作していません)。
モーション コントローラーの LED は点灯しませんが、ボタンとサムスティックは引き続き機能します。
モーション コントローラーの調整キャッシュが破損している可能性があります。 キャッシュを削除するには、管理者のコマンド プロンプトで次のコマンドを実行します。
rmdir /S /Q C:\Windows\ServiceProfiles\LocalService\AppData\Local\Microsoft\Windows\MotionController\Calibration
このフォルダーは、Windows エクスプローラーからアクセスできず、管理者のコマンド プロンプトからのみ変更できます。 フォルダーを削除したら、PC を再起動し、モーション コントローラーを再接続して調整ファイルを復元します。
モーション コントローラーが別のコントローラーのように見えたり、向きが変わったり、ボタンが正しくマップされていない
アプリケーションまたは Web サイトには、モーション コントローラーのサポートが不十分であるか、まったくサポートされていない可能性があります。
モーション コントローラーが SteamVR アプリやゲームに表示されません
Mixed Realityホーム環境でコントローラーを表示できるが、SteamVR アプリやゲームでは表示できない場合は、モーション コントローラー モデル ドライバーが正しくインストールされていない可能性があります。 モーション コントローラー モデル ドライバーが正しくインストールされていることを確認するには、次の手順を実行します。
- 両方のモーション コントローラーをオンにします。 モーション コントローラーが正しくペアリング されていることを確認します。
- ヒューマン インターフェイス デバイスデバイス マネージャー>に移動し、"モーション コントローラー" を探します。
- 各 "モーション コントローラー" デバイスをダブルクリックし、[ドライバー] タブに移動します。一覧表示されているドライバーのバージョンが、これらのバージョンのいずれかに対応していることを確認します。
- ドライバーのバージョンが一致しない場合、または "Motion Controller" という名前のデバイスが見つからない場合は、Windows Updateを実行します。 これにより、ドライバーが自動的にダウンロードされ、インストールされます。 エンタープライズ ポリシーが設定された PC を使用している場合、または Windows Update が制限されている場合は、モーション コントローラー モデル ドライバーを手動でインストールする必要がある場合があります。 これを行うには、このページにアクセスし、使用中のコントローラー ハードウェアに対応するドライバーのバージョンを探します。 インストール手順は、ダウンロード ページで確認できます。
コントローラーのファームウェアの更新に 2 分以上かかります
Bluetooth に関する質問のセクションを確認してください。 通常これらの問題は、Bluetooth リンクの品質が低いために発生します。
私は完全に充電されたバッテリーを挿入したが、コントローラーの仮想バッテリーレベルは、バッテリが完全に充電されていることを示していないか、または低いバッテリレベルを報告する
- モーション コントローラーのバッテリー レベルは、1.5 V の定格の単三電池用に調整されています。 一部の低電圧バッテリは、完全に充電されていますが、満杯と報告されない場合があります。
- 単三電池が正しく評価されていること、および銅接点が妨げられず、電池にアクセスできることを確認してください。
- バッテリーが正しいにもかかわらず問題が解決しない場合は、販売店または機器メーカーに交換または交換を求める必要があります。
Samsung モーション コントローラーのタッチパッドが中央から外れているか、動作しない場所があります
これはおそらくハードウェアの欠陥であり、交換または交換のために小売業者または機器メーカーに連絡する必要があります。
コントローラーを工場出荷時の設定に戻すにはどうすればよいですか
工場の状態に復元します (新しいバッテリーが必要です)。
- コントローラーを取り外して電源をオフにします。
- バッテリー カバーを開きます。
- 新しいバッテリーを挿入します。
- ペアリング ボタン (バッテリーの底部にあるタブ) を長押しします。
- ペアリング ボタンを押したまま、Windows ボタンを 5 秒間押し続けて (両方のボタンを押したままにします) コントローラーの電源をオンにします。
- ボタンを離し、コントローラーの電源がオンになるのを待ちます。 これには最大 15 秒かかり、デバイスの回復が実行されているときのインジケーターはありません。 ボタンを離したときにデバイスがすぐにオンになった場合、回復ボタンのシーケンスが登録されていないので、もう一度やり直す必要があります。
- コントローラーが PC とペアリングされていた場合、[設定] > [Bluetooth] > [その他のデバイス] に移動し、[モーション コントローラー] と [デバイスの削除] を選択して、コントローラーの関連付けを Bluetooth の設定から削除します。
- コントローラーをヘッドセットまたは PC と再びペアリングします。
- ホストとヘッドセットを接続した後に、デバイスは利用可能な最新のファームウェアに更新されます。
Xbox コントローラーを自分の PC とペアリングしてヘッドセットで使用することができますか
こちらの手順に従うことで、Bluetooth Xbox コントローラーをペアリングしてヘッドセットで使用できます。
有線の Xbox コントローラーがある場合は、PC に接続します。
一部のゲームやアプリでは、Xbox コントローラーが Mixed Reality とは異なる方法で使用されます。 ゲームまたはアプリにコントローラーを使用するには、アプリ バーの [ゲームパッドとして使用] を選択するか、"ゲームパッドとして使用" と言います。コントローラーを Mixed Reality に戻すには、もう一度 [ゲームパッドとして使用] を選択するか、"視線入力で使用する" と言います。
Windows Mixed Reality が PC に既に設定されている場合、新しいコントローラーをペアリングする方法を教えてください
コントローラーをヘッドセットとペアリングする場合は、コンパニオン アプリを使用します (Mixed Reality ポータルを使用すると、コンパニオン アプリを見つけて起動したり、選択できるコンパニオン アプリの一覧を表示したりすることができます)。
コントローラーを工場出荷時のペアリングに戻したり、サポートされているWindows Mixed Realityヘッドセットと直接ペアリングしたりするにはどうすればよいですか?
モーション コントローラーを工場出荷時のペアリングに戻す場合、または組み込みの Bluetooth 無線を使用して Windows Mixed Reality ヘッドセットとペアリングする場合、ヘッドセットのデバイス コンパニオン アプリを実行し、モーション コントローラーのペアリングの手順に従います。 たとえば、"HP Reverb G2 VR Headset Setup" アプリや "Samsung HMD Odyssey+ Setup" アプリは、ヘッドセットが初めて接続されるときに自動的にインストールされますが、Microsoft Store から入手することもできます。
モーション コントローラーが PC とペアリングされません
- コントローラーが電源を入れない場合は、新しいバッテリーを挿入するか、再充電可能な場合は充電します。 それでも問題が解決しない場合は、ペアリング ボタンを押しながらデバイスの電源をオンにすることで、デバイスを工場出荷時の設定に戻します。 詳細については、デバイスの回復手順に関するページを参照してください。
- 外部 Bluetooth アダプターを使用しているときにコントローラーがオンになる場合は、アダプターが USB 2.0 ポート (常にではありませんが、多くの場合は黒色です) に接続されていることおよび他のワイヤレス トランスミッタや USB フラッシュ ドライブから離れていることを確認します。 それでも問題が解決しない場合は、「設定 > の更新」&[セキュリティ > のトラブルシューティング] Bluetooth で Bluetooth トラブルシューティング > ツールを実行します。
- Qualcomm アダプターを使用していて、PC がクラッシュしたばかりである場合は、PC を再起動します。
- ペアリングされていないモーション コントローラーを一度に 1 つずつ再起動してから、PC を再起動してみてください。
- モーション コントローラーのキャッシュが破損している可能性があります。 この問題を解決するには、こちらの手順を参照してください。
- 手順で問題が解決しない場合は、小売業者または機器の製造元に交換または交換を求める必要があります。
ペアリングされたコントローラーが Mixed Reality ポータルに表示されません
- コントローラーをヘッドセットの前に持った状態で、Windows ボタンを 4 秒間押したままにし、もう一度 2 秒間押して再起動します。
- コントローラーが接続済みとして表示される場合は、ペアリングを解除し、ペアリング プロセスを再度実行します。
- コントローラー LED のライトの四分円の 1 つがオンとオフを同時に循環している場合、ファームウェアの更新が行なわれています。 更新が完了し、コントローラーが Mixed Reality に表示されるまで待ちます。
- 外部の Bluetooth アダプターを使用する場合は、アダプターが USB 2.0 ポート (黒) に接続され、他のワイヤレス トランスミッタまたは USB 3.0 デバイスから離れていることを確認します。
- PC がクラッシュし、Qualcomm アダプターが使用されている場合、リセットが機能しない可能性があります。 これを解決するには、コンピューターの背面から電源コードを取り外し (またはノート PC の場合は電源ボタンを 10 秒間押したままにして)、PC を再起動します。
- [設定] [更新] & [セキュリティ] [Bluetooth の>トラブルシューティング] > で Bluetooth トラブルシューティング >ツールを実行します。
コントローラーをペアリングしようとしても、Bluetooth デバイス設定の [新しいデバイスの追加] メニューに表示されません
コントローラがまだペアリングされていないことを確認します。 ペアリングされている場合は、それらを削除してやり直してください。 問題が引き続き発生する場合は、PC を再起動します。 それでも解決できない場合は、Bluetooth に関する情報を参照してください。
注: 別のモーション コントローラーのセットが PC とペアリングされている場合は、新しいコントローラーをペアリングする前に、それらのコントローラーのペアリングを解除する必要があります。 モーション コントローラーのセットを現在の PC とペアリングした後に、それらを 2 台目の PC とペアリングした場合は、それらを再び使用する前に、ペアリングを解除し、現在の PC と再ペアリングする必要があります。
Bluetooth テクノロジーを使用しているかどうかを確認するにはどうすればよいですか
モーション コントローラーは、多くのコンシューマー デバイスと同じ Bluetooth テクノロジーを使用し、最新の PC に含まれる Bluetooth 機能と連携するように設計されています。 PC に Bluetooth 無線が搭載されている必要があります。また、Mixed Reality互換性チェックに合格した場合は、Windows Mixed Reality ヘッドセットに Bluetooth 無線が組み込まれている必要があります。 PC に Bluetooth 無線があるかどうかを確認するには:
- デバイス マネージャーを開きます。
- [Bluetooth] セクションを展開し、アダプターを探します。
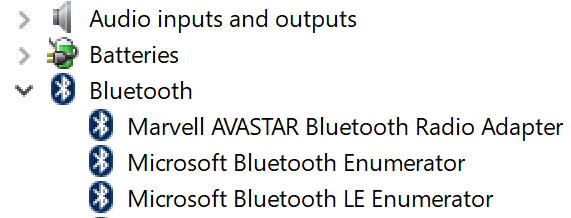
PC に Bluetooth がない場合は、プラグ可能な USB Bluetooth 4.0 Low Energy Micro Adapter を使用するか、[コントローラーを HMD に直接ペアリング]](controllers-in-wmr.md#pair-motion-controllers-to-HMD) を使用します。
モーション コントローラーがオンになっているときに、ノートブックの Wi-Fi の速度が低下します
2.4 GHz アクセス ポイントに接続すると、ノートブックの Wi-Fi アンテナが Bluetooth と共有される場合があります。 帯域幅の設定を 5 GHz に切り替えることが可能かどうかをデバイス マネージャーで確認してください。 5 GHz のネットワークが利用できない場合、パフォーマンスが重大な影響を受ける場合は、Bluetooth ドングルの使用を検討してください。
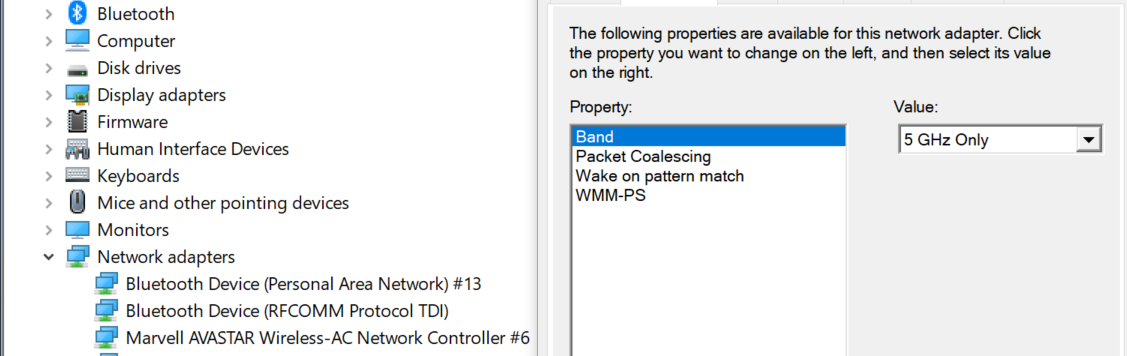
PC には Bluetooth テクノロジーが搭載されていますが、コントローラーで問題が発生しています
モーション コントローラーは、Bluetooth キーボード、マウス、ゲーム コントローラーと連携する必要があります。 現象は、使用するキーボード、マウス、またはゲーム コントローラーのモデルによって異なります。 パフォーマンスを向上させるために実行できるいくつかのことを次に示します。
- コンピューターに Bluetooth が搭載されていても、モーション コントローラーで問題が解決しない場合は、Bluetooth 無線を USB に接続可能な外部 Bluetooth アダプターに交換することを検討してください。 一度にアクティブにできる Bluetooth 無線アダプターは 1 つのみです。 既存の無線と共に外部無線を接続する場合は、デバイス マネージャーで既存の Bluetooth 無線を無効にする必要があります。 アダプターを右クリックし、[デバイスの無効化] を選択し、以前のすべての Bluetooth デバイスをペアリング解除または再ペアリングします。
- USB Bluetooth アダプターを使用している場合は、USB 2.0 ポート (多くの場合、2.0 ポートは黒で、"SS" というラベルが付いていません) に接続します (使用可能な場合)。 ポートは、次のものから物理的に切り離す必要があります。
- HMD USB コネクタ
- フラッシュ ドライブ
- ハード ドライブ
- キーボード/マウス用のようなワイヤレス USB レシーバー。理想的なのは、USB Bluetooth アダプターを、これらの他のコネクタから可能な限り離れたコンピューターの反対側に接続することです。
- Bluetooth の設定を開いている場合は閉じます。 これをバックグラウンドで開いたままにすると、Bluetooth プロトコルに対して多くの余分な呼び出しが実行されます。
- ヘッドセットが PC とペアリングされている場合は、Windows Bluetooth ドライバー スタックを使用します。サードパーティ製の Bluetooth ドライバー スタックをインストールしないでください。 サード パーティ製ソフトウェアは正しく動作しない場合があります。
- [Bluetooth & 他のデバイス] で [Swift Pair を使用して接続するための通知を表示する] 設定を無効にして、ホスト無線スキャン アクティビティを減らします。
- 内部 Bluetooth カードを使用している場合、外部 Bluetooth アンテナを使用していることを確認してください。そうでない場合、追跡の問題が発生する可能性があります。 これでも解決しない場合、内部 Bluetooth を無効にした後で、外部 Bluetooth ドングル (USB) を使用してください。
- デバイスは、Bluetooth 設定の [マウス、キーボード & ペン] カテゴリの下に表示されます。 [その他のデバイス] の下にある場合は、デバイスのペアリングを解除してからペアリングします。
- Bluetooth ヘッドホンとスピーカーを取り外し、ペアリング解除して、電源をオフにします。 これらは、Windows Mixed Reality ではサポートされていません。 最適なオーディオ エクスペリエンスを実現するには、Mixed Reality ヘッドセットでヘッドホン ジャックまたは内蔵スピーカーを使用します。
2 つ目のコントローラーの再接続に時間がかかります
一部の古い Intel 無線で、モーション コントローラーの電源が同時にオンになった場合に、この問題が発生します。 コントローラーの電源を同時にオンにしないようにします。
PC のクラッシュ後に Qualcomm Bluetooth 無線でコントローラーをペアリングできません
10.0.0.448 より前の Qualcomm (QCA) Bluetooth 無線ドライバーは、Windows のクラッシュ後に無効な状態になる可能性があります。 この問題を回避するには、PC の電源を完全にオフにします。
Marvell 無線を使用したコントローラーの追跡に問題があります
[デバイス マネージャー] > [Bluetooth] > [Marvell AVASTAR Bluetooth 無線アダプター] > [プロパティ] > [ドライバー] に移動し、15.68.9210.47 以降のドライバーを使用していることを確認します。