Windows Mixed Reality を設定する
準備
Windows Mixed Reality を実行するには、次のものが必要です。
- 互換性のある Mixed Reality イマーシブ ヘッドセット 詳細を表示
- ヘッドセット用の適切なポートを備えた Windows Mixed Reality 対応 PC
- モーション コントローラー、Xbox コントローラー、またはマウスとキーボード
- マイク付きヘッドホン (ヘッドセットに組み込まれていない場合)
- 広い、何も置かれていないスペース
準備
スペース (頭上スペースを含む) を準備します。 使用する場所に、障害物、危険物、または壊れやすいものがないことを確認します。 階段の上や、低い天井に設置されているシーリングファンの下には設定しないでください。 使用する場所から壊れやすい物や障害物をすべて取り除き、ヘッドセット ユーザーが全員、安全ガイドラインを読んで理解していることを確認してください。
スペースの準備ができたら、ヘッドセットを接続しますが、まだ装着しないでください。最初にお使いの PC でいくつかのセットアップを行う必要があります。 PC チェックの実行、いくつかのソフトウェアのダウンロード、コントローラーの接続を行うほか、障害物を回避するために役立つ境界線を作成します。
その後は、ワクワクする時間の始まりです。ヘッドセットを装着して、複合世界に入りましょう。 Cortana がご案内します。 お楽しみください!
始めましょう。
スペースの準備ができたら、ヘッドセットを接続しますが、まだ装着しないでください。最初にお使いの PC でいくつかのセットアップを行う必要があります。 PC チェックの実行、いくつかのソフトウェアのダウンロード、コントローラーの接続を行うほか、障害物を回避するために役立つ境界線を作成します。
その後は、ワクワクする時間の始まりです。ヘッドセットを装着して、複合世界に入りましょう。 Cortana がご案内します。 お楽しみください!
モーション コントローラーについて理解を深める
お使いのヘッドセットに無線通信が内蔵されている場合は、そのヘッドセットに付属するコントローラーは工場でペアリングされています。 新しいコントローラーとヘッドセットを初めてオンにすると、既にペアリングされています。
無線通信が内蔵されていないヘッドセットの場合、モーション コントローラーを PC にペアリングしてセットアップする必要があります。 2018 年以降に製造されたほとんどのヘッドセットには、無線通信が内蔵されています。
Xbox のゲームパッドまたはキーボードとマウスだけを使う場合は、コントローラーをペアリングする必要はありません。 コントローラーを使用する予定がある場合は、ペアリングする必要があります。
注: Windows Mixed Reality モーション コントローラーには Bluetooth 4.0 が必要です。 お使いの PC に Bluetooth が内蔵されていない場合は、Bluetooth 4.0 をサポートしている USB Bluetooth アダプターを接続して、モーション コントローラーを有効にする必要があります。 ヘッドセットに内蔵されている無線通信を使用するのに Bluetooth アダプターは必要ありません。
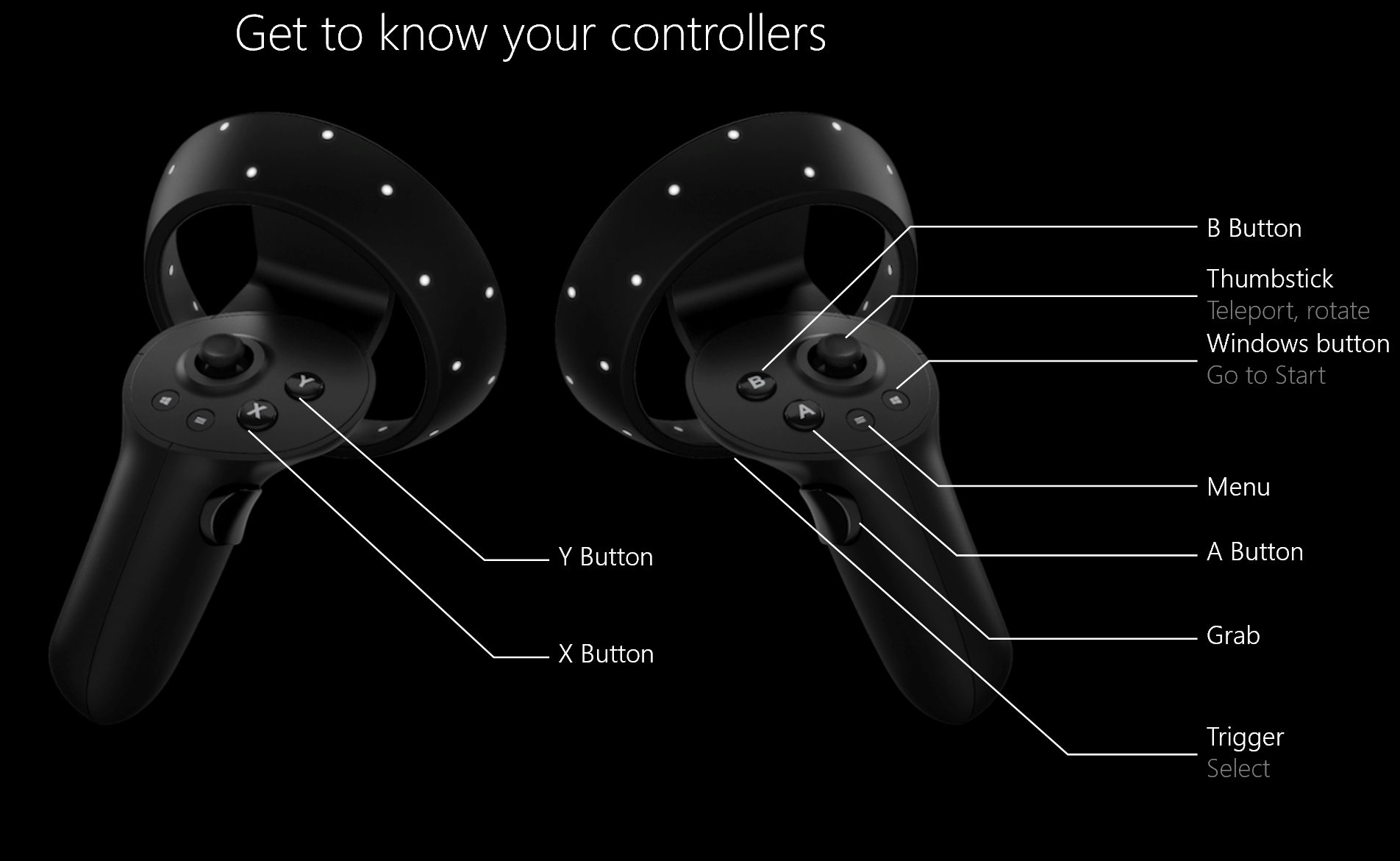
モーション コントローラーをペアリングする必要がある場合は、Windows Mixed Reality のコントローラーに関する記事を参照してください。
部屋の境界線を設定する
ルームスケールまたはデスクスケールのエクスペリエンスを選択します。
オプション 1: すべてのエクスペリエンス用 (ルーム スケールともいう) の設定 は、部屋の中を歩き回ることができ、最も没入感のある Mixed Reality エクスペリエンスとなります。 Mixed Reality には、少なくとも 1.5 メートル x 2 メートル (5 フィート x 7 フィート) のスペースを確保することをお勧めします。
オプション 2: 座位と立位用 (デスク スケールともいう) の設定 のエクスペリエンスは、デスクでの体験です。 スペースが広くない場合は、このオプションを使用することをお勧めします。 またこれは、境界線なしでヘッドセットを使用することも意味します。 物理的な障害物を回避するための境界線がないため、1 つの場所にとどまる必要があります。 一部のアプリとゲームは、境界線エクスペリエンスとして設計されていないため、意図したとおりに動作しないことがあります。
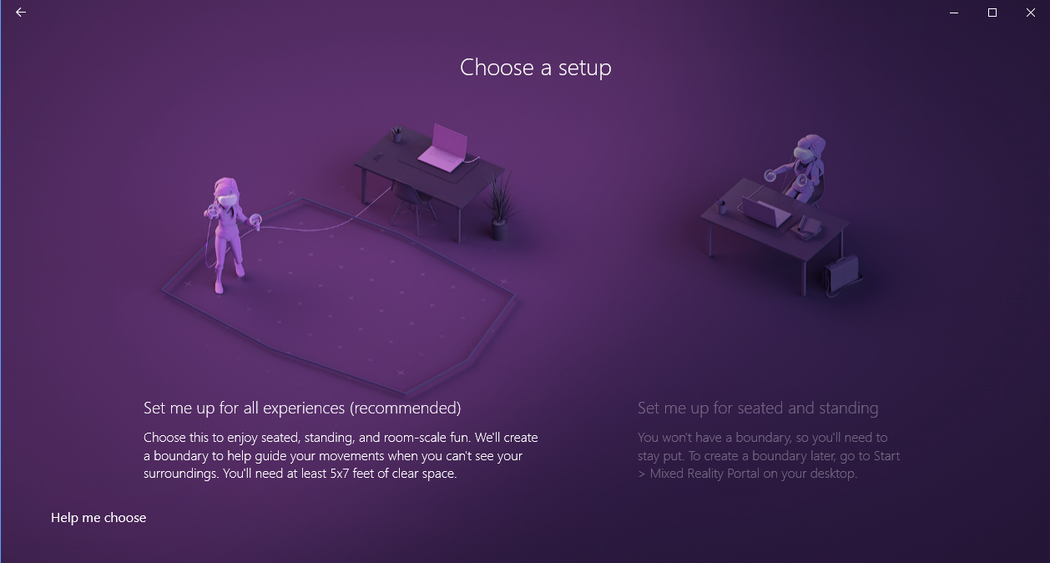
"すべてのエクスペリエンス用の設定" を選択した場合
間もなく、設定した部屋はユーザーが歩き回って対話できる仮想世界になります。 立ち上がって、Mixed Reality を実行するために、部屋の一定のスペースを何も置かれていない状態にしてください。 Mixed Reality のために、少なくとも 1.5 メートル x 2 メートル (5 フィート x 7 フィート) のスペースを何も置かれていない状態にすることをお勧めします。
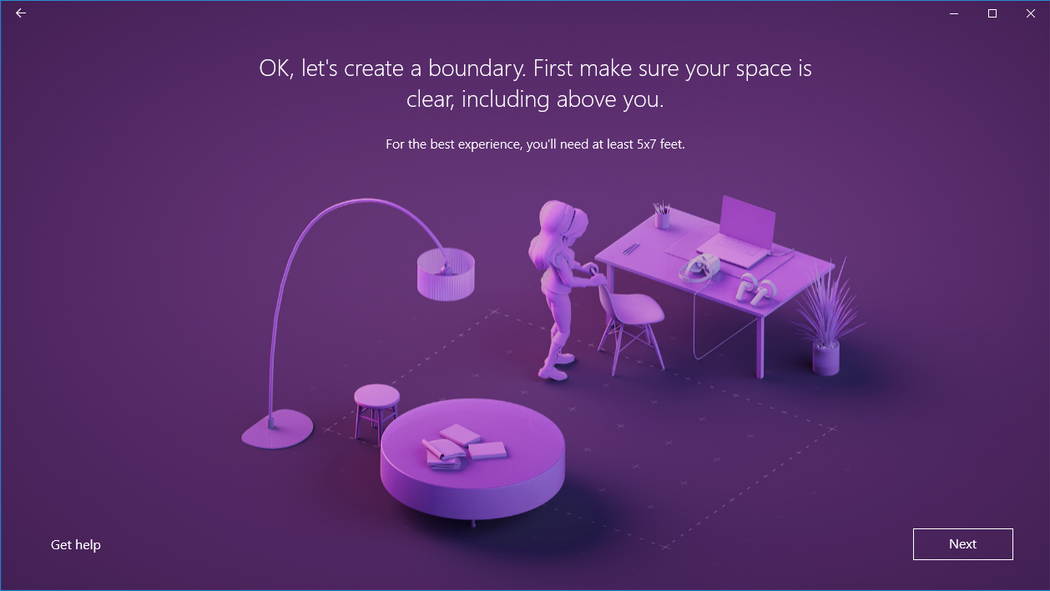
スペースに障害物が何もないことを確認します。
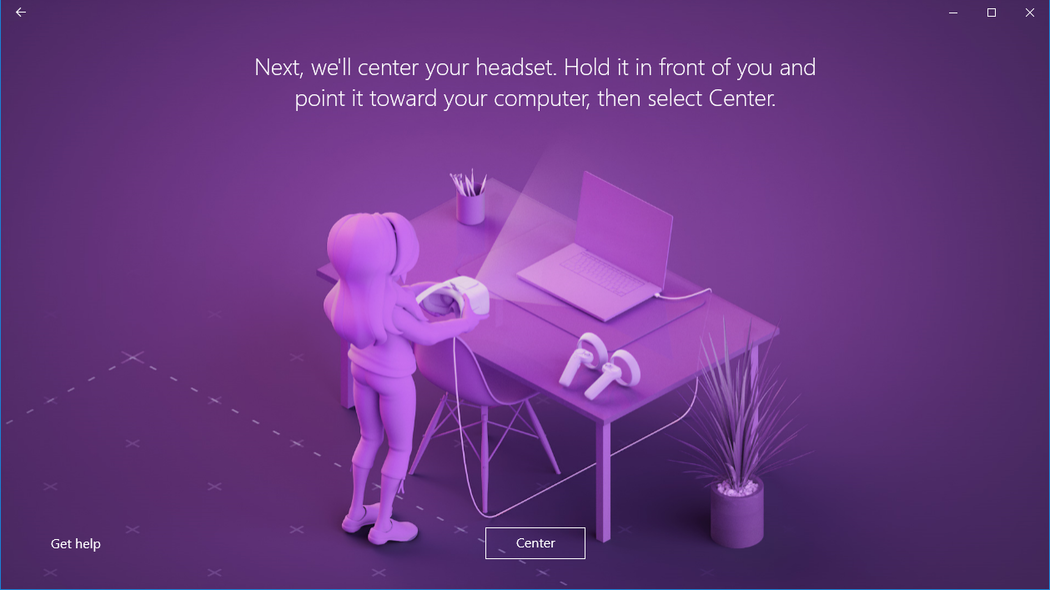
ヘッドセットを中央に配置します。
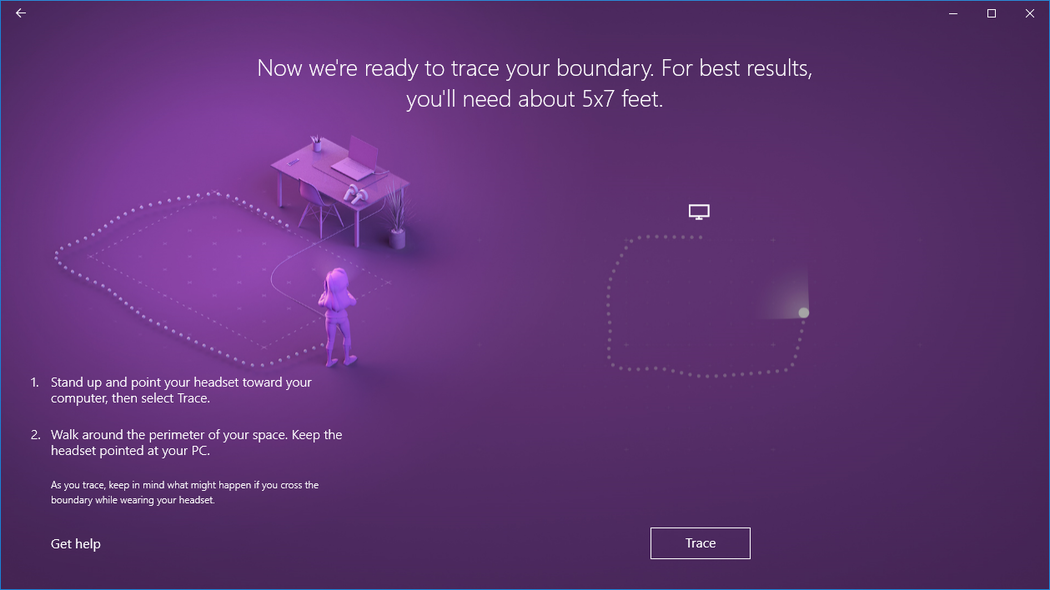
境界線をトレースします。
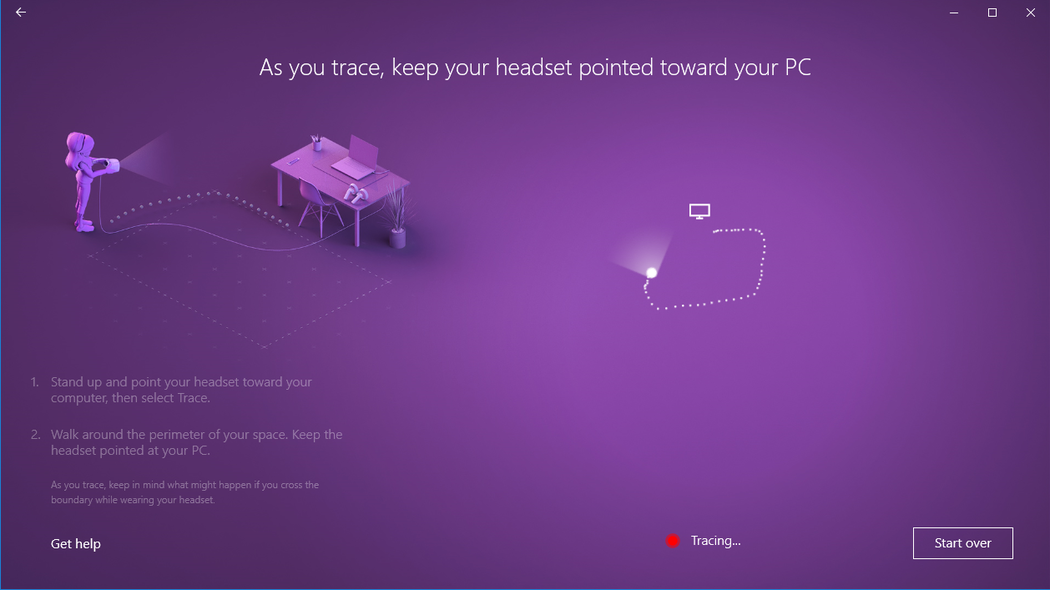
ヘッドセットを PC に向けたままにします。
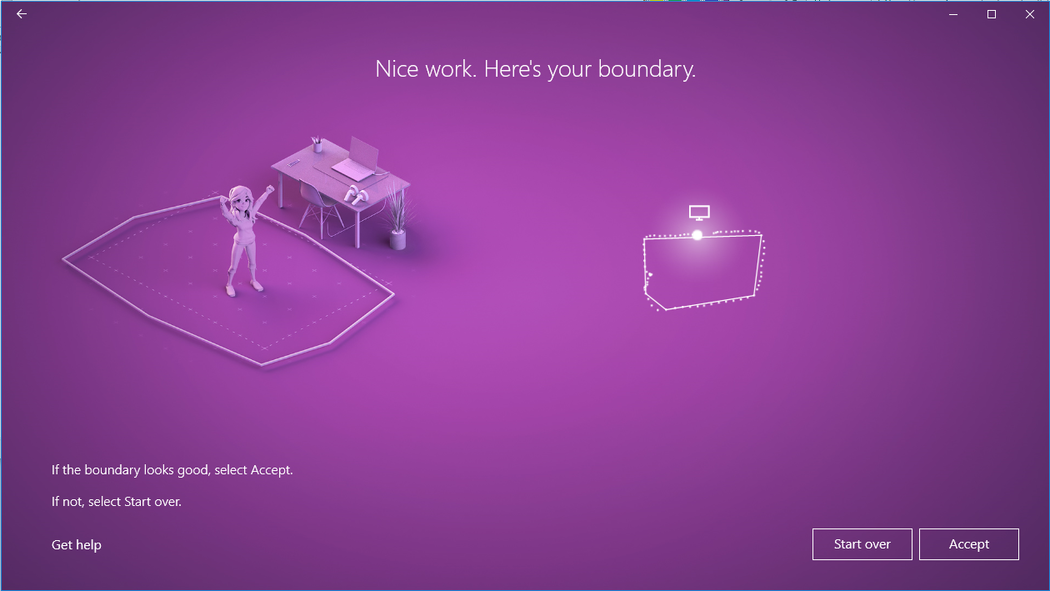
これがあなたの境界線です。
"座位と立位用の設定" を選択した場合
このオプションを選んだ場合、追加の手順は必要ありません。
境界線の最大サイズ
Windows Mixed Reality でサポートされている境界線の最大サイズは、5.7 x 5.7 m (18 x 18 フィート) または中心から半径 4 m (13 フィート) です。 境界線のサイズは、アンカー ポイントと、境界線の安定性を損なわずにアンカー ポイントからどれだけ離れて移動できるかによって異なります。 Windows Mixed Reality は、ステージの抽象化に基づいて構築されており、このステージが、あなたが動き回るスペースです。 このステージは 1 つのアンカーに依存しています。これはほぼすべてのアプリで想定されており、Vive と Oculus がその単一の座標系でも機能する仕組みでもあります。 これが重要なのは、インサイドアウト方式のトラッキングでは、アンカー ポイントから離れて移動する場合に、境界線を安定に保つのにヘッドセットのトラッキングが信頼できるためです。 境界線が物理的な障害物を回避することを目的としている場合、中心から離れるほど問題が大きくなります。 境界線の最大サイズの決定には 2 つの要素が関わっています。 Windows Mixed Reality ヘッドセットが境界線とヘッドセット ケーブルの長さで最高のルーム スケール エクスペリエンスを提供できる最大距離は、ほとんどの Windows Mixed Reality ヘッドセットで 3 m (10 フィート) です。
音声の設定
Mixed Reality で Cortana コマンドを有効にすることができます。これにより、音声コマンドを使用してアプリをテレポートして開くことができます。 これらのアクションの詳細については、「Mixed Reality チュートリアル」の章を参照してください。
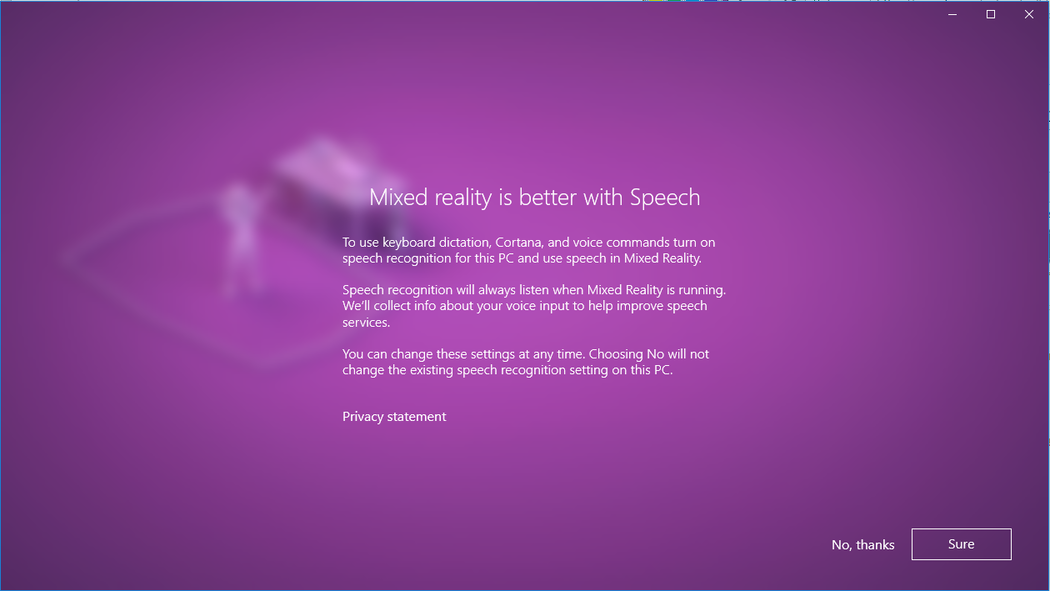
オーディオ ヘッドセットの設定
最新のWindows Mixed Reality ヘッドセットには、多くの場合、スピーカーとマイクが含まれますが、古いヘッドセットを使用している場合は、マイクとスピーカーでオーディオ ヘッドセットを使用する必要がある場合があります。 Bluetooth ヘッドセットを接続するか、ケーブル接続されたヘッドセットをヘッドセットの 3.5 mm オーディオ ジャックに接続して接続できます。 このジャックは、ヘッドセット のバイザーの下側、またはヘッドセット のバイザーに接続されている短いオーディオ ケーブルの端に配置されます。これは、ヘッドセットのモデルに応じて異なります。
ヘッドセットのディスプレイ設定の調整
Windows Mixed Reality は、PC のハードウェア構成に基づいて、画質とパフォーマンスのバランスが取れたディスプレイ設定を自動的に選択します。 これらの設定を調整するには、[設定] > [Mixed Reality] > [ヘッドセット ディスプレイ] の順に移動します。
ビジュアル
この設定は、Mixed Reality ホームの視覚的品質を制御します。 既定値は [自動] です。
解像度
ヘッドセットのネイティブ解像度を次に示します。
たとえば 4320 x 2160 などの高解像度ディスプレイを備えたヘッドセットを PC に接続すると、Mixed Reality ディスプレイの解像度を調整するための設定が表示されます。
- この設定では、Windows Mixed Reality コンポジション スタックをネイティブ (4320 x 2160 など) でレンダリングするか、コンポジション スタックを低解像度でレンダリングして拡大する (たとえば 2880 x 1440 でレンダリングして 4320 x 2160 に拡大する) かを選ぶことができます。
- 既定の設定では、お使いのヘッドセットから可能な限り最高のビジュアル品質を提供できるよう、ネイティブ (たとえば、最高品質となる 4320 x 2160 のオプション) でレンダリングしています。
- 次の場合は、自動拡大 (最適なパフォーマンス) オプションを使用します。
- お使いの PC が、高解像度ディスプレイを備えたヘッドセットのグラフィックス ハードウェアの最小要件を満たしていない
- グラフィックス パフォーマンスの問題が発生している
この設定は、Windows 10 のバージョン 1903 以降、および Windows 11 で使用できます。
調整
この設定では、ソフトウェア IPD がサポートされているヘッドセットの IPD 調整を調整します。 このオプションが淡色表示されている場合は、ハードウェア IPD がサポートされているヘッドセットを使用している可能性があります。この場合は、ヘッドセットのスライダーを使用して IPD を調整します。
フレーム レート
この詳細設定は、既定のヘッドセット ディスプレイのリフレッシュ レート エクスペリエンスを上書きします。
- Windows が決定する: PC のハードウェア構成に基づいて、60 Hz または 90 Hz のエクスペリエンスを自動的に選択します。
- 60 Hz
- 90 Hz
Note
HP Reverb G2 ヘッドセットを最初に設定するときに、最適なエクスペリエンスを確保するためにフレーム レートが 90 Hz に変更されます。 必要に応じて、これを 60 Hz に変更するか、 Windows で決定することができます。
入力の切り替え
この設定は、ヘッドセットのプレゼンス センサーに応じて、Windows Mixed Reality の動作を制御します。
- ヘッドセットプレゼンス センサーを使用して自動的に切り替える (既定値): Windows は、ヘッドセットを装着しているときは常に、入力 (キーボード、マウスなど) を自動的に Windows Mixed Reality に転送します。 これは、Win + Y キーを使用していつでも上書きできます。
- Windows ロゴ キー + Y キーを使用して手動で切り替える: Windows は、ヘッドセット プレゼンス センサーの使用によるヘッドセットの装着の検出を行いません。 PC デスクトップと Windows Mixed Reality の間で入力を切り替えるには、Win + Y キーを使用する必要があります。
この設定は、Windows 10 のバージョン 1903 以降、および Windows 11 で使用できます。
Microsoft Edge のインストール
Windows Mixed Reality ホームで新しい Chromium ベースの Microsoft Edge を使用するには、Windows Mixed Reality ホームで Win32 アプリケーション (新しい Microsoft Edge など) をネイティブにサポートするために Windows 10 バージョン 1903 以降、または Windows 11 にアップグレードします。 Windows Update を確認する、最新バージョンの Windows 10 を手動でインストールする、または最新バージョンの Windows 11 をインストールするのいずれかを行います。
重要
新しい Microsoft Edge では、VR ヘッドセット用のイマーシブ Web エクスペリエンスを作成するための新しい標準である WebXR がサポートされるようになりました。 新しい Microsoft Edge をインストールすると、Microsoft Edge で WebVR エクスペリエンスを再生できなくなります。
Windows Mixed Reality の新しい Microsoft Edge に関する問題
2020-01 Windows 10 バージョン 1903 (以降) の累積更新プログラムで解決された既知の問題
- 任意の Win32 アプリ (新しい Microsoft Edge など) を起動すると、ヘッドセットのディスプレイが一時的にフリーズする。
- [Microsoft Edge] タイルが Windows Mixed Reality スタート メニューから消える ("クラシック アプリ" フォルダー内にあります)。
- 以前の Microsoft Edge のウィンドウが引き続き Mixed Reality ホームに配置されているが、使用できない。 これらのウィンドウをアクティブ化しようとすると、デスクトップ アプリで Edge が起動する。
- Mixed Reality ホームでハイパーリンクを選択すると、Mixed Reality ホームではなく、デスクトップで Web ブラウザーが起動する。
- WebVR がサポートされなくなったにもかかわらず、Mixed Reality ホームに WebVR ショーケース アプリが存在する。
- キーボードの起動とビジュアルの全般的な改善点。
その他の既知の問題
- Windows Mixed Reality で開いている Web サイトは、Mixed Reality ポータルを閉じると失われるが、Microsoft Edge ウィンドウは Mixed Reality ホームの元の配置場所に残る。
- Microsoft Edge ウィンドウからのオーディオが空間化されない。
- 360 ビューアー拡張機能バージョン 2.3.8 で修正済み: Windows Mixed Reality で YouTube から 360 度ビデオを開くと、ヘッドセットでビデオがゆがむ可能性があります。 Edge を再起動すると、この問題を解決するために 360 ビューアー拡張機能が非表示で更新されます。 お持ちの拡張機能のバージョンを確認するには、アドレス バーに「
edge://system/」と入力し、[拡張機能] の横にある [展開] ボタンを選択します。 - Windows Mixed Reality セッション中、[設定] > [システム] > [ディスプレイ] を選択すると、仮想モニターが汎用物理モニターとして表示されます。
2 回目以降の Mixed Reality の起動
2 回目に Mixed Reality に入るには、PC に接続した状態で再度ヘッドセットを装着するだけです。 [スタート] メニューから Mixed Reality ポータル アプリケーションを開いて、手動で起動することもできます。 入力とオーディオは、ヘッドセットを装着すると自動的にヘッドセットにルーティングされます。または、キーボードの Windows + Y キーを押して手動でトリガーすることもできます。