Windows Phone Silverlight から UWP へのフォーム ファクターと UX の移植
前のトピックは、「ビジネス レイヤーとデータ レイヤーの移植」でした。
Windows アプリは、PC、モバイル デバイス、その他の多くの種類のデバイスで同じ外観を共有します。 ユーザー インターフェイス、入力パターン、操作パターンは非常に類似しており、デバイス間を移行するユーザーには使い慣れたエクスペリエンスは歓迎されるはずです。 物理的なサイズ、既定の向き、有効ピクセル解像度などのデバイス間の違いが、Windows 10 によるユニバーサル Windows プラットフォーム (UWP) アプリの表示に影響します。 さいわいなことに、これらの大変な作業の多くは、有効ピクセルなどのスマートな概念を用いてシステムにより自動的に処理されます。
フォーム ファクターとユーザー エクスペリエンスの相違
デバイスによってアスペクト比はさまざまであり、縦と横の解像度も複数あります。 UWP アプリのインターフェイス、テキスト、アセットなどの視覚的要素はどのように調整されるのでしょうか。 マウスとキーボード入力に加えて、タッチをサポートするにはどうすればよいでしょうか。 そして、さまざまな視聴距離に対してさまざまなサイズのデバイス上でのタッチをサポートするアプリで、コントロールの適切なサイズとタッチ ターゲットの適切なピクセル密度を共に確保し、さらにさまざまな距離でコンテンツを読み取りできるようにするにはどうすればよいでしょうか。 ここでは、このために理解する必要のあることについて説明します。
実際の画面のサイズ
簡単に言えば、これは主観的です。ディスプレイの客観的なサイズだけでなく、目視する距離にも依存するためです。 ここで主観的とは、ユーザーの側に立つ必要があることを意味します。これは、優れたアプリの開発者が常に行うことです。
客観的には、画面はインチと物理的な (RAW) ピクセル単位で測定されます。 この両方のメトリックがわかれば、1 インチに適合するピクセル数がわかります。 これは、ピクセル密度、DPI (1 インチあたりのドット数)、または PPI (1 インチあたりのピクセル数) と呼ばれています。 また、DPI の逆数は、1 インチを分母とするピクセルの実際のサイズです。 ピクセル密度はまた、解像度とも呼ばれます。ただし解像度は、漠然とピクセル数を意味する用語として使われることも少なくありません。
視聴距離が増加すると、それに伴ってこうしたすべての客観的なメトリックが小さく見え、また画面の有効サイズと有効解像度に帰着します。 電話は通常、最も近くで目視されます。次にタブレット、PC モニター、そして最も遠くで見られるのが Surface Hub デバイスとテレビです。 補正のために、デバイスは視聴距離に対して客観的に大きくなる傾向があります。 UI 要素のサイズを設定する場合、有効ピクセル (epx) と呼ばれる単位でそのサイズを設定します。 Windows 10 では DPI とデバイスからの一般的な視聴距離を考慮して物理ピクセル単位で UI 要素の最適なサイズを計算し、最適な表示エクスペリエンスを提供します。 詳しくは、「表示/有効ピクセル、視聴距離、スケール ファクター」をご覧ください。
ただし、多くの異なるデバイスでアプリをテストし、各エクスペリエンスを自分で確認することをお勧めします。
タッチ解像度と表示解像度
アフォーダンス (UI ウィジェット) はタッチに対して適切なサイズであることが必要です。 したがってタッチ ターゲットでは、さまざまなピクセル密度のさまざまなデバイスにわたって、実際のサイズを多かれ少なかれ保持する必要があります。 ここでも有効ピクセルが役立ちます。有効ピクセルは、タッチ ターゲットにとって理想的になるように、ほとんど一定の実サイズを実現するために、ピクセル密度を考慮して異なるデバイス上でスケーリングします。
テキストは、読み取るための適切なサイズであることが必要です (経験則では、50 cm の視聴距離で 12 ポイントのテキストが適切です)。また、画像は視聴距離に対して適切なサイズと有効な解像度であることが必要です。 さまざまなデバイスで、該当する同じ有効ピクセルのスケーリングにより、UI 要素が適切なサイズで、読みやすく維持されます。 テキストやその他のベクター ベースのグラフィックスは、自動的に非常に適切にスケーリングします。 開発者が単一の大きなサイズでアセットを提供する場合、ラスター (ビットマップ) ベースのグラフィックも自動的にスケーリングします。 ただし、ターゲット デバイスの倍率に対して適切なサイズを自動的に読み込むことができるように、開発者は一連のサイズで各アセットを提供することをお勧めします。 詳しくは、「表示/有効ピクセル、視聴距離、スケール ファクター」をご覧ください。
レイアウトとアダプティブな Visual State Manager
ここまでで、重要な画面サイズに関連する要素について説明しました。 次に、アプリのレイアウトと、可能な場合に画面を幅広く利用する方法について考えましょう。 画面の狭いモバイル デバイスで実行するように設計された非常に単純なアプリの次のようなページについて考えてみます。 より大きな画面では、このページはどのように見えるでしょうか。
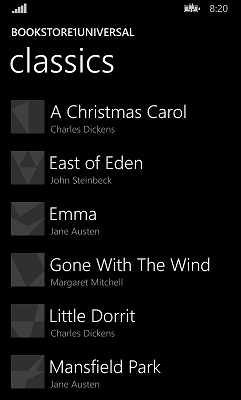
モバイル バージョンでは、書籍の一覧に最適な縦横比である縦向きのみに制限されます。また、モバイル デバイスで 1 列に最も適切に維持されるテキスト ページでも同様です。 しかし、PC とタブレットの画面はどの向きにも大きいため、このようなモバイル デバイスの制限は大型のデバイスでは不要であると考えられます。
光学的にアプリを拡大表示してモバイル バージョンを大きくするだけでは、デバイスとその追加領域を活用できず、ユーザーに対して適切な機能を提供しません。 同じコンテンツをより大きく表示するのではなく、より多くのコンテンツを表示することを検討する必要があります。 タブレットであっても、コンテンツの表示行数を増やすことができます。 広告など、さまざまなコンテンツを表示するために追加領域を使うことができます。また、リスト ボックスをリスト ビューに変更することや、領域で可能であれば複数の列に項目を折り返すことができます。 「リスト ビュー コントロールとグリッド ビュー コントロールのガイドライン」をご覧ください。
リスト ビューやグリッド ビューなどの新しいコントロールに加えて、Windows Phone Silverlight の実績ある大半の種類のレイアウトと同等のレイアウトがユニバーサル Windows プラットフォーム (UWP) に含まれます。 たとえば、Canvas、Grid、StackPanel などです。 こうしたレイアウトを使う UI の多くは、簡単に移植できるはずですが、さまざまなサイズのデバイスでサイズ変更と再レイアウトを自動的に行うために、こうしたレイアウト パネルの動的レイアウト機能を活用する方法を常に模索してください。
システム コントロールとレイアウト パネルに組み込まれている動的レイアウト以外に、アダプティブな Visual State Manager と呼ばれる Windows 10 の新機能を使うことができます。
入力モダリティ
Windows Phone Silverlight インターフェイスは、タッチ操作に特化しています。 また、移植するアプリのインターフェイスでももちろんタッチをサポートしますが、マウスやキーボードなど他の入力モダリティをさらにサポートすることもできます。 UWP では、マウス、ペン、タッチ入力はポインター入力として統合されています。 詳しくは、「ポインター入力の処理」と「キーボード操作」をご覧ください。
マークアップとコード再利用の最大化
さまざまなフォーム ファクターのデバイスをターゲットとする UI の共有に関する手法については、「マークアップとコード再利用の最大化」のリストをご覧ください。