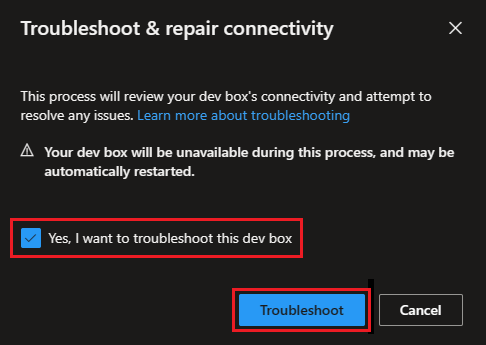개발 상자 원격 데스크톱 연결 문제 해결
이 문서에서는 개발 상자에서 RDC(원격 데스크톱 연결) 문제를 해결하고 해결하는 방법을 알아봅니다. 개발 상자에 대한 RDC 문제는 수동으로 해결하는 데 시간이 많이 걸릴 수 있으므로 개발자 포털의 문제 해결 및 복구 도구를 사용하여 몇 가지 일반적인 개발 상자 연결 문제를 진단하고 복구합니다.
문제 해결 및 복구 도구를 실행하면 Azure 인프라에 있는 개발 상자와 백 엔드 서비스에 문제가 있는지 검사됩니다. 문제가 검색되면 문제 해결 및 복구 프로세스를 통해 문제가 해결되므로 개발 상자에 연결할 수 있습니다.
필수 조건
- Microsoft 개발자 포털에 액세스합니다.
- 문제를 해결하려는 개발 상자가 실행 중이어야 합니다.
문제 해결 및 복구 실행
RDP 클라이언트를 사용하여 개발 상자에 연결할 수 없는 경우 문제 해결 및 복구 도구를 사용합니다.
문제 해결 및 복구 프로세스는 평균 20분 안에 완료되지만 최대 40분이 걸릴 수도 있습니다. 이 시간 동안에는 개발 상자를 사용할 수 없습니다. 이 도구는 다음을 포함하되 이에 국한되지 않는 RDP 연결과 관련된 중요한 구성 요소 목록을 검사합니다.
- 도메인 가입 확인
- SxS 스택 수신기 준비 상태
- URL 접근성 확인
- 가상 머신 전원 상태 확인
- Azure 리소스 가용성 확인
- 가상 머신 확장 확인
- Windows 게스트 OS 준비
Warning
문제 해결 및 복구 프로세스를 실행하면 개발 상자를 효과적으로 다시 시작할 수 있습니다. 개발 상자에 저장되지 않은 데이터는 모두 손실됩니다.
개발 상자에서 문제 해결 및 복구 도구를 실행하려면 다음 단계를 따릅니다.
개발자 포털에 로그인합니다.
문제를 해결하려는 개발 상자가 실행 중인지 확인합니다.
개발 상자가 실행되고 있지 않으면 시작하고 RDP로 연결할 수 있는지 확인합니다.
개발 상자가 실행 중인데 여전히 RDP로 연결할 수 없는 경우 추가 작업(...) 메뉴에서 문제 해결 및 복구를 선택합니다.
문제 해결 및 복구 연결 메시지 상자에서 예, 이 개발 상자의 문제를 해결할 예정입니다.를 선택한 다음 문제 해결을 선택합니다.
프로세스가 완료될 때까지 기다리는 동안 개발자 포털 세션을 열어두거나 닫았다가 나중에 다시 열 수 있습니다. 문제 해결 및 복구 프로세스는 백그라운드에서 계속됩니다.
RDP 연결 문제가 해결되면 브라우저 또는 원격 데스크톱 클라이언트를 통해 개발 상자에 다시 연결할 수 있습니다.
문제 해결 및 복구 결과 보기
문제 해결 및 복구 프로세스가 완료되면 도구는 완료된 검사 결과를 나열합니다.
| 검사 결과 | 설명 |
|---|---|
| 문제가 해결되었습니다. | 문제가 검색되어 수정되었습니다. 개발 상자에 다시 연결을 시도할 수 있습니다. |
| 문제가 검색되지 않음. | 검사 결과 개발 상자에서 문제가 발견되지 않았습니다. |
| 문제가 검색되었지만 자동으로 수정할 수 없습니다. | 문제 해결 및 복구 프로세스로 해결할 수 없는 개발 상자에 문제가 있습니다. 문제에 대한 세부 정보 보기를 선택하고 문제를 수동으로 해결하는 옵션을 탐색할 수 있습니다. |