Visual Studio 및 SSDT를 사용하여 Synapse SQL에 연결
Visual Studio를 사용하여 Azure Synapse Analytics를 사용하여 전용 SQL 풀을 쿼리합니다. 이 메서드는 Visual Studio 2019에서 SSDT(SQL Server Data Tools) 확장을 사용합니다.
참고 항목
서버리스 SQL 풀을 지원하려면 VS2022 17.7 이상이 필요합니다. 릴리스 정보: 서버리스 SQL 풀 지원을 참조하세요.
필수 조건
이 자습서를 사용하려면 다음 구성 요소가 있어야 합니다.
- 기존 Synapse 작업 영역. 새로 만들어야 하는 경우 Synapse 작업 영역 만들기를 참조하세요.
- 전용 SQL 풀. 없는 경우 전용 SQL 풀 만들기를 참조하세요.
- Visual Studio용 SSDT. Visual Studio가 있는 경우 이미 이 구성 요소가 있을 것입니다. 설치 지침 및 옵션은 Visual Studio 및 SSDT 설치를 참조하세요.
- 정규화된 SQL 서버 이름. 이 서버 이름을 찾으려면 전용 SQL 풀에 연결을 참조하세요.
1. 전용 SQL 풀에 연결
Visual Studio 2019를 엽니다.
보기>SQL Server 개체 탐색기를 선택하여 SQL Server 개체 탐색기를 엽니다.
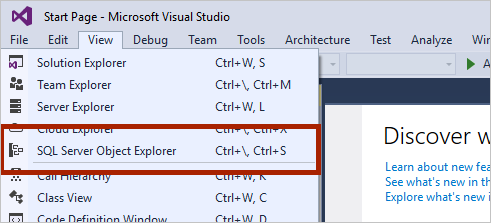
SQL Server 추가 아이콘을 클릭합니다.
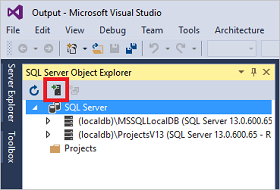
서버 창에 연결에서 필드를 입력합니다.
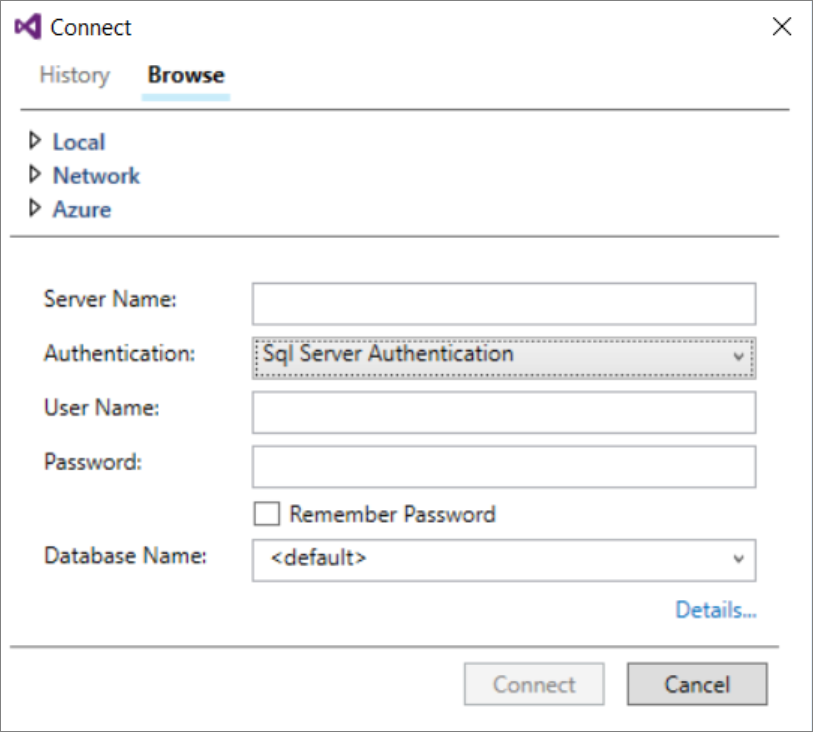
- 서버 이름: 이전에 식별한 서버 이름을 입력합니다.
- 인증: SQL Server 인증 또는 Active Directory 통합 인증을 선택합니다.
- 사용자 이름 및 암호: 위에서 SQL Server 인증을 선택한 경우 사용자 이름 및 암호를 입력합니다.
- 연결을 클릭합니다.
탐색하려면 SQL Azure Server를 확장합니다. 서버와 연결된 데이터베이스를 볼 수 있습니다. AdventureWorksDW를 확장하여 샘플 데이터베이스의 테이블을 확인합니다.
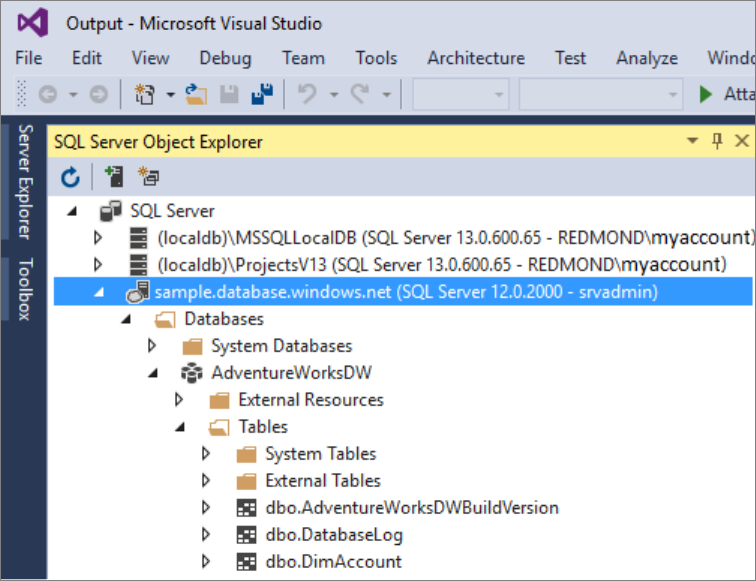
2. 샘플 쿼리 실행
데이터베이스에 대한 연결을 설정했으므로 쿼리를 작성합니다.
SQL Server 개체 탐색기에서 데이터베이스를 마우스 오른쪽 단추로 클릭합니다.
새 쿼리를 선택합니다. 새 쿼리 창이 열립니다.
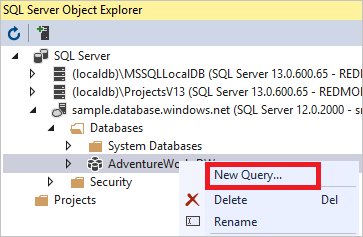
다음 T-SQL 쿼리를 쿼리 창에 복사합니다.
SELECT COUNT(*) FROM dbo.FactInternetSales;녹색 화살표를 클릭하여 쿼리를 실행하거나 다음 바로 가기를 사용합니다.
CTRL+SHIFT+E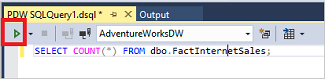
쿼리 결과를 봅니다. 이 예에서 FactInternetSales 테이블에는 60398 행이 있습니다.
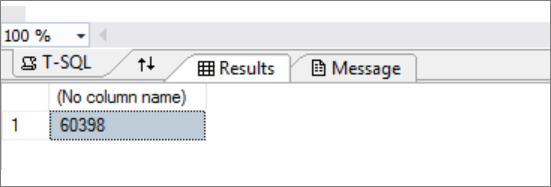
다음 단계
이제 연결 및 쿼리할 수 있으므로 Power BI로 데이터 시각화를 시도해 보세요. Microsoft Entra 인증을 위한 환경을 구성하려면 전용 SQL 풀에 대한 인증을 참조하세요.