비디오 플레이어 모듈
이 문서에서는 비디오 플레이어 모듈에 대해 다루고 이를 사이트 페이지에 추가하는 방법을 설명합니다 Microsoft Dynamics 365 Commerce.
비디오 플레이어 모듈은 비디오 재생을 지원하는 데 사용됩니다. 비디오 콘텐츠가 콘텐츠 관리 시스템(CMS)에 업로드되어 사용할 수 있는 경우 모든 페이지에 추가할 수 있습니다. 비디오 플레이어 모듈은 .mp4 미디어 유형을 지원합니다.
비디오 플레이어 모듈
비디오 플레이어 모듈을 사용하면 전자상거래 사이트에서 비디오를 선보일 수 있습니다. 재생, 일시 정지, 전체 화면 모드, 오디오 설명, 자막 등 모든 재생 기능을 지원합니다. 비디오 플레이어 모듈은 Microsoft 접근성 표준을 충족하도록 닫힌 자막의 사용자 정의도 지원합니다. 예를 들어, 글꼴 크기와 배경색을 사용자 지정할 수 있습니다.
비디오 플레이어 모듈은 보조 오디오 트랙도 지원합니다. 비디오를 CMS에 업로드하면 보조 오디오 트랙도 업로드할 수 있습니다. 그러면 비디오 플레이어 모듈이 사용자가 보조 오디오 트랙을 선택하면 해당 트랙을 재생할 수 있습니다.
e-Commerce에서의 비디오 플레이어 모듈의 예
- 제품 세부 정보 페이지 또는 마케팅 페이지의 교육 비디오
- 마케팅 페이지의 정책에 대한 홍보 비디오 또는 비디오
- 제품 세부 정보 페이지 또는 마케팅 페이지에서 제품 기능을 강조하는 마케팅 비디오
다음 이미지는 홈페이지의 비디오 플레이어 모듈의 예를 보여줍니다.
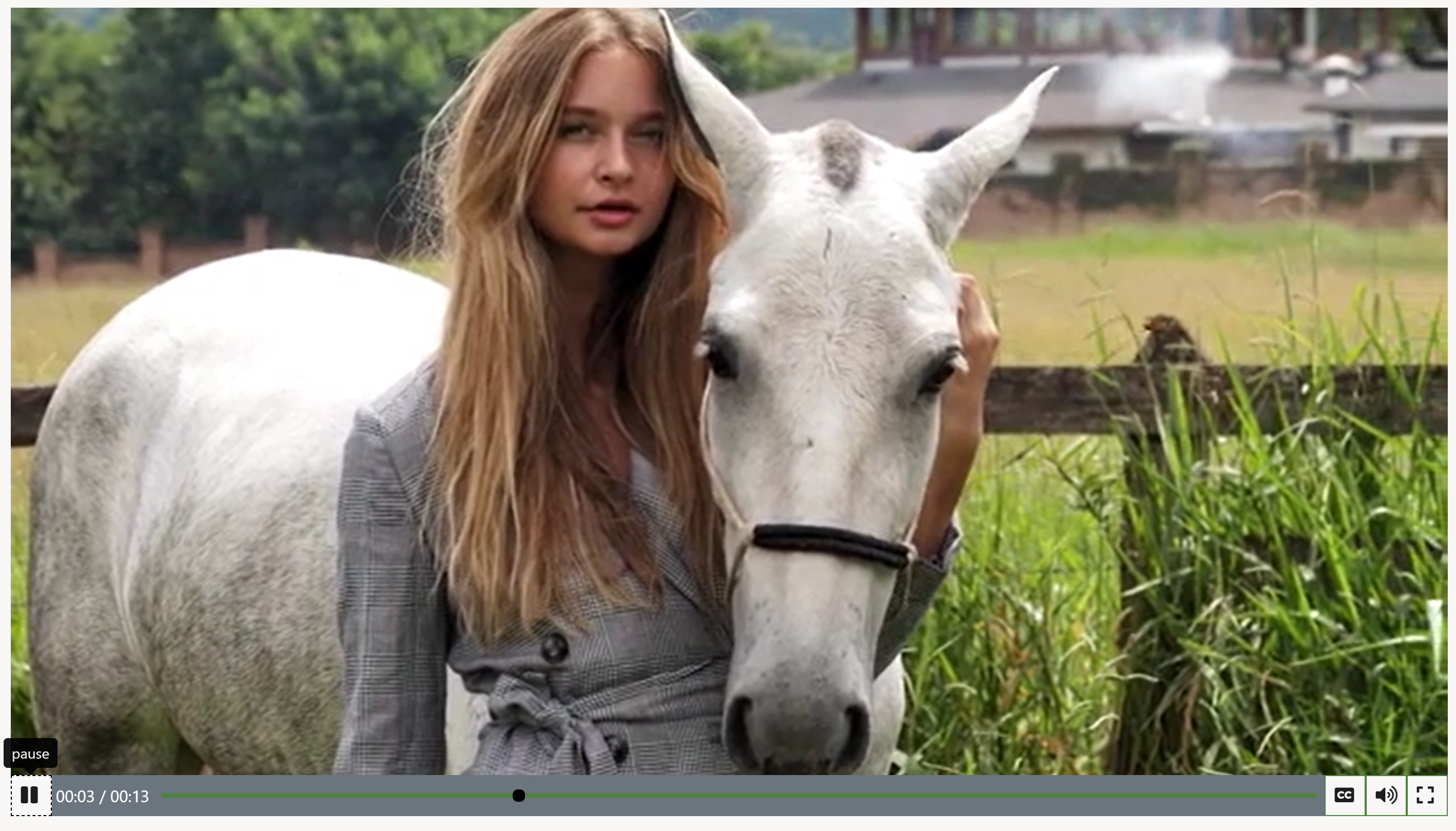
비디오 플레이어 모듈 속성
| 속성 이름 | 값 | 설명 |
|---|---|---|
| 제목 | 제목 텍스트 및 제목 태그(H1, H2, H3, H4, H5 또는 H6) | 기본적으로 H2 heading 태그가 제목에 사용되지만, 접근성 요구 사항을 충족하도록 태그를 변경할 수 있습니다. |
| 서식 있는 텍스트 | 단락 텍스트 | 해당 모듈은 서식 있는 텍스트 형식의 문단 텍스트를 지원합니다. 하이퍼링크, 굵게, 밑줄, 기울임꼴 텍스트 등 일부 기본적인 서식 있는 텍스트 기능이 지원됩니다. 이러한 기능 중 일부는 모듈에 적용되는 페이지 테마에 의해 재정의될 수 있습니다. |
| 연결 | 연결 텍스트, 연결 URL, 액세스 가능한 Rich Internet Applications(ARIA) 레이블 및 새 탭에서 연결 열기 선택기 | 해당 모듈은 하나 이상의 "행동 촉구" 링크를 지원합니다. 연결가 추가되면 연결 텍스트, URL, ARIA 레이블이 필요합니다. ARIA 접근성 요구 사항을 충족하려면 라벨은 설명적이어야 합니다. 링크는 새 탭에서 열리도록 구성할 수 있습니다. |
| 하위 텍스트 | 제목, 텍스트 또는 링크 | 비디오 플레이어 모듈에 대한 추가 컨텍스트를 추가할 수 있습니다. 예를 들어 작성자 또는 디자이너 이름이나 개인 블로그 링크를 추가할 수 있습니다. |
| 자동 재생 | True 또는 False | 값을 True로 설정하면 비디오가 자동으로 재생됩니다. |
| 음소거 | True 또는 False | 값을 True로 설정하면 오디오가 음소거됩니다. 이 플레이어의 기본값은 False입니다. Chrome 브라우저에서는 자동재생 비디오는 기본적으로 음소거되어 있으며, 사용자가 비디오를 수동으로 재생하는 경우에만 오디오가 재생됩니다. |
| 루프 | True 또는 False | 값을 True로 설정하면 비디오가 루프로 반복됩니다. |
| 미디어 | 비디오 파일 경로 및 이름 | 비디오 플레이어에서 재생되는 비디오 파일. |
| 전체 화면으로 재생 | True 또는 False | 값을 True로 설정하면 비디오가 전체 화면 모드로 재생됩니다. |
| 재생 일시중지 트리거 | True 또는 False | 값을 True로 설정하면 재생/일시 정지 버튼가 비디오에 표시됩니다. |
| 비디오 플레이어 컨트롤 | True 또는 False | 값을 True로 설정하면 모든 비디오 플레이어 컨트롤이 표시됩니다. 이러한 컨트롤에는 재생 및 일시 정지 버튼, 진행률 표시기 및 미디어 항목 옵션이 포함되어 있습니다. |
| 포스터 이미지 숨기기 | True 또는 False | 비디오에는 프레임 포스터가 있을 수 있습니다. 이 속성의 값을 True로 설정하면 포스터 프레임가 숨겨집니다. |
| 마스크 수준 | 0 부터 100까지의 숫자 | 스타일링을 위해 비디오에 적용되는 마스크입니다. |
중요
제목, 서식 있는 텍스트, 연결, 하위 텍스트 속성은 Dynamics 365 Commerce 버전 10.0.20 릴리스부터 사용할 수 있습니다.
페이지에 비디오 플레이어 모듈을 추가합니다.
메모
비디오 플레이어 모듈을 만들기 전에 먼저 미디어 라이브러리에 비디오를 업로드해야 합니다.
새 페이지에 비디오 플레이어 모듈을 추가하고 필요한 속성을 설정하려면 다음 단계를 따르세요.
- 템플릿으로 가서 새로 만들기 를 선택하여 새 템플릿을 만듭니다.
- 새 템플릿 대화 상자의 템플릿 이름 아래에 비디오 플레이어 템플릿을 입력한 다음 확인를 선택합니다.
- 본문 슬롯에서 줄임표(...)를 선택한 다음 모듈 추가를 선택합니다.
- 모듈 선택 대화 상자에서 기본 페이지 모듈을 선택한 다음, 확인를 선택합니다.
- 기본 페이지 모듈의 메인 슬롯에서 줄임표(...)를 선택한 다음 모듈 추가를 선택합니다.
- 모듈 선택 대화 상자에서 컨테이너 모듈을 선택한 다음 확인를 선택합니다.
- 컨테이너 슬롯에서 줄임표(...)를 선택한 다음 모듈 추가를 선택합니다.
- 모듈 선택 대화 상자에서 비디오 플레이어 모듈을 선택한 다음, 확인를 선택합니다.
- 저장을 선택하고, 편집 완료를 선택하여 템플릿을 확인한 다음, 게시를 선택하여 게시하세요.
- 페이지로 가서 새로 만들기 를 선택해 새 페이지를 만드세요.
- 새 페이지 만들기 대화 상자에서 페이지 이름 아래에 비디오 플레이어 페이지를 입력한 후 다음을 선택합니다.
- 템플릿 선택에서, 여러분이 만든 비디오 플레이어 템플릿 을 선택한 후, 다음을 선택하세요.
- 레이아웃 선택에서 페이지 레이아웃(예: 유연한 레이아웃)를 선택한 후 다음을 선택합니다.
- 검토 및 완료에서 페이지 구성을 검토하세요. 페이지 정보를 편집해야 하는 경우 뒤로를 선택하세요. 페이지 정보가 올바르면 페이지 만들기를 선택하세요.
- 새 페이지의 메인 슬롯에서 줄임표(...)를 선택한 다음 모듈 추가를 선택합니다.
- 모듈 선택 대화 상자에서 컨테이너 모듈을 선택한 다음 확인를 선택합니다.
- 컨테이너 슬롯에서 줄임표(...)를 선택한 다음 모듈 추가를 선택합니다.
- 모듈 선택 대화 상자에서 비디오 플레이어 모듈을 선택한 다음, 확인를 선택합니다.
- 비디오 플레이어 모듈의 속성 창에서 비디오 추가를 선택합니다.
- 미디어 선택기 대화 상자에서 비디오를 선택한 다음 새로운 따라와 업로드를 선택합니다.
- 파일 탐색기에서 비디오 파일을 선택한 다음 열기를 선택합니다.
- 확인 업로드 대화 상자에서 필요에 따라 제목과 기타 정보를 입력한 다음 확인를 선택합니다.
- 미디어 선택기 대화 상자에서 닫기를 선택합니다.
- 저장을 선택한 다음 미리 보기를 선택하여 페이지를 미리 봅니다. 해당 페이지에 비디오 모듈이 표시되어야 합니다. 추가 설정을 변경하여 모듈의 동작을 사용자 지정할 수 있습니다.
- 편집 완료 를 선택하여 페이지를 체크인한 다음, 게시 를 선택하여 게시합니다.