머리글 모듈
이 문서에서는 헤더 모듈에 대해 다루고 페이지 헤더를 만드는 방법을 설명합니다 Microsoft Dynamics 365 Commerce.
Dynamics 365 Commerce에서 페이지 헤더는 헤더, 프로모션 배너, 쿠키 동의 모듈을 포함하는 페이지 조각으로 구성됩니다.
헤더 모듈에는 사이트 로고, 탐색 계층 구조에 대한 링크, 사이트의 다른 페이지에 대한 링크, 장바구니 아이콘 모듈, 위시리스트 심볼, 로그인 옵션 및 검색 창이 포함되어 있습니다. 헤더 모듈은 사이트를 보는 장치(즉, 바탕 화면 장치 또는 모바일 장치)에 맞게 자동으로 최적화됩니다. 예를 들어, 모바일 기기에서는 탐색 모음이 메뉴 버튼(때로는 햄버거 메뉴라고도 함)로 축소됩니다.
다음 이미지는 홈페이지의 헤더 모듈의 예를 보여줍니다.
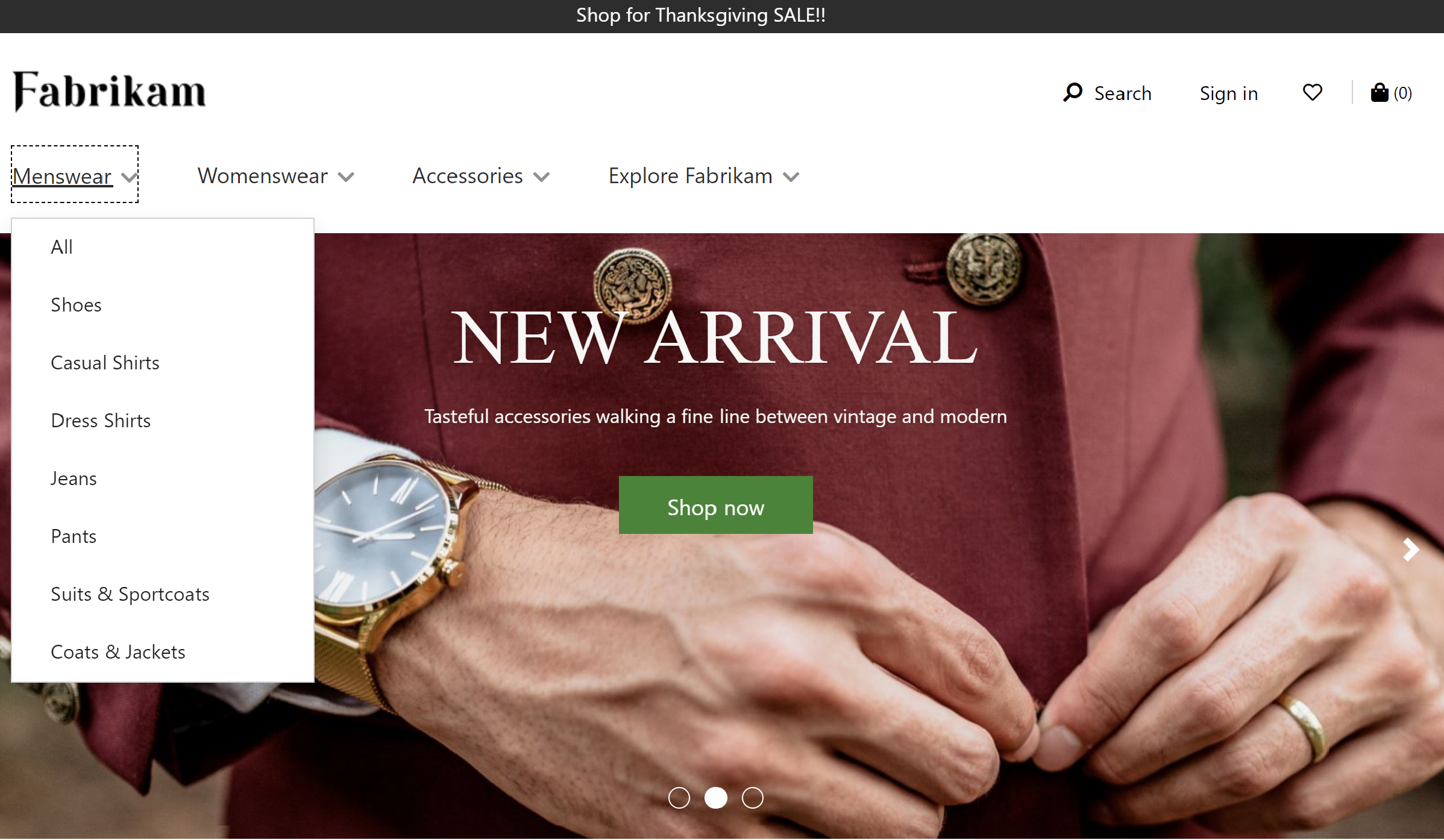
헤더 모듈의 속성
헤더 모듈은 로고 이미지, 로고 연결 및 내 계정 링크 속성을 지원합니다.
로고 이미지 와 로고 연결 속성은 페이지에서 로고를 정의하는 데 사용됩니다. 자세한 내용은 로고 추가를 참조하세요.
내 계정 링크 속성은 사이트 소유자가 헤더에 빠른 링크를 표시하려는 계정 페이지를 정의하는 데 사용할 수 있습니다.
헤더 모듈 내에서 사용 가능한 모듈
헤더 모듈에서는 다음 모듈을 사용할 수 있습니다.
탐색 메뉴 – 탐색 메뉴는 채널 탐색 계층 구조와 기타 정적 탐색 링크를 나타냅니다. 자세한 내용은 탐색 메뉴 모듈을 참조하세요.
검색 – 검색 모듈을 이용하면 사용자가 검색어를 입력하여 제품을 검색할 수 있습니다. 기본 검색 페이지의 URL과 검색 쿼리 매개변수는 사이트 설정 > 확장에서 제공해야 합니다. 검색 모듈에는 필요에 따라 검색 버튼 또는 라벨을 억제할 수 있는 속성이 있습니다. 검색 모듈은 제품, 키워드, 카테고리 검색 결과와 같은 자동 제안 옵션도 지원합니다.
장바구니 아이콘 - 장바구니 아이콘 모듈은 장바구니 아이콘을 나타내며, 언제든지 장바구니에 있는 품목 수를 표시합니다. 자세한 내용은 카트 아이콘 모듈을 참조하세요.
사이트 선택기 - 사이트 선택기 모듈을 사용하면 사용자가 시장, 지역 및 로케일에 따라 미리 정의된 다양한 사이트를 탐색할 수 있습니다. 자세한 내용은 사이트 선택기 모듈을 참조하세요.
매장 선택기 - 매장 선택기 모듈은 헤더 모듈의 매장 선택기 슬롯에 포함될 수 있습니다. 사용자는 이 서비스를 통해 주변 매장을 검색하고 찾을 수 있습니다. 사용자는 선호하는 매장을 지정할 수도 있습니다. 그러면 해당 매장이 헤더에 표시됩니다. 매장 선택기 모듈이 헤더 모듈에 포함되는 경우, 해당 Mode 속성을 매장 찾기로 설정해야 합니다. 자세한 내용은 매장 선택기 모듈을 참조하세요.
메모
- Dynamics 365 Commerce 버전 10.0.11 릴리스부터 헤더 모듈에서 카트 아이콘 모듈을 사용할 수 있습니다.
- Dynamics 365 Commerce 10.0.14 릴리스 버전부터 헤더 모듈에서 사이트 선택기 모듈을 사용할 수 있습니다.
- Dynamics 365 Commerce 10.0.15 릴리스 버전부터 헤더 모듈에서 매장 선택기 모듈을 사용할 수 있습니다.
Adventure Works 테마의 헤더 모듈
Adventure Works 테마에서 헤더 모듈은 모바일 로고 속성을 지원합니다. 이 속성을 사용하면 모바일 뷰포트에 대한 로고를 지정할 수 있습니다. 모바일 로고 속성은 모듈 정의 확장으로 사용할 수 있습니다.
중요
Adventure Works 테마는 현재 사용 가능합니다. Dynamics 365 Commerce 버전 10.0.20 릴리스.
페이지의 헤더 조각을 만듭니다.
헤더 조각을 생성하려면 따라와 다음 단계를 따르세요.
- Fragments로 이동하고 New 를 선택하여 새 Fragment를 만듭니다.
- 조각 선택 대화 상자에서 컨테이너 모듈을 선택하고, 조각의 이름을 입력한 다음 확인를 선택합니다.
- 기본 컨테이너 슬롯을 선택한 다음 오른쪽 속성 창에서 너비 속성을 채우기 화면으로 설정합니다.
- 기본 컨테이너 슬롯에서 줄임표(...)를 선택한 다음, 모듈 추가를 선택합니다.
- 모듈 선택 대화 상자에서 쿠키 동의, 헤더, 프로모션 배너 모듈을 선택한 다음 확인를 선택합니다.
- 프로모 배너 모듈의 속성 창에서 메시지 추가를 선택한 다음, 메시지를 선택합니다.
- 메시지 대화 상자에서 프로모션 콘텐츠에 대한 텍스트와 링크를 추가한 다음 확인를 선택합니다.
- 쿠키 동의 모듈의 속성 창에서 사이트 개인정보 보호 페이지에 텍스트와 연결를 추가하고 구성합니다.
- 헤더 모듈의 탐색 메뉴 슬롯에서 줄임표(...)를 선택한 다음 모듈 추가를 선택합니다.
- 모듈 선택 대화 상자에서 탐색 메뉴 모듈을 선택한 다음, 확인를 선택합니다.
- 탐색 메뉴 모듈의 속성 창에서 탐색 메뉴의 소스 아래에서 소매 서버를 선택합니다.
- 탐색 메뉴 모듈의 속성 창에서 정적 메뉴 항목 아래에서 메뉴 항목 추가를 선택한 다음, 메뉴 항목을 선택합니다.
- 메뉴 항목 대화 상자에서 메뉴 항목 텍스트 아래에 "연락처"를 입력합니다.
- 메뉴 항목 대화 상자에서, 메뉴 항목 연결 대상 아래에서 연결 추가를 선택합니다.
- 연결 추가 대화 상자에서 사이트의 "연락처" 페이지 URL을 선택한 다음 연결를 선택합니다.
- 메뉴 항목 대화 상자에서 확인를 선택하세요.
- 헤더 모듈의 검색 슬롯에서 줄임표(...)를 선택한 다음 모듈 추가를 선택합니다.
- 모듈 선택 대화 상자에서 검색 모듈을 선택한 다음 확인를 선택합니다.
- 검색 모듈의 속성 창에서 필요에 따라 속성을 구성합니다.
- 헤더 모듈의 카트 아이콘 슬롯에서 줄임표(...)를 선택한 다음 모듈 추가를 선택합니다.
- 모듈 선택 대화 상자에서 카트 아이콘 모듈을 선택한 다음 확인를 선택합니다.
- 카트 아이콘 모듈의 속성 창에서 필요에 따라 속성을 구성합니다. 사용자가 카트 아이콘 위에 마우스를 올려 놓았을 때 카트 요약(미니 카트라고도 함)을 표시하려면 미니 카트 표시를 선택하세요.
- 저장을 선택하고, 편집 완료 를 선택하여 조각을 체크인한 다음, 게시 를 선택하여 게시합니다.
모든 페이지에 머리글이 나타나도록 하려면 사이트에 생성된 모든 페이지 템플릿에 이 단계를 확인 적용하세요.
- 기본 페이지 모듈의 헤더 슬롯에, 당신이 만든 푸터 조각을 추가합니다.
- 저장을 선택하고, 편집 완료를 선택하여 템플릿을 확인한 다음, 게시를 선택하여 게시하세요.