포털 FAQ
Dynamics 365 Customer Insights의 아웃바운드 마케팅 영역에서 Power Apps 포털 사용과 관련된 알려진 문제에 대한 솔루션과 일반적인 질문에 대한 답변을 찾으려면 이 문서를 읽어보세요.
가끔 발생하는 포털 문제는 어떻게 해결합니까?
마케팅 페이지와 이벤트 웹 사이트는 모두 Power Apps 포털에서 실행됩니다. 때때로 (이벤트 포털의 경우): 배너 이미지, 발표자 이미지 또는 결제 게이트웨이 할당에 대한 업데이트 같이 Customer Insights - Journeys에서 수행한 설정이 포털에 즉각 반영되지 않는 경우가 있으며, 또는 포털이 응답하지 않거나 불안정해질 수 있습니다. 종종 포털 캐시를 지우거나 또는 다시 시작하여 이러한 문제를 모두 해결할 수 있습니다. 캐시를 지우는 것이 더 빠르지만, 다시 시작하면 더 많은 문제나 다른 문제가 해결되기도 합니다.
포털 캐시 지우기
포털 캐시를 지우면 많은 포털 문제를 해결할 수 있습니다. 포털 사용자를 관리자 권한으로 설정하고 구성했으면 포털을 다시 시작하는 것보다 더 빠르고 쉽습니다. 하지만 일부 문제는 여전히 포털을 다시 시작해야 할 수 있습니다.
아래 하위 섹션에서는 필요한 포털 사용자를 설정한 다음, 캐시 해제 명령을 실행하는 방법을 설명합니다. 관리자 권한으로 구성된 포털 사용자가 이미 있는 경우 3단계: 포털 캐시 지우기로 바로 건너뜁니다.
1단계: 포털에서 계정 만들기
이벤트에 대해 자신과 다른 사람을 등록할 때 연락처가 수행하는 것과 마찬가지로 자신을 포털 사용자로 추가하는 것으로 시작합니다(Dynamics 365 사용자 계정과 동일하지 않음). 그렇게 하려면:
- 이벤트 레코드를 열고 이벤트 URL 필드 옆에 있는 지구본 단추를 선택하여 이벤트 웹 사이트를 엽니다.
- 이벤트 웹 사이트의 페이지 맨 위에 있는 로그인 단추를 선택합니다.
- 로그인 페이지에서 등록 탭으로 이동하여 필드를 채워 새 계정을 만듭니다. 데이터베이스의 연락처에 아직 속하지 않은 이메일 주소를 사용해야 합니다. 사용자 이름과 암호를 기록해 두십시오.
- 프로필 페이지가 열립니다. 제공된 필드에 이름과 성을 입력하고 업데이트를 선택합니다.
- 이제 계정이 생성됩니다.
2단계: 새 계정에 포털 캐시를 지울 수 있는 권한 부여
계정 및 암호를 설정한 후에는 해당 계정을 이벤트 포털 관리자로 구성해야 합니다. 그렇게 하려면:
Customer Insights - Journeys에 로그인하고 앱 선택기를 사용하여 Dynamics 365 사용자 지정 앱으로 이동합니다.
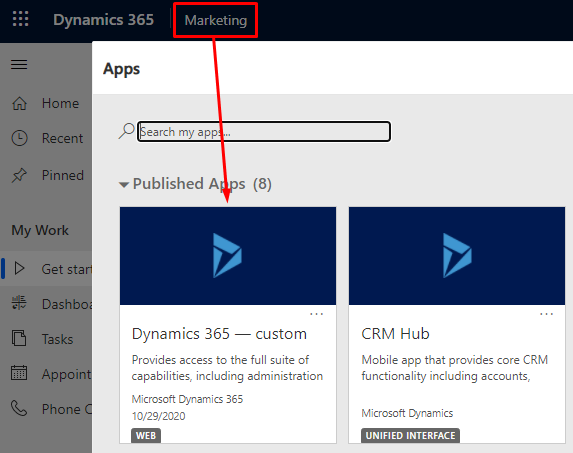
사용자 지정 앱에서 왼쪽 아래의 영역 선택기 메뉴로 이동하여 포털을 선택합니다. 그런 다음 왼쪽 탐색 창에서 보안>연락처로 이동합니다.
포털 연락처 페이지가 열립니다. 시스템-보기 선택기 메뉴를 열고 모든 연락처 보기를 선택합니다.
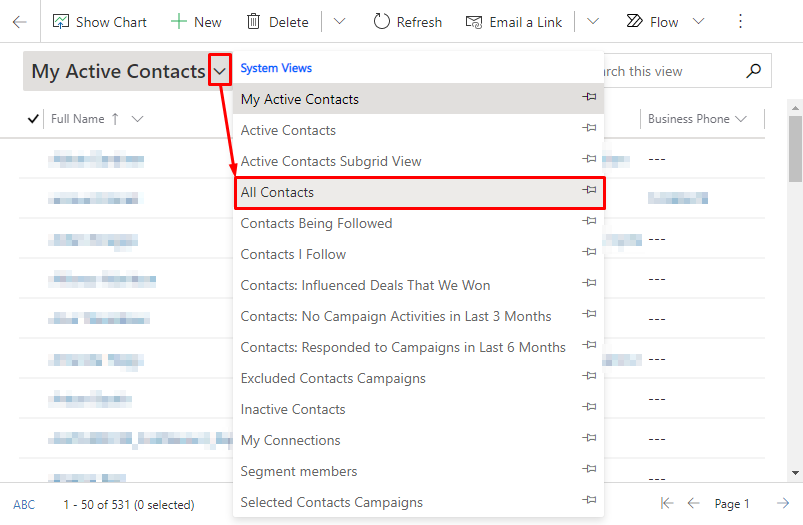
목록에서 포털 사용자를 찾아 엽니다.
양식 보기 선택기를 열고 포털 연락처 양식 보기로 전환합니다.
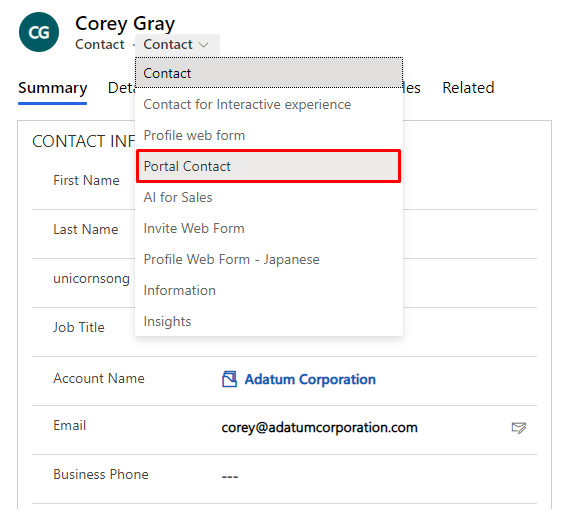
세부 정보 탭으로 이동한 다음 웹 역할 섹션까지 아래로 스크롤합니다.
기존 웹 역할 추가를 선택하여 역할을 추가한 다음 돋보기 아이콘을 선택하여 역할 메뉴를 열고 마지막으로 관리자 이벤트 포털 역할을 선택하여 해당 역할을 연락처에 추가합니다.
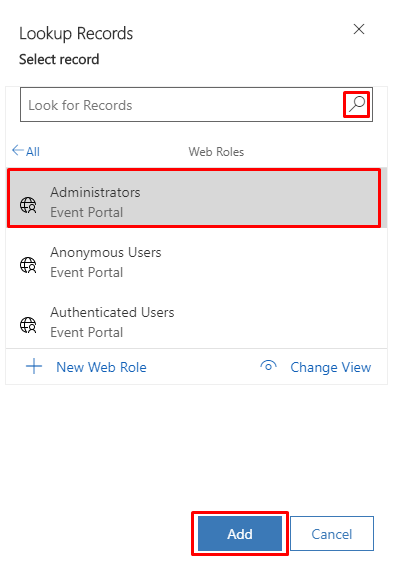
하단 모서리에 있는 추가 단추를 선택합니다. 이제 사용자 계정이 이벤트 웹 사이트의 관리자입니다.
3단계: 포털 캐시 지우기
포털 관리 계정이 설정되면 이 계정을 사용하여 언제든지 포털 캐시를 지울 수 있습니다. 그렇게 하려면:
이벤트 레코드를 열고 이벤트 URL 필드 옆에 있는 지구본 단추를 선택하여 이벤트 웹사이트를 엽니다.
이벤트 웹 사이트의 페이지 맨 위에 있는 로그인 단추를 선택합니다.
이벤트 포털 관리자로 설정한 사용자로 로그인합니다.
다음 URL을 입력합니다.
https://<YourPortalDomain>/_services/about여기서<YourPortalDomain>은 포털의 도메인입니다. 포털에 로그인할 때 표시되는 URL을 확인하여 찾을 수 있습니다.포털 관리 페이지가 열립니다. 캐시 지우기를 선택합니다.
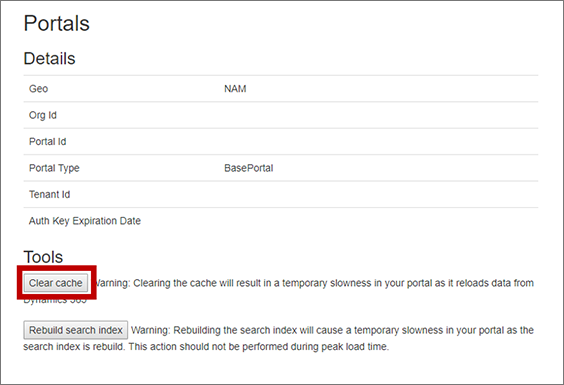
포털 캐시가 지워지고 포털에서 로그아웃하는 효과도 있습니다.
포털을 다시 시작합니다.
캐시를 지워도 포털 문제가 해결되지 않는 경우 다시 시작하면 도움이 될 수 있습니다. 이 작업은 캐시를 지우는 것보다 약간 오래 걸리며 프로세스가 완료될 때까지 포털이 오프라인 상태가 됩니다.
포털을 다시 시작하는 방법:
설치 관리 영역을 열고 왼쪽 탐색 창의 리소스>포털로 이동합니다.
구성된 각 포털 앱이 할당된 Dynamics 365 인스턴스의 명칭을 사용하여(따라서 그 명칭에 "portal"이 없을 수 있음), 응용 프로그램 열에 열거되며 상태 열에는 구성됨 값이 표시됩니다. 목록에서 포털을 찾아 선택한 다음 상단 탐색 리본에서 관리를 선택합니다.
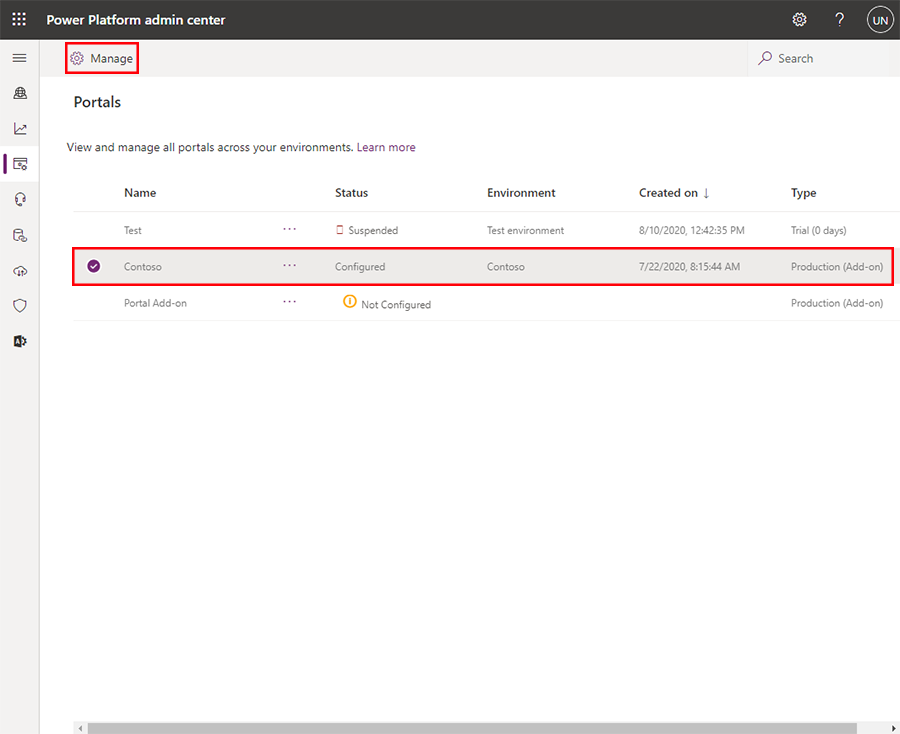
포털 관리자가 열립니다. 옆 패널에서 포털 작업을 선택한 다음 다시 시작 타일을 선택하여 포털을 다시 시작합니다.
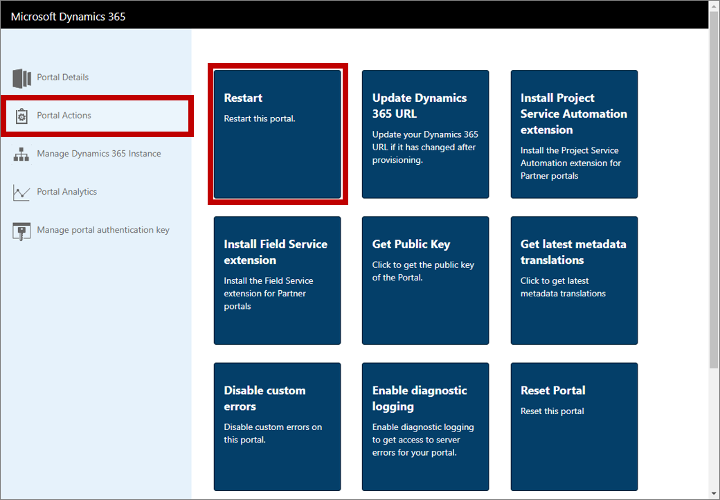
작업을 확정하라는 메시지가 표시됩니다. 계속하기 위해 다시 시작을 선택하고 프로세스가 완료될 때까지 몇 분 정도 기다립니다.
인스턴스 명칭을 변경한 후 포털을 수정하려면 어떻게 해야 합니까?
Power Platform 관리 센터를 통해 언제든지 인스턴스의 명칭을 변경할 수 있습니다. 이렇게 하면 영향을 받는 인스턴스의 URL도 일치하도록 변경되고 결과적으로 포털이 더 이상 올바르게 구성되지 않아 작동이 중지됩니다. 이 문제를 해결하려면 다음과 같이 포털을 다시 구성해야 합니다:
설치 관리 영역을 열고 왼쪽 탐색 창의 리소스>포털로 이동합니다.
구성된 각 포털 앱이 할당된 Dynamics 365 인스턴스의 명칭을 사용하여(따라서 그 명칭에 "portal"이 없을 수 있음), 응용 프로그램 열에 열거되며 상태 열에는 구성됨 값이 표시됩니다. 목록에서 포털을 찾아 선택한 다음 상단 리본에서 관리를 선택합니다.
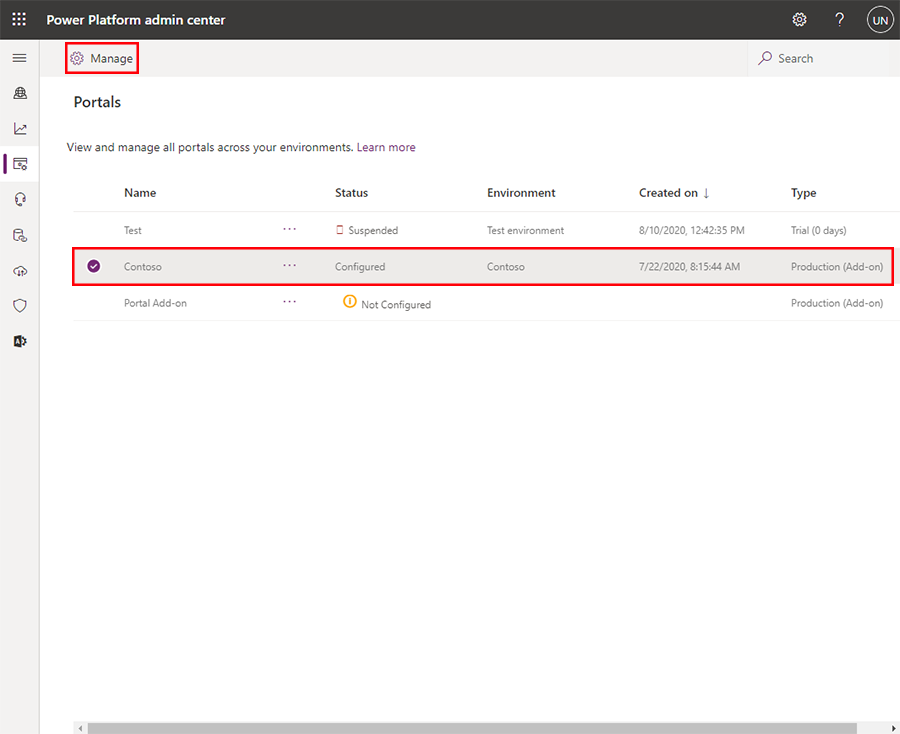
포털 관리자가 열립니다. 옆 패널에서 포털 작업을 선택한 다음 Dynamics 365 URL 업데이트 타일을 선택하여 URL을 업데이트합니다.
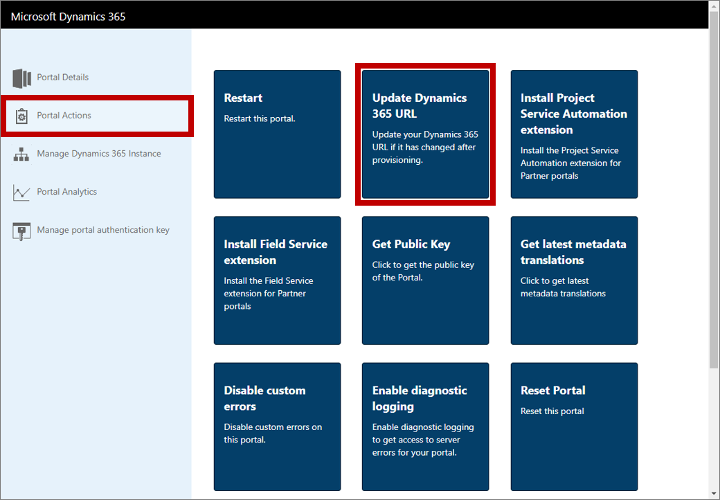
작업을 확정하라는 메시지가 표시됩니다. 계속하기 위해 URL 업데이트를 선택하고 프로세스가 완료될 때까지 몇 분 정도 기다립니다.